Se stai cercando di aggiornare il tuo sistema Windows e riscontri il codice di errore 0x80070002, non sei solo. Questo errore può essere causato da diversi motivi e può impedire l'installazione di importanti aggiornamenti di sistema. In questo articolo, ti forniremo 14 soluzioni efficaci per risolvere questo problema e recuperare eventuali dati persi con Tenorshare 4DDiG Windows.

- Parte 1: Panoramica dell'errore 0x80070002
- Parte 2: Salva i tuoi dati prima di correggere l'errore 0x80070002
-
Parte 3: Come correggere l'errore di Windows Update 0x80070002?
- Correzione 1: modifica delle impostazioni di data e ora errate
- Correzione 2: modifica dei file di installazione di Windows Update
- Correzione 3: eseguire lo strumento di risoluzione dei problemi degli aggiornamenti di Windows
- Correzione 4: modifica dell'editor del registro
- Correzione 5: rimuovi i tuoi aggiornamenti recenti
- Correzione 6: riavviare i servizi di Windows Update
- Correzione 7: eseguire il prompt dei comandi per verificare gli errori del disco rigido
- Correzione 8: rimuovere la cartella di distribuzione del software
- Correzione 9: disattiva lo strumento antivirus di terze parti
- Correzione 10: Forza aggiornamento scaricandoli manualmente
- Correzione 11: eseguire l'avvio pulito e verificare la disponibilità di aggiornamenti
- Correzione 12: disattiva la connessione proxy
- Correzione 13: eseguire una scansione di Windows Defender
- Correzione 14: esegui Ripristina questo PC
Parte 1: Panoramica dell'errore 0x80070002
1. Che cos'è l'errore di Windows Update 0x80070002?
L’errore di Windows Update 0x80070002 è un errore comune che si verifica durante il tentativo di aggiornare il sistema operativo Windows. Questo errore indica che l'aggiornamento non è riuscito a causa di un problema durante il download o l'installazione dei file di aggiornamento.
2. Perché viene visualizzato l'errore di Windows Update 0x80070002?
L’errore può essere causato da diversi fattori, come problemi di connessione internet, conflitti di software o problemi di configurazione del sistema operativo.
3. Codice di errore specifico 0x80070002
Sebbene il codice di errore 0x80070002 sia generalmente associato a problemi di Windows Update, può comparire anche in altre situazioni. In Windows 10 versione 1903, questo codice di errore è associato specificamente ai problemi di aggiornamento di Windows.
Parte 2: Salva i tuoi dati prima di correggere l'errore 0x80070002
Tenorshare 4DDiG è un software di recupero dati avanzato che può essere utilizzato per recuperare file persi a causa di diversi problemi, tra cui l’errore aggiornamento windows 10 0x80070002. Per recuperare i file persi, è necessario scaricare e installare il software Tenorshare 4DDiG, quindi eseguire una scansione approfondita del disco rigido.
Il software rileverà automaticamente i file persi e li visualizzerà in una lista. È possibile selezionare i file che si desidera recuperare e salvarli su un'unità esterna o su un'altra posizione sul disco rigido. Inoltre, Tenorshare 4DDiG supporta diversi tipi di file, tra cui documenti, immagini, video, audio e altro ancora. Con questo strumento potente e facile da usare, è possibile recuperare rapidamente i file persi a causa dell'errore 0x80070002 e ripristinare i dati preziosi che altrimenti sarebbero persi per sempre.
Caratteristiche di Tenorshare 4DDiG:
- Recupera i dati dal tuo laptop o PC, unità interne ed esterne, dischi flash USB, schede SD, ecc.
- Recupero file dopo l’errore 0x80070002.
- Recupera oltre mille file, come foto, video, documenti e musica.
- Recupera file formattati accidentalmente, partizioni perse, danneggiate, il sistema si è bloccato, un virus attaccato o qualcos'altro.
- Può recuperare i tuoi dati da entrambe le unità NTFS e FAT.
- Puoi vedere un'anteprima dei risultati e recuperare rapidamente tutti i file che desideri.
Ora segui la guida passo-passo per salvare i dati persi a causa della correzione dell'errore di aggiornamento di Windows 0x80070002:
Per PC
Download Sicuro
Per MAC
Download Sicuro
- Dopo aver installato Tenorshare 4DDiG, avvialo. Dall’interfaccia iniziale, seleziona il disco rigido su cui hai perso i file a causa del codice di errore 0x80070002.
- scansiona i dati.
- Dopo aver trovato i file di destinazione, puoi esaminarli e recuperarli in un luogo sicuro cliccando su [Recupero].

Tenorshare 4DDiG identifica e recupera tutti i tipi di file presenti sulla partizione, compresi quelli eliminati o persi. Inoltre, è in grado di recuperare file RAW e file Tag, semplificando la ricerca dei dati persi. Il software offre anche la possibilità di utilizzare filtri personalizzati e di impostare una cartella di destinazione per salvare i file recuperati.


Parte 3: Come correggere l'errore di Windows Update 0x80070002?
Correzione 1: modifica delle impostazioni di data e ora errate
L'errore 0x80070002 è un problema comune che si verifica durante l'aggiornamento di Windows e può essere causato da diversi motivi, tra cui impostazioni di data e ora errate. Se la data e l'ora sul dispositivo non sono impostate correttamente, potrebbe impedire al dispositivo di scaricare e installare gli aggiornamenti di Windows correttamente.
Passaggio 1: accedere alle impostazioni del dispositivo.
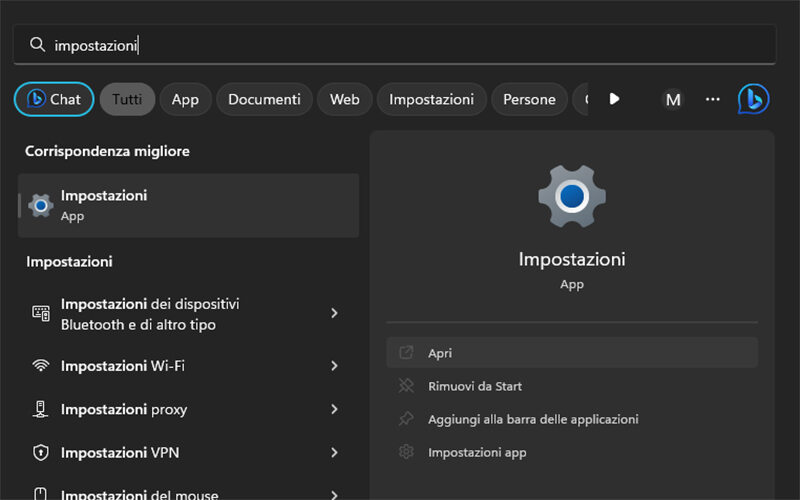
Passaggio 2: selezionare la scheda Data e ora.
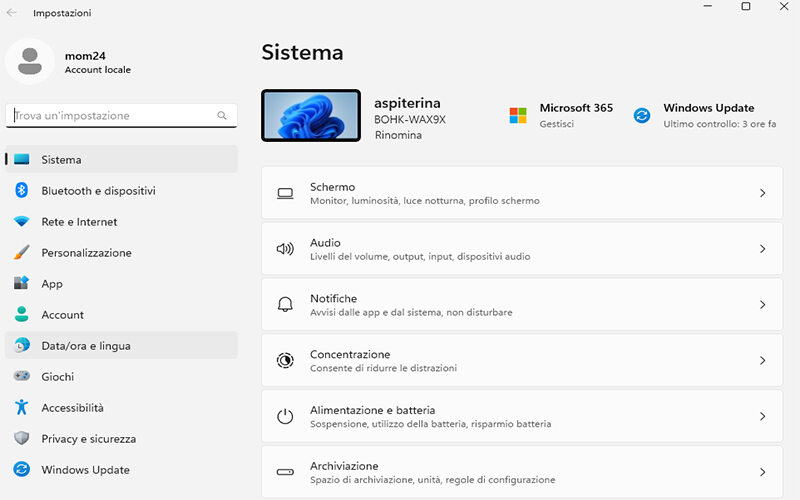
Dopo aver corretto le impostazioni di data e ora, il dispositivo dovrebbe essere in grado di scaricare e installare gli aggiornamenti di Windows correttamente, risolvendo così l'errore 0x80070002.
Correzione 2: modifica dei file di installazione di Windows Update
Se il metodo precedente non funziona, dovresti provare a reimpostare manualmente i componenti di Windows Update.
Passaggio 1: premere Win + R per aprire Esegui, quindi digitare services.msc e premere OK.
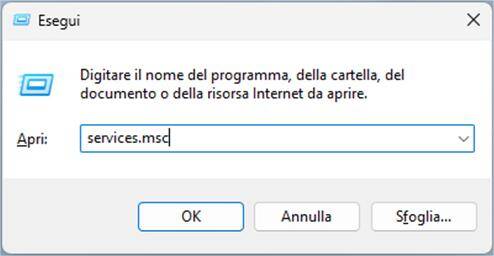
Passaggio 2: seleziona Windows Update. Quindi clicca con il tasto destro > Proprietà.

Passaggio 3: ora cambia il tipo di avvio in automatico e fai clic su OK.
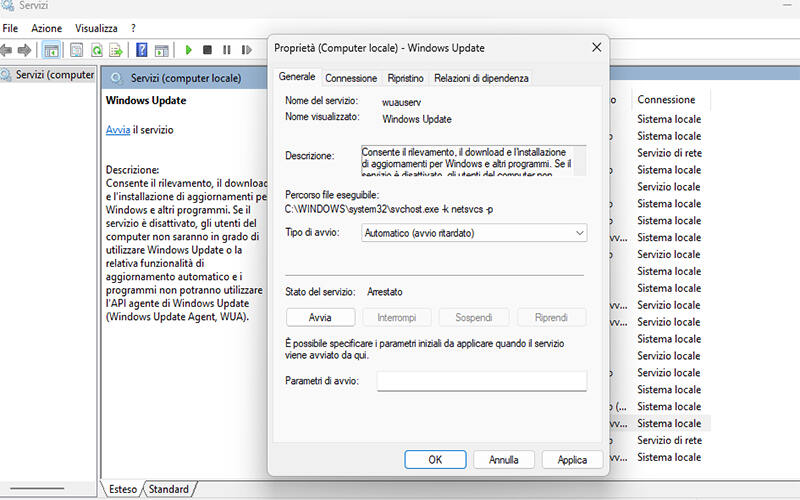

Passaggio 4: aprire l'unità in cui è memorizzata la cartella di aggiornamento di Windows, e quindi selezionare "SoftwareDistribution". Eliminare l'intera cartella con il nome "SoftwareDistribution" o rinominarla con un altro nome.
Passaggio 5: ora riapri il servizio premendo win + R e digita services.msc.
Passaggio 6: fare clic con il tasto destro su Windows Update e scegliere Avvia. Quindi riavvia il PC e controlla se l'errore di Windows Update è stato corretto.
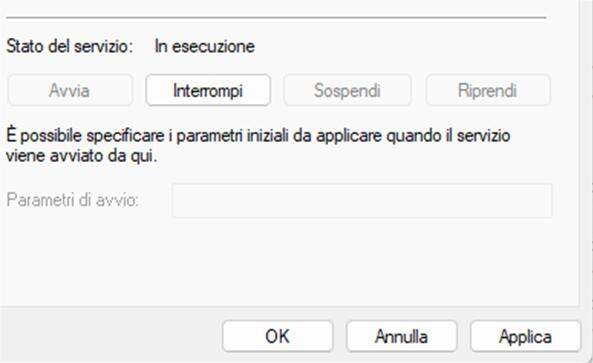
Correzione 3: eseguire lo strumento di risoluzione dei problemi degli aggiornamenti di Windows
Lo strumento di risoluzione dei problemi di aggiornamento può anche risolvere l’errore 0x80070002 durante gli aggiornamenti.
Passaggio 1: eseguire lo strumento di risoluzione dei problemi di aggiornamento di Windows, quindi fare clic su Windows Update e selezionare Avanti.
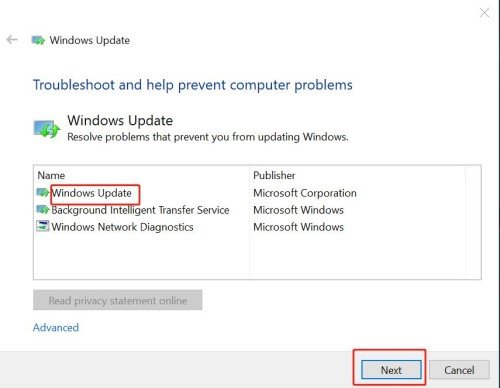
Passaggio 2: una volta che lo strumento di risoluzione dei problemi di Windows Update ha completato la correzione, riavvia il PC e aggiorna nuovamente Windows e verifica se il codice di errore 0x80070002 è stato risolto.
Correzione 4: modifica dell'editor del registro
Oltre a eseguire lo strumento di risoluzione dei problemi di aggiornamento di Windows, puoi anche modificare l'editor del registro per correggere l’errore di download 0x80070002.
Passaggio 1: premere i tasti Windows + R (sulla tastiera Windows).
Passaggio 2: nella casella "Esegui", digita "regedit", quindi fai clic su "OK". Si aprirà la finestra di dialogo per l'editor del registro.
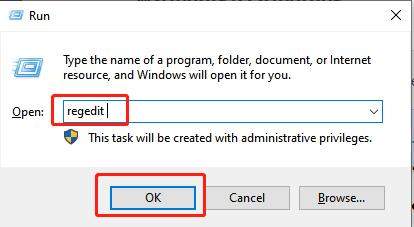
Passaggio 3: ora vai alla seguente cartella: HKEY_LOCAL_MACHINE\SOFTWARE\Microsoft\Windows\CurrentVersion\WindowsUpdate\OSUpgrade, fai clic con il tasto destro sul posto vuoto e scegli Valore DWORD (32 bit).

Passaggio 4: fare clic con il pulsante destro del mouse su nuovo "Nuovo valore n. 1" creato e fare clic su Modifica.
Passaggio 5: ora modifica il nome del valore in AllowOSUpgrade e digita 1 nei dati del valore. Quindi scegli Esadecimale e fai clic su OK.

Ora puoi riavviare Windows per verificare se funziona.
Correzione 5: rimuovi i tuoi aggiornamenti recenti
Passaggio 1: nel "Pannello di controllo", vai su "Programmi e funzionalità" e fai clic su "Visualizza aggiornamenti".
Passaggio 2: fare clic sull'aggiornamento installato di recente, quindi fare clic sul pulsante Disinstalla. Se ti viene richiesta la password amministratore, aggiungila.

Correzione 6: riavviare i servizi di Windows Update
Passaggio 1: premere Win + R per aprire Esegui, quindi digitare services.msc e premere OK.
Passaggio 2: recati alla voce Windows Update > tasto destro > Avvia.

Correzione 7: eseguire il prompt dei comandi per verificare gli errori del disco rigido
Passaggio 1: digitare cmd (che sta per "Prompt dei comandi") nella casella di ricerca nel menu Start, quindi fare clic su "Esegui come amministratore".
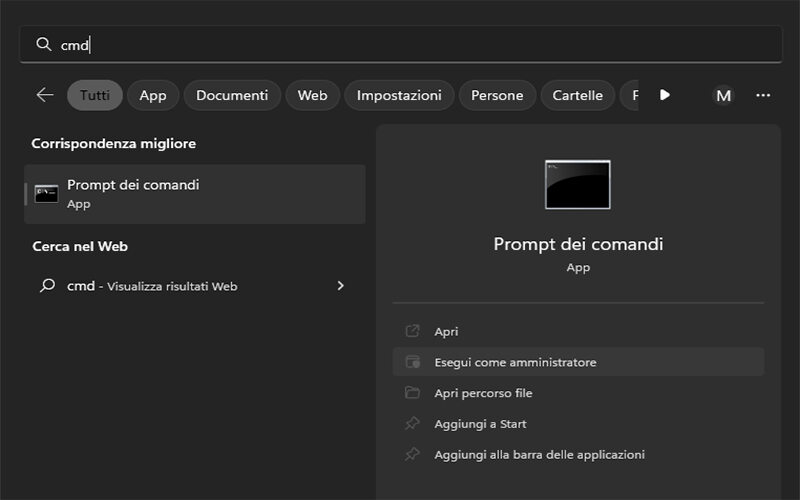
Passaggio 2: quindi digitare "DISM.exe / Online / Cleanup-image / Restorehealth" e premere Invio. CHKDSK cercherà gli errori dell'unità che potrai scegliere se correggere.
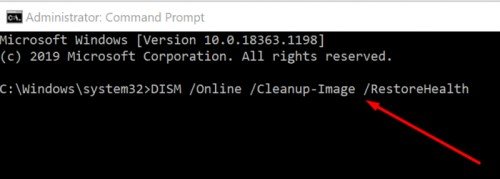
Al termine, riavvia Windows e prova nuovamente ad aggiornare, controlla se l’errore aggiornamento Windows 10 0x80070002 è stato risolto.
Correzione 8: rimuovere la cartella di distribuzione del software
Il modo più semplice per accedere alla cartella SoftwareDistribution è riavviare il computer e accedere alla modalità provvisoria. Apri “Esplora file” e vai alla cartella “C: WindowsSoftwareDistribution”. Premendo Ctrl-A, puoi selezionare tutti i file ed eliminarli.
Correzione 9: disattiva lo strumento antivirus di terze parti
A volte gli strumenti antivirus di terze parti possono causare errori di aggiornamento di Windows, per risolvere questo problema, è necessario disabilitare il software antivirus di terze parti. Ecco come:
Passaggio 1: fare clic su Start e digitare "Sicurezza di Windows" nella casella di ricerca.
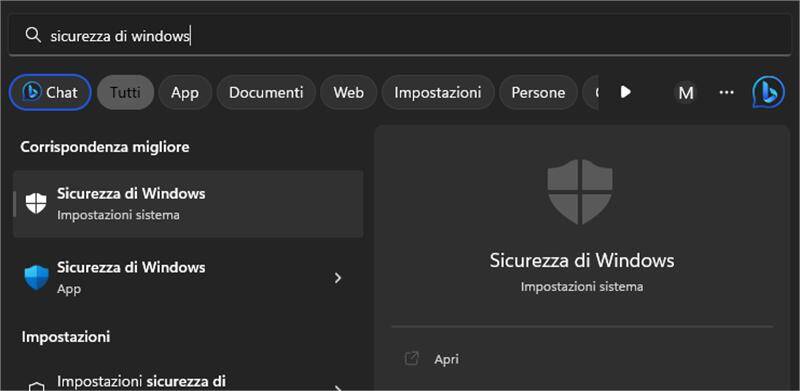
Passaggio 2: seleziona Protezione da virus e minacce.
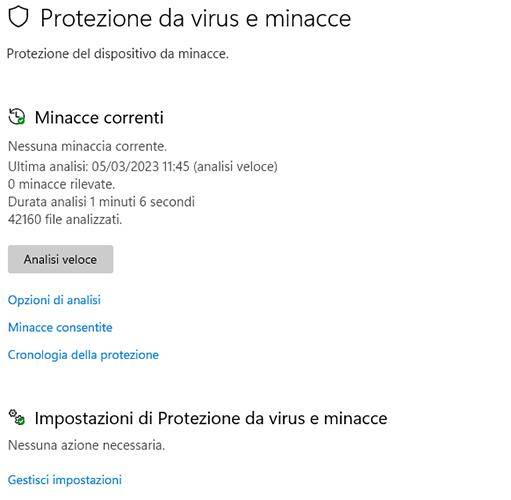
Passaggio 3: disattiva la protezione in tempo reale.
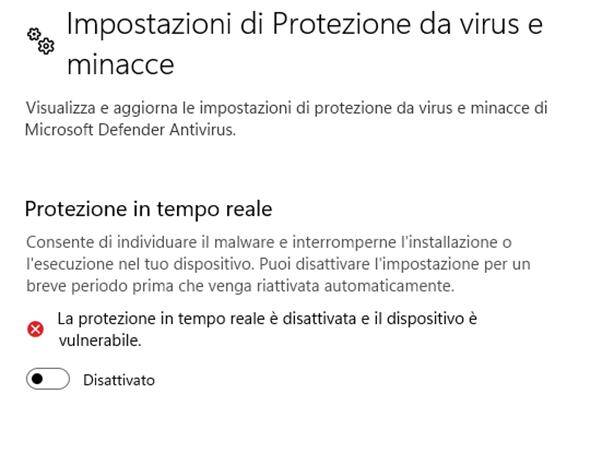
Ora, controlla di nuovo gli aggiornamenti. Subito dopo aver installato gli aggiornamenti, riattiva nuovamente la protezione in tempo reale.
Correzione 10: Forza aggiornamento scaricandoli manualmente
Se il metodo precedente non funziona, puoi provare a forzare il processo di aggiornamento scaricando manualmente l'ultimo aggiornamento di Windows.
Passaggio 1: in Centro sicurezza PC Windows, selezionare Start > Pannello di controllo > Sicurezza > Centro sicurezza PC > Windows Update.
Passaggio 2: scegliere Visualizza aggiornamenti disponibili dal menu Windows Update. Il sistema cercherà automaticamente gli aggiornamenti e li installerà in automatico.
Puoi anche forzare l'aggiornamento di Windows tramite Update Assistant di Microsoft.
Correzione 11: eseguire l'avvio pulito e verificare la disponibilità di aggiornamenti
Rimuovi servizi in esecuzione non necessari durante l’avvio di Windows. In maniera tale da essere certi di rimuovere qualsiasi conflitto con il processo di aggiornamento.
Passaggio 1: premere contemporaneamente i tasti "Windows + R" per aprire il menu "Esegui".

Passaggio 2: nel campo di ricerca del menu "Esegui", digitare "msconfig" e premere "Invio".
Passaggio 3: nella finestra "Configurazione di sistema", selezionare la scheda "Servizi".
Passaggio 4: nella scheda "Servizi", è possibile disabilitare i servizi non necessari selezionandoli e deselezionando la casella accanto al loro nome. È importante prestare attenzione ai servizi che si sceglie di disabilitare, in quanto alcuni di essi potrebbero essere necessari per il corretto funzionamento del sistema.
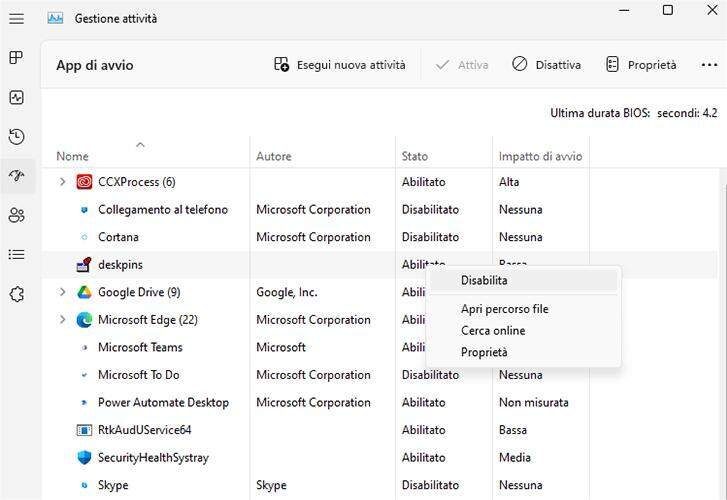
Passaggio 5: dopo aver selezionato i servizi da disabilitare, fare clic su "Applica" e poi su "OK" per salvare le modifiche.
Correzione 12: disattiva la connessione proxy
L'utilizzo di connessioni proxy potrebbe causare errori di aggiornamento di Windows. Ecco come disabilitarlo:
Passaggio 1: aprire le impostazioni del browser.
Nella barra degli strumenti del browser, fare clic sul pulsante "Menu Chrome" e selezionare "Impostazioni".
Passaggio 2: accedere alle impostazioni del proxy.
Nelle impostazioni di Chrome, scorrere fino alla sezione "Sistema" e fare clic su "Apri le impostazioni proxy del tuo computer".
Passaggio 3: disabilitare le impostazioni del proxy.
Per disabilitare le impostazioni di rilevamento automatico, deselezionare "Configurazione proxy automatica". Quindi, fare clic sul pulsante "Usa un server proxy" e assicurarsi che sia disattivato nella sezione "Configurazione manuale del proxy". Infine, fare clic su "Salva" per applicare le modifiche.
Correzione 13: eseguire una scansione di Windows Defender
La maggior parte dei programmi antivirus consente di eseguire la scansione del computer facendo clic con il pulsante destro del mouse sulla relativa icona e scegliendo Scansione. In alternativa, puoi scansionare il programma o abilitare la protezione in tempo reale dalla sua schermata iniziale. Una scansione di Windows Defender è anche un'ottima opzione se non si dispone di un antivirus affidabile. Ecco come farlo:
Passaggio 1: digitare windowsdefender://threat/ nella casella Esegui, quindi premere Invio.
Passaggio 2: clicca su Analisi veloce.
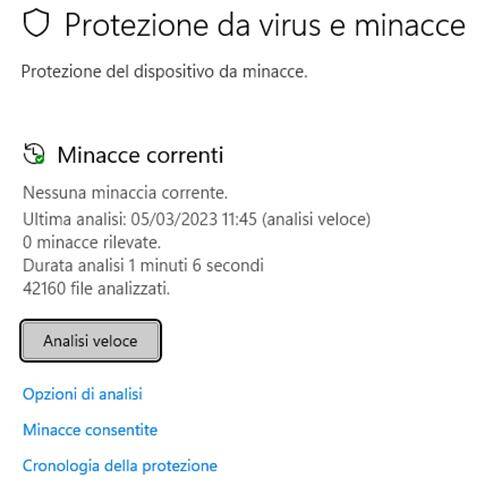
Se hai trovato qualcosa di dannoso, rimuovili e controlla di nuovo l'aggiornamento.
Correzione 14: esegui Ripristina questo PC
Se i metodi precedenti non funzionano per risolvere l’errore Windows Update 0x80070002, l'ultima cosa che puoi fare è eseguire il ripristino del PC.
Passaggio 1: fare clic sul pulsante Start e selezionare l'icona dell'ingranaggio per aprire le impostazioni di Windows.
Passaggio 2: selezionare "Aggiornamento e sicurezza" dalle opzioni disponibili.
Passaggio 3: selezionare "Ripristino" dalla barra laterale sinistra.
Passaggio 4: selezionare l'opzione "Inizia" sotto "Ripristino di questo PC". Scegliere se mantenere o meno i propri file e programmi. Attendere che il processo di ripristino si completi.
Conclusione
Quando si verifica l'errore di aggiornamento di Windows 0x80070002, potrebbe esserci un rischio elevato di perdita di dati poiché i file di sistema potrebbero essere danneggiati o mancanti. Tuttavia, in caso di perdita di dati, Tenorshare 4DDiG è un'ottima soluzione per recuperare i file persi. Questo strumento può aiutare a recuperare i dati in modo affidabile e salvarti da momenti stressanti. Naturalmente, per prevenire la perdita di dati, è sempre consigliabile avere un metodo di backup affidabile.