Il freeze di Windows 10 all'avvio è un errore abbastanza comune sperimentato da molti utenti sui loro computer basati su sistema operativo Windows. Se stai riscontrando questo problema e non sai come risolverlo a prescindere da quello che fai, è necessario trovare una soluzione permanente. In caso contrario, il computer continuerà ad andare in freeze ad ogni avvio.
Ci sono in realtà alcuni modi per cercare di risolvere il freeze di Windows 11/ Windows 10 durante l’avvio del dispositivo. I metodi sono i seguenti.
- Soluzione 1. Disabilita l’avvio rapido
- Soluzione 2. Aggiorna i Driver della Scheda Video
- Soluzione 3. Scollega tutti i Dispositivi USB Connessi
- Soluzione 4. Avvia Windows Memory Diagnostic
- Soluzione 5. Disabilita AppXSvc
- Soluzione 6. Disabilita il Programma Antivirus
- Soluzione 7. Effettua un Ripristino di Sistema
- Soluzione 8. Usa Windows Boot Genius Se Windows 10 Freeza durante l’Avvio
Soluzione 1. Disabilita l’avvio rapido
Uno dei modi per risolvere il problema quando Windows 11/10 si freeza all'avvio è quello di disattivare l'opzione di avvio veloce sul vostro dispositivo. Questa opzione in realtà consente l'avvio veloce, ma a volte provoca problemi.
- Accedi al Pannello di controllo > Opzioni di alimentazione > Scegli cosa fa il pulsante di accensione sul tuo PC.
- Disabilita la casella Attiva avvio rapido e clicca su Salva modifiche.
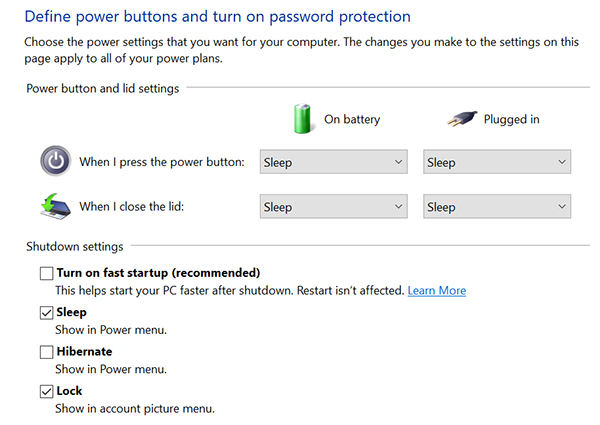
L’avvio veloce dovrebbe ora essere disattivo.
Soluzione 2. Aggiorna i Driver della Scheda Video
I driver della scheda grafica permettono di mostrare il contenuto sullo schermo. Se questi driver sono troppo vecchi e sono diventati obsoleti, è necessario aggiornarli sul PC per risolvere eventualmente il problema del freeze del computer dopo l'avvio di Windows 10/ Windows 11.
- Avvia Gestore dispositivi sul PC.
- Apri il menu Schede video, clicca con il pulsante destro del mouse sulla scheda grafica e seleziona Aggiorna driver.
- Segui le istruzioni sullo schermo per aggiornare i driver.
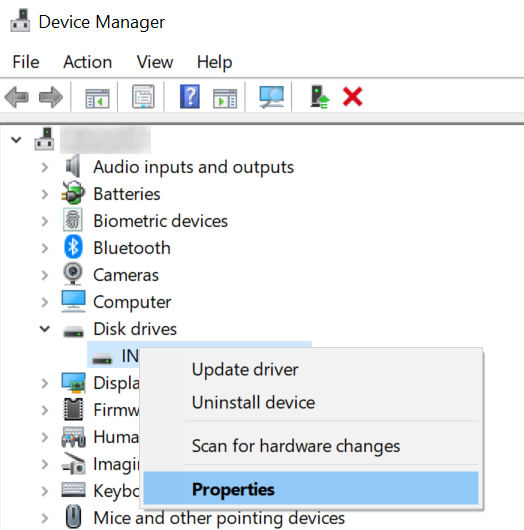
Soluzione 3. Scollega tutti i dispositivi USB connessi
Se il computer si blocca all'avvio di Windows 10 dopo aver collegato un nuovo dispositivo USB, potrebbe essere una buona idea rimuovere quel dispositivo dal computer e vedere se il problema persiste.
A volte, i dispositivi collegati al computer tramite USB causano problemi con il sistema, e questo porta il computer a soffrire di prestazioni lente all’avviso.
Soluzione 4. Avvia Windows Memory Diagnostic
La RAM sul tuo PC memorizza le configurazioni essenziali e temporanee e vale la pena assicurarsi che sia tutto ok per vedere se presenta problemi.
- Apri il pannello di controllo, clicca su Strumenti di amministrazione e fai doppio clic sull'opzione Diagnostica memoria di Windows.
- Fai clic su Riavvia ora e verifica la presenza di problemi opzione.
- Il computer si riavvierà e poi controllerà o risolverà eventuali problemi di memoria.
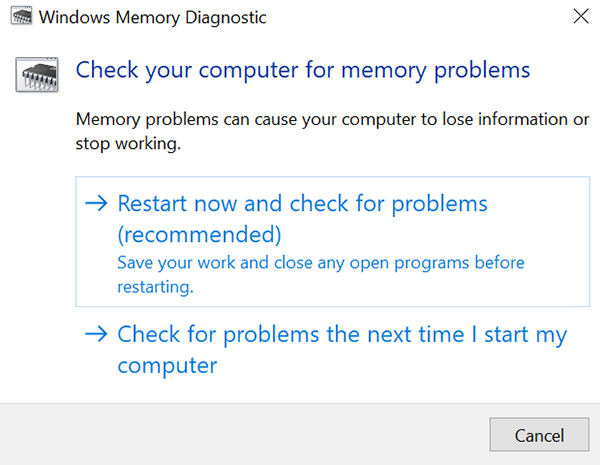
Soluzione 5. Disabilita AppXSvc
AppXSvc è una funzionalità del PC che attiva determinate app. Puoi disabilitare questa opzione e vedere se aiuta a risolvere il problema.
- Apri l’Editor di Registro e inserisci questa directory: HKEY_LOCAL_MACHINE\SYSTEM\ControlSet001\Services\AppXSvc
- Clicca col il tasto destro su Start nel riquadro di destra e clicca su Modifica.
- Inserisci 4 come valore e premi Invio.
Soluzione 6. Disabilita il Programma Antivirus
Alcuni programmi antivirus vengono avviati all'avvio del computer e iniziano la scansione del sistema. Questo naturalmente rallenta e può portare al freeze del dispositivo, ad esempio il programma antivirus consuma molte risorse ed energie.
Pertanto, considera la disattivazione del programma antivirus durante l’avvio e vedi se questo risolve il problema del freeze di Windows 10 all’avvio.
Soluzione 7. Effettua un Ripristino di Sistema
È possibile eseguire il rollback del sistema per risolvere potenzialmente il problema del freeze di Windows 11/Windows 10 all’avvio.
- Cerca Ripristino nel menu Start e clicca su Ripristino.
- Seleziona Apri Ripristino di Sistema nella schermata seguente.
- Clicca su Avanti, scegli un punto di ripristino e fai nuovamente clic su Avanti.
- Il computer verrà riportato al punto di ripristino scelto.
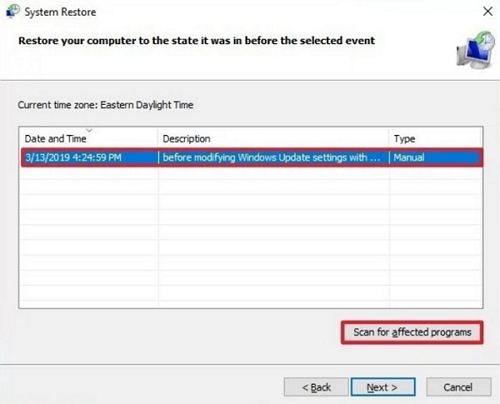
Soluzione 8. Usa 4DDiG Windows Boot Genius se Windows 10 si Freeza durante l’Avvio
Se il tuo dispositivo con Windows 10 continua a freezare all'avvio anche dopo aver seguito i metodi qui sopra, la soluzione finale è quella di utilizzare un app di terze parti per risolvere il problema. C'è uno strumento promettente a tua disposizione.
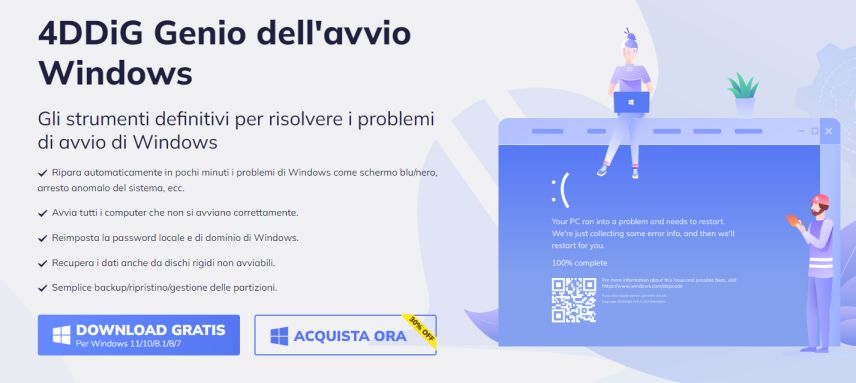
Eccoti 4DDiG Windows Boot Genius, uno strumento software che consente di risolvere molti tipi di problemi senza alcun problema per il tuo dispositivo. Lo strumento è estremamente facile da usare e dovrebbe risolvere il problema del freeze di Windows 10 all’avvio in pochissimo tempo. Ecco come si usa.
Download Sicuro
- Inserisci un'unità flash CD/DVD/USB vuota nel computer. Scarica e installa il software su un dispositivo di riserva. Poi, apri il programma.
- Scegli l'unità disco nello strumento e clicca su Crea disco di avvio ora. Avvia il computer che presenta il problema dall'unità disco.
- Fai clic su Windows Rescue in alto e seleziona Crash dopo aver caricato la barra. Ora dovresti essere in grado di risolvere il problema che stai affrontando sul tuo computer.
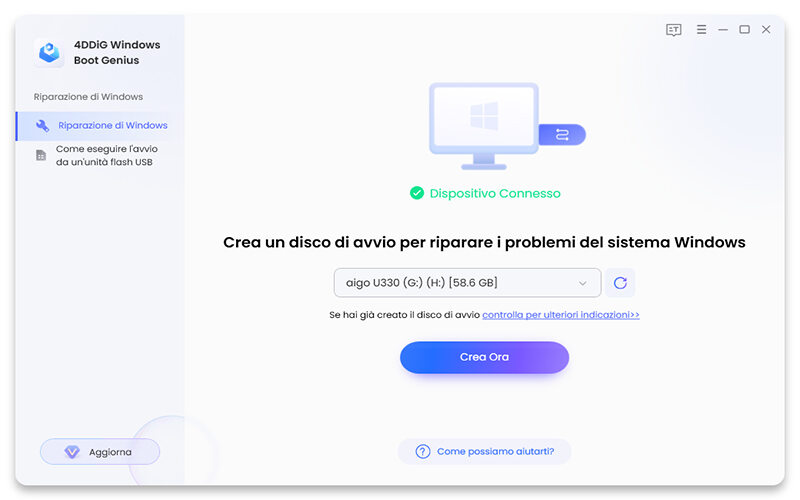
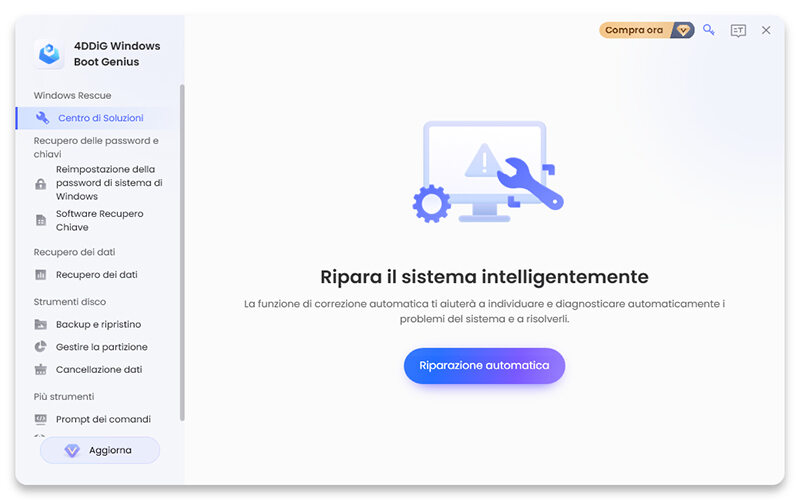
Questo è tutto. Il problema del freeze di Windows 10 all’avvio non si ripresenterà.
Domande Frequenti sul Freeze di Windows 10 all’Avvio
Ci sono alcune domande che gli utenti spesso hanno riguardo al freeze del loro dispositivo. Qui rispondiamo ad alcune di queste domande.
Come faccio a far smettere di freezare Windows 11/10 all'avvio?
Puoi seguire vari metodi tra cui disabilitare l'avvio veloce, aggiornare i driver della scheda grafica e utilizzare app di terze parti come Windows Boot Genius per impedire a Windows 10 di freezare all'avvio.
Perché il mio PC continua a freezare all'avvio?
Il PC continua a freezare all'avvio per vari motivi. Può essere che ci sia un piccolo problema tecnico sul computer, o potrebbe esserci un grosso problema con il sistema.
Il computer smetterà di freezare da solo?
Anche se non sempre, a volte un computer si un-freeza dopo pochi secondi. Basta aspettare un minuto e vedere se tutto torna alla normalità sul dispositivo.
Conclusione
Se il tuo laptop si freeza all'avvio di Windows 10/ Windows 11 e non hai idea del perché, 4DDiG Windows Boot Genius sopra ti fornisce alcuni dei metodi per risolvere questo problema e far sì che il computer si avvii senza alcun problema di freeze.