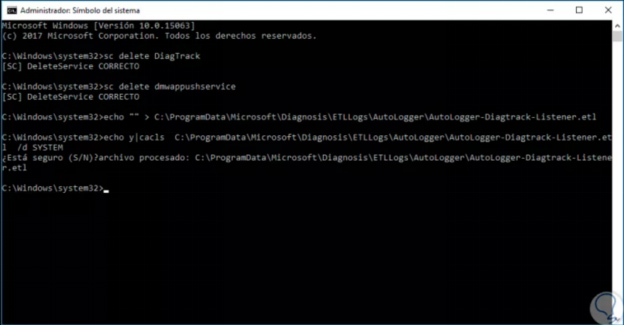La raccolta dati è utilizzata da Windows per migliorare il servizio offerto. Tuttavia, non possiamo mai essere sicuri di chi ha effettivamente accesso ai nostri dati di utilizzo. Per questo, molti utenti scelgono di disattivare la raccolta dati di Windows. In questo articolo, ti spieghiamo come fare.

- Parte 1: Cos'è la telemetria/raccolta dati?
- Parte 2: I modi di disabilitazione della telemetria e della raccolta dati
- Modo 1: Disabilitare la telemetria attraverso il Registry Editor
- Modo 2: Interrompere la raccolta dati su Windows 10/8/7 attraverso il Registry Editor.
- Modo 3: Disabilita la raccolta dati Windows 10 con il prompt dei comandi
- Modo 4: Disabilitare la telemetria con l’Utility di pianificazione
- Modo 5: Disattiva la telemetria di Windows con il file Hosts
- Parte 3: Come posso ripulire i dati privati raccolti dalla telemetria in modo semplice e veloce? 4DDiG Windows Boot Genius
- Conclusione
Parte 1: Cos'è la telemetria/raccolta dati?
La cosiddetta “telemetria” è un processo automatico che Windows compie per raccogliere dati di utilizzo dei dispositivi, trasmetterli ai server di Windows e, successivamente, analizzarli per migliorare il servizio.
La raccolta dati di Windows è una procedura legale che avviene alla luce del sole. Infatti, ogni volta che facciamo il setup di un nuovo dispositivo, Windows chiede il permesso di raccogliere dati in modo da migliorare il servizio fornito. Tuttavia, non è mai stato chiaro se Windows metta a disposizione i dati raccolti anche a terze parti. Ed è proprio per questo che potresti voler scegliere di disabilitare la telemetria.
Parte 2: I modi di disabilitazione della telemetria e della raccolta dati
In questa sezione, ci occuperemo di come disabilitare la telemetria e la raccolta dati di Windows.
Modo 1: Disabilitare la telemetria attraverso il Registry Editor
Windows 10 Enterprise è dotato di una feature che permette di disabilitare o abilitare la telemetria con una semplice impostazione. Purtroppo, questa opzione è disponibile solo su Windows 10 Enterprise, e non sulle versione Home e Pro dello stesso sistema operativo.
Se il tuo computer utilizza Windows 10 Enterprise, puoi disabilitare la telemetria attraverso il Registry Editor in questo modo:
- Vai su Impostazioni;
- Clicca su Privacy.
- Selezione Feedback & Diagnostica.
A questo punto, sotto a Dati di diagnostica e di utilizzo puoi scegliere tra tre opzioni:
a. Di base: raccoglie solo dati essenziali al corretto funzionamento di Windows;
b. Avanzata: raccoglie i dati di base e quelli che riguardano l’utilizzo che l’utente specifico fa di Windows, come - ad esempio - le features o le applicazioni che utilizza più spesso;
c. Completa: raccoglie i dati di base, avanzati, e anche quelli relativi al dispositivo in utilizzo, come i file system, la memoria utilizzata e altro.
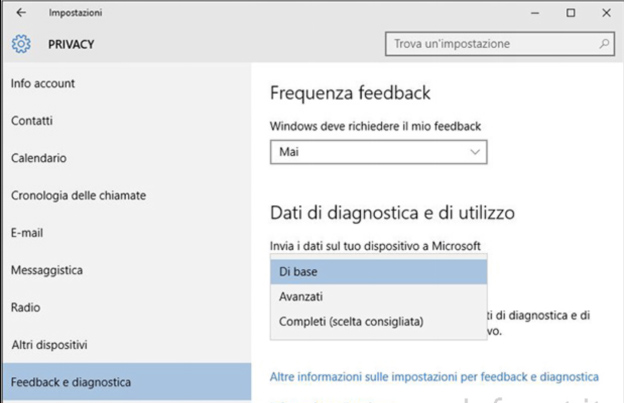
Modo 2: Interrompere la raccolta dati su Windows 10/8/7 attraverso il Registry Editor.
Per le versioni Pro e Home di WIndows 10, e per le versioni di Windows precedenti alla 10, interrompere la raccolta dati è leggermente più complesso. Tuttavia, puoi riuscirci facilmente seguendo questa breve guida:
- Apri la Finestra di esecuzione, premendo Windows + R;
- Nella finestra di esecuzione, digita regedit e premi Invio-
Quando si apre l’editor, trova la chiave di registro alla seguente directory:
HKEY_LOCAL_MACHINE\SOFTWARE\Microsoft\Windows\CurrentVersion\Policies\DataCollection.
Trova il file Allow Telemtry. Fai click destro e assegna il valore 0 a Dati Valore

- Chiudi l’editor.
- Torna nella finestra di esecuzione e lancia il comando service.msc
- Si aprirà la console di gestione dei servizi di sistema. Qui, trova Esperienza utente connesse e telemetrie e Dmwappushservice e interrompi entrambi i servizi. Per interrompere i servizi puoi andare alla casella tipo di avvio e scegliere disabilitato.
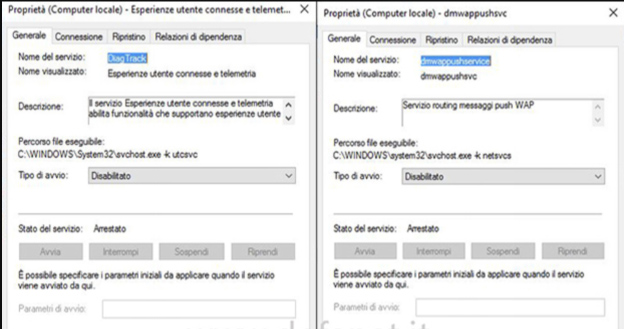
Modo 3: Disabilita la raccolta dati Windows 10 con il prompt dei comandi
Disabilitare la raccolta dati Windows con il prompt dei comandi è molto semplice. Ti basterà:
- Aprire il prompt dei comandi digitando cmd nella casella di ricerca;
Copia e incolla il seguente comando: sc delete DiagTrack sc delete dmwappushservice echo ""> C: \ ProgramData \ Microsoft \ Diagnosis \ ETLLogs \ AutoLogger \ AutoLogger-Diagtrack-Listener.etl echo y | cacls C: \ ProgramData \ Microsoft \ Diagnosis \ ETLLogs \ AutoLogger \ AutoLogger-Diagtrack -Listener.etl / d SISTEMA

- Premi Invio.
Modo 4: Disabilitare la telemetria con l’Utility di pianificazione
- Per disabilitare la telemetria l’utility di pianificazione, scrivi Scheduler nella casella di ricerca e premi Invio.
- Nella finestra che si apre, entra in questa cartella: Microsoft –> Windows –> Application Experience;
- Clicca con il tasto destro su AitAgent e selezione Disattiva.
- Disattiva nello stesso modo anche Microsoft Compatibility Appraiser, Program Data Updater, e tutte le voci contenute in Customer Experience Improvement Program.
Modo 5: Disattiva la telemetria di Windows con il file Hosts
- Accedi al prompt dei comandi
- Trova il file host digitando: C: \ Windows \ System32 \ Drivers \ Ecc
Inserisci i seguenti indirizzi in modo da impedire al file hosts di comunicare con Windows:
0.0.0.0 a-0001.a-msedge.net
0.0.0.0 a-0002.a-msedge.net
0.0.0.0 a-0003.a-msedge.net
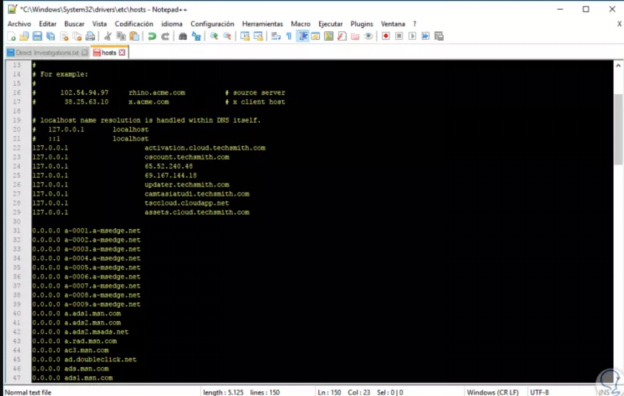
Parte 3: Come posso ripulire i dati privati raccolti dalla telemetria in modo semplice e veloce? 4DDiG Windows Boot Genius
Tutte le soluzioni che abbiamo indicato nel paragrafo precedente sono tutte efficaci, ma possono essere piuttosto complesse. La soluzione più facile resta sempre quella di non dare il proprio consenso alla collezione dei dati da parte di Windows al momento del primo set up del computer. E se il computer Windows è già stato configurato da tempo?
Una soluzione potrebbe essere riavviare Windows, o creare una nuova partizione. In questo modo, si possono scegliere tutte le giuste opzioni per evitare la raccolta dati di Windows.
Come riavviare il computer Windows con 4DDiG Windows Boot Genius
Cos’è 4DDiG Windows Boot Genius
4DDiG Windows Boot Genius è un programma creato da Tenorshare, azienda leader nel settore dei software per la risoluzione dei problemi di Windows e Mac. Questo prodotto in particolare aiuta gli utenti a risolvere i problemi di avvio di Windows, offrendo procedure guidate, facili da eseguire.
Grazie a 4DDiG Windows Boot Genius anche la persona meno esperta di tecnologia può risolvere tutti i problemi di avvio di Windows in autonomia.
4DDiG Windows Boot Genius: caratteristiche
4DDiG Windows Boot Genius è capace di risolvere i seguenti problemi:
- Recupero password e Product Key
- Recupero Dati
- Ripristinare il Backup
- Creazione e gestione delle partizioni
- Cancellazione dati
Perchè 4DDiG Windows Boot Genius è diverso dagli altri programmi? Perchè ti consente di eseguire tutte le funzionalità - alcune delle quali anche complesse, come la gestione dei dati o delle partizioni - con semplicità, attraverso procedure guidate passo-passo e semplificate. In pochi click, avrai risolto problemi che, senza 4DDiG Windows Boot Genius, avrebbero richiesto l’intervento di un tecnico specializzato.
Download Sicuro
Disabilitare la telemetria di Windows con 4DDiG WIndows Boot Genius
Per disabilitare la raccolta dati di Windows, possiamo usare 4DDiG Windows Boot Genius per creare un disco di avvio, ripristinare windows, e poi recuperare il backup così da non perdere nessun dato. Ecco come fare:
Crea un disco di avvio
Avvia 4DDiG Windows Boot Genius e clicca su Crea il disco di avvio
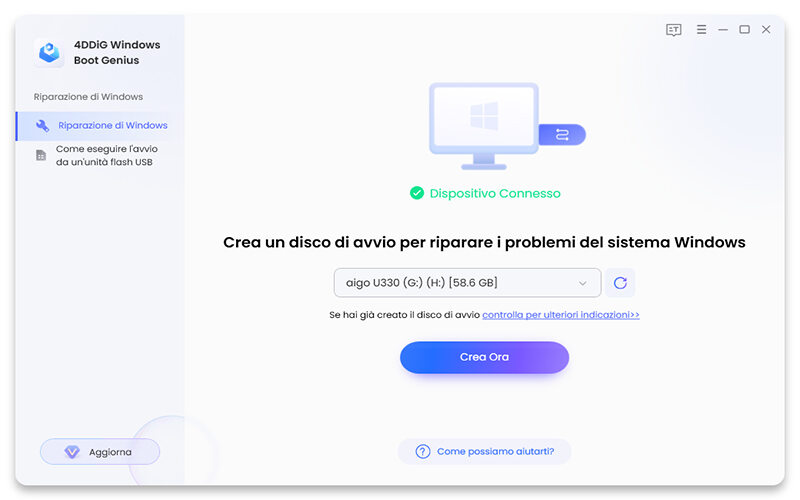
Seleziona la versione di Windows che desideri riparare e clicca Avanti
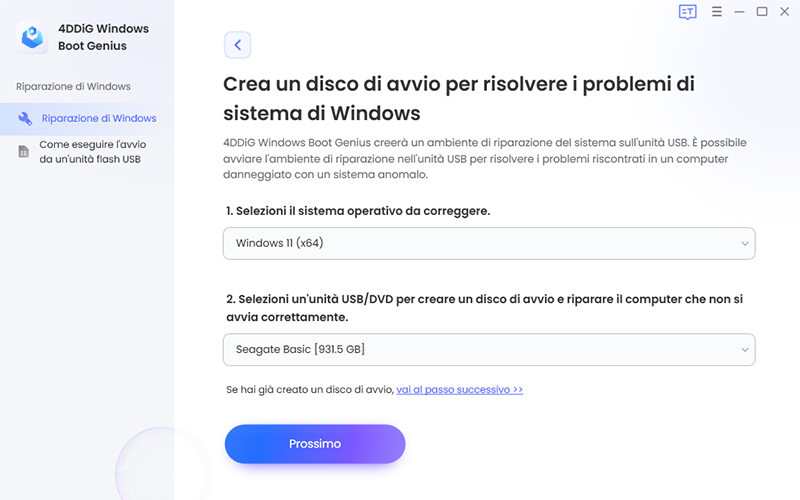
- Attenti che il programma scarichi il file ISO del disco di avvio e salvalo sul supporto che hai scelto (CD/DVD oppure USB).
Ripristina Windows
Dopo aver creato il disco di avvio, inseriscilo nel computer e segui questa guida:
- Dal BIOS, seleziona il Boot da USB (o CD) e riavvia il computer
Invece che avviarsi normalmente, il computer avvierà il disco di ripristino. A questo punto puoi scegliere Riparazione automatica
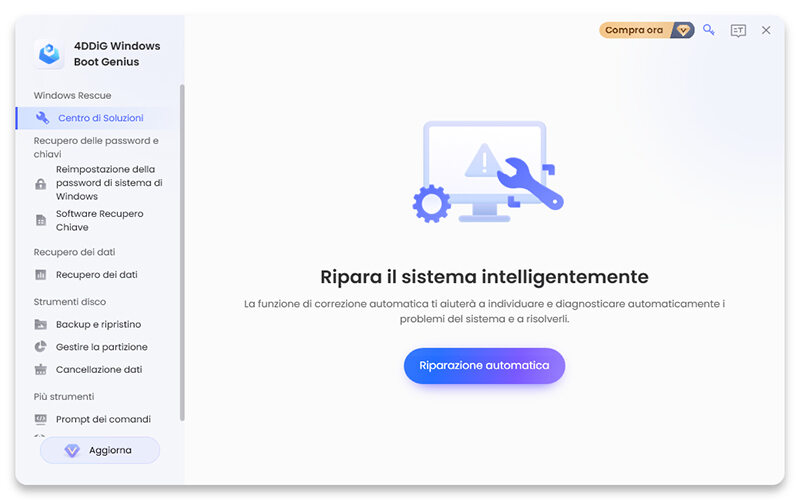
Seleziona la partizione che desideri riparare e seleziona Avvia riparazione
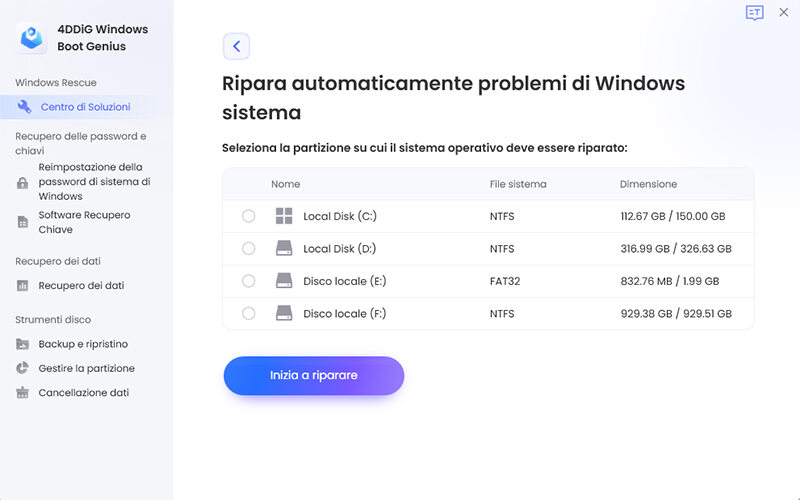
- Attendi il completamento, e poi riavvia il computer normalmente.
Ripristina il Backup
Per non perdere nessun dato, fai così:
- Avvia il computer dal disco di avvio che hai creato al Passo 1
Scegli Backup e ripristino
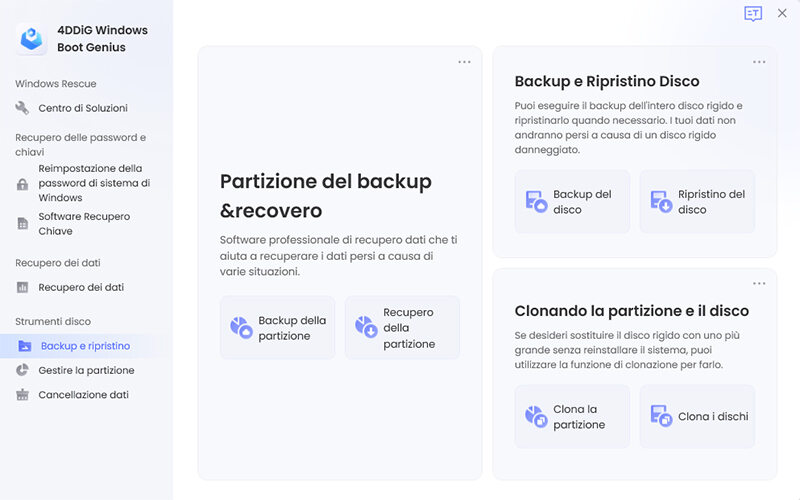
Scegli Ripristino della partizione
Per poter recuperare i dati in maniera corretta, prima devi aver effettuato un backup. La procedura è la stessa ma, invece che Ripristino della partizione, dovrai scegliere Backup della partizione. A questo punto, hai tutto ciò che ti serve per eliminare i dati di raccolta di Windows senza perdere i tuoi file.
Conclusione
Abbiamo visto che ci sono tante soluzione per disabilitare la raccolta dati di Windows. Tuttavia, la più semplice e sicura è quella che prevede di non attivare la raccolta dati nella fase di prima configurazione di Windows. Se hai già configurato il tuo computer, 4DDiG Windows Boot Genius ti offre una soluzione piuttosto semplice: ripristinare la tua unità Windows, senza perdite dati, ma con la possibilità di non attivare mai la raccolta dati di Windows.