I driver sono degli strumenti molto importanti che consentono di potenzionare il tuo computer e ottenere un’esperienza di livello superiore con la tua macchina. Tuttavia, nel caso in cui uno di questi non dovesse funzionare correttamente, potrebbe inficiare il regolare svolgimento delle tue attività sul computer.
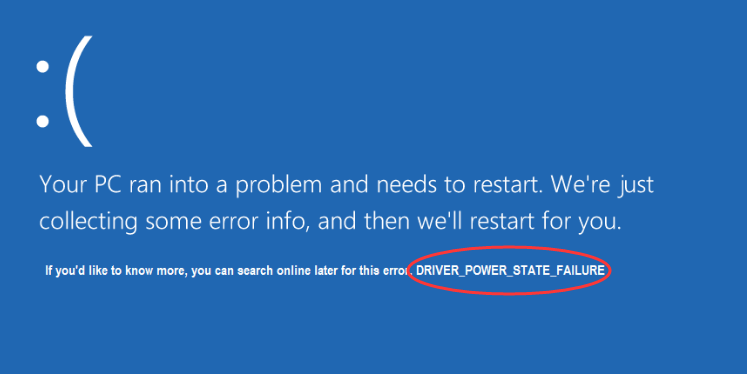
Spesso, quando i driver hanno qualche problema si traduce spesso in un errore di schermata blu che deriva proprio dall’incompatibilità del driver e che richiede abbastanza impegno per poterlo risolvere. Noi siamo qui per te! Nelle prossime righe, abbiamo deciso di fornirti qualche consiglio per rendere la risoluzione dei problemi con i driver davvero semplice e immediata. Continua a leggere la nostra guida per saperne di più.
- Parte 1. Perché avviene l’errore dello stato di alimentazione del driver?
-
Parte 2. Quali sono le soluzioni per Driver_ Power_State_ Failure Windows 10?
- Soluzione 1: Il modo più efficiente - Utilizzo di 4DDiG Windows Boot Genius
- Soluzione 2: Rimuovi l’hardware esterno.
- Soluzione 3: Disinstalla gli hardware appena aggiunt.
- Soluzione 4: Aggiorna i driver.
- Soluzione 5: Impostazioni di alimentazione e piano di alimentazione.
- Soluzione 6: Disinstalla software di terze parti.
- Soluzione 7: Esegui la scansione SFC.
- Soluzione 8: Ripristina i driver.
- Soluzione 9: Aggiorna il tuo PC a Windows 10.
Parte 1. Perché avviene l’errore dello stato di alimentazione del driver?
Quando si parla di DRIVER_POWER_STATE_FAILURE si indica l’incapacità di un driver di svolgere correttamente il proprio lavoro durante la modalità sospensione oppure arresto di un computer. Tutto ciò può causare il verificarsi della schermata blu oppure di un errore BSOD durante la lettura di un driver oppure di un elemento del tuo PC.
Ma quali sono le motivazioni che determinano un errore di questo tipo? C’è da dire che contrarre un problema così è piuttosto raro e, spesso, questi errori sono causati dal malfunzionamento di alcuni driver. In ogni caso, le cause più comuni sono:
- Driver aggiunti che sono incompatbili con il sistema operativo attuale del tuo PC
- It is not user-friendly
- Impostazioni di alimentazione instabili
- Arresti causali oppure interruzioni di corrente
- Presenza di virus, malware, etc
Parte 2. Quali sono le soluzioni per Driver_ Power_State_ Failure Windows 10?
Prima di approfondire i singoli passaggi che ti consentiranno una volta per tutte di risolvere il problema di Driver_Power_State_Failure, è importante capire quali sono i vantaggi di un software come 4DDiG Windows Boot Genius.
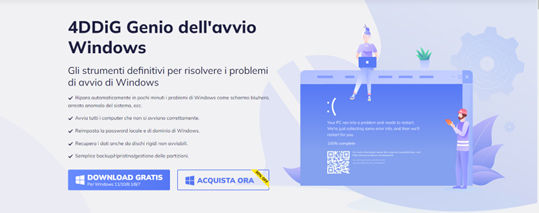
In poche parole, si tratta dello strumento definitivo per poter risolvere i problemi di avvio con il tuo PC dotato di sistema operativo Windows. Infatti, attraverso le sue funzionalità è possibile riparare in pochi minuti i problemi di Windows che presentano schermo blu oppure nero.
Inoltre, con le funzioni di questo software sarai in grado di avviare tutti i computer che non lo fanno correttamente e reimpostare la password locale del tuo sistema operativo. Infine, srai capace anche di recuperare tutti i dati dai dischi rigidi che ormai non si avviano più ed effettuare un semplice e immediato ripristino delle singole partizioni del disco rigido.
Il vero vantaggio di 4DDiG Windows Boost Genius è che tutto può avvenire con un semplice click. Quindi, non avrai bisogno di avere nozioni di informatica per poter riparare il tuo PC e tornare ad utilizzarlo come un tempo.
Download Sicuro
Soluzione 1: Il modo più efficiente - Utilizzo di 4DDiG Windows Boot Genius
Adesso che hai capito quali sono i vantaggi di utilizzare un software come 4DDiG Windows Boot Genius, è arrivato il momento di scoprire gli esatti passaggi che ti consentiranno di tornare ad utilizzare il tuo computer nel migliore dei modi.
- Per prima cosa, effettua il download del software e avvia il programma inserendo il CD/DVD oppure collegando l’unità tramite USB. Fai clic su “Crea disco di avvio ora” per avviare la masterizzazione dei file che ti consentiranno di creare l’unità di riparazione.
- Seleziona il sistema operativo di Windows che desideri riparare e scegli l’unità che ha creato con il passaggio precedente. Tocca “Avanti” per scaricare l’ISO.
- Al termine di questi passaggi, assicurati di avere una buona connessione e attendi che Boot Genius si occupi di scaricare l’ISO nell’ambiente di riparazione.
- Una volta che l’unità di avvio è stata creata in maniera corretta, inseriscila nel PC Windows che presenta dei problemi di avvio oppure di altro genere.
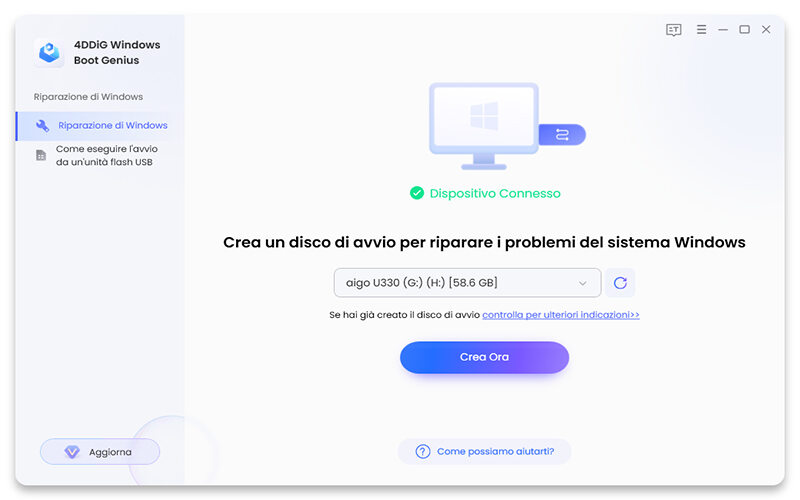
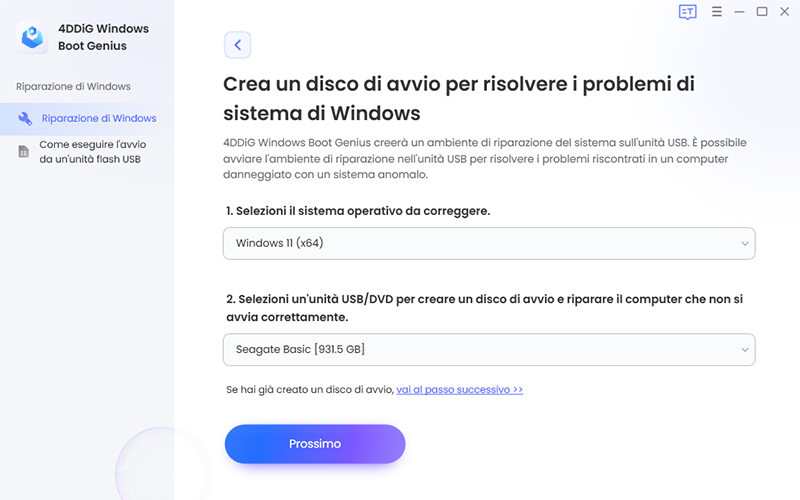
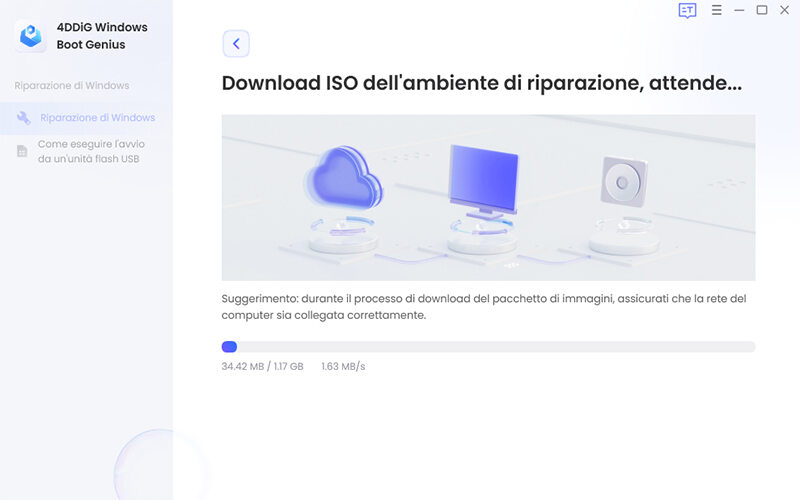
Adesso che hai creato il disco rigido, è necessario capire come avviare Windows utilizzando CD/DVD/USB. Vediamo quali sono i passaggi per questo procedimento.
- Inserisci il supporto di avvio nel computer e accedi al BIOS tenendo premuti i tasti F12 oppure ESC.
- Una volta entrato nel BIOS, utilizza le frecce della tastiera per muoverti nel menu. Clicca sulla scheda Boot e seleziona l’unità di riparazione collegata al PC, clicca su Invio sulla tastiera.
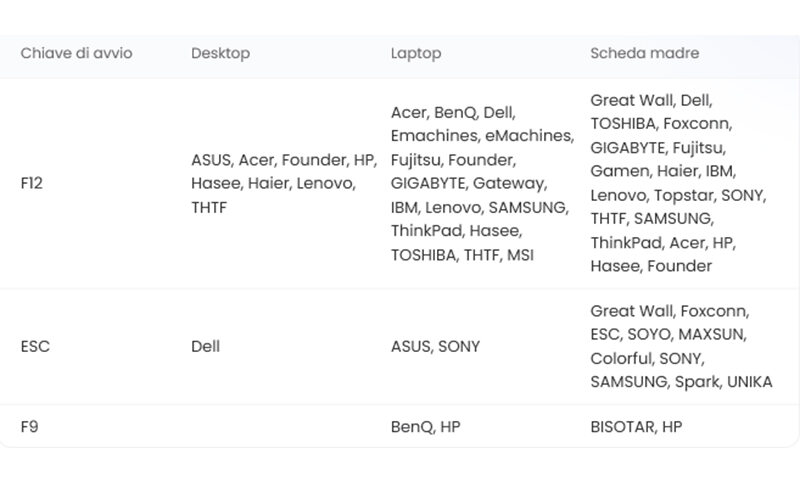
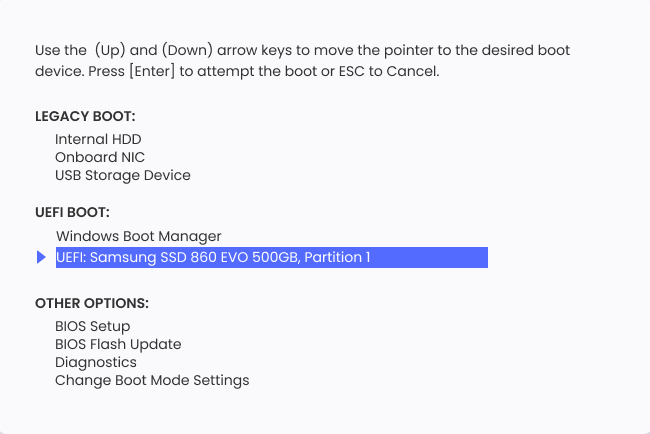
Adesso, è arrivato il momento di utilizzare 4DDiG Windows Boot Genius per ripristinare Windows.
- Completati tutti questi passaggi, nel momento in cui accenderai il PC, si avvierà l’unità di ripristino su cui abbiamo installato 4DDiG Windos Boot Genius. Clicca su “Riparazione automatica” per iniziare.
- Seleziona la partizione che deve essere riparata e poi clicca su “Avvia riparazione”.
- Attendi che la riparazione automatica venga portata a termine. Riavvia il computer per visualizzare i risultati del procedimento appena concluso.
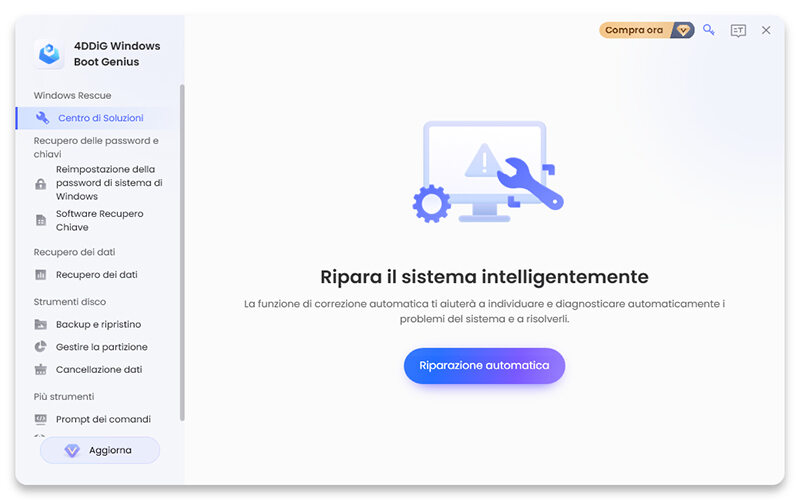
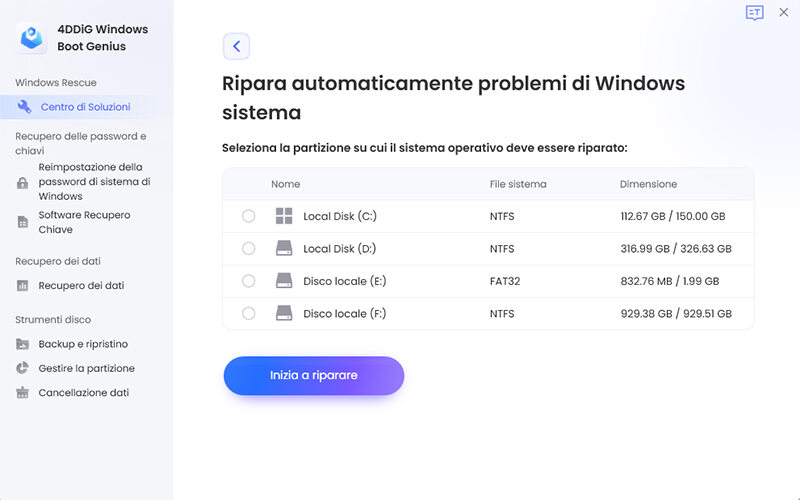
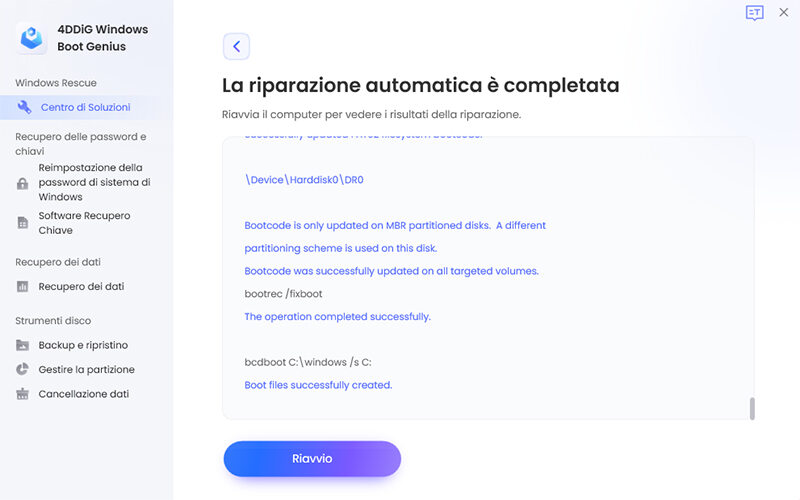
Soluzione 2: Rimuovi l’hardware esterno
Spesso problemi di questo tipo possono derivare da hardware difett
Soluzione 3: Disinstalla gli hardware appena aggiunti
Il Driver_Power_State_Failure potrebbe essere causato dall’installazione di nuovi hardware che sono incompatibili con il tuo sistema operativo. Ecco perché per risolvere questo problema dovrai disinstallare il nuovo hardware utilizzando la modalità provvisoria su Windows.
Soluzione 4: Aggiorna i driver
Tra le motivazioni che potrebbe inficiare il corretto funzionamento del tuo computer, ci sono i driver che non sono aggiornati. Pertanto, assicurati che lo siano per verificare che sia questa la motivazioni per cui il tuo computer non funziona.
Soluzione 5: Impostazioni di alimentazione e piano di alimentazione
Devi sapere che le impostazioni di alimentazioni sono tra le più importanti del tuo PC. Nel caso in cui fossero gestite in maniera sbagliata, potrebbero avere conseguenze disastrose sul tuo dispositivo. Ecco perché ti consigliamo di selezionare l’impostazione “Bilanciato”.
Soluzione 6: Disinstalla software di terze parti
Spesso, installando software di terze parti potrebbero esserci dei problemi nel tuo computer. Ecco perché ti suggeriamo di disinstallare singolarmente alcuni programmi per verificare che non siano questi a provocare problemi con il tuo PC.
Soluzione 7: Esegui la scansione SFC
Se vuoi capire quali sono i problemi che affliggono il tuo computer, puoi utilizzare la modalità System File Checker che ti consentirà di scoprire i vari problemi, anche il Driver_Power_State_Failure.
Soluzione 8: Ripristina i driver
I driver possono creare più di qualche problema, soprattutto le nuove versioni. Quindi, ripristina i tuoi driver ad una versione precedente per superare il problema.
Soluzione 9: Aggiorna il tuo PC a Windows 10:
Se niente di tutto ciò dovesse aver funzionato, il nostro ultimo suggerimento è quello di aggiornare il tuo PC a Windows 10 per ottimizzare la tua macchina rendendola più pronta e veloce a superare i problemi come Driver_Power_State_Failure.
Conclusione
Qualora il tuo PC dovesse soffrire di Driver_Power_State_Failure, non temere. Ci sono software che ti consentiranno di risolvere una volta per tutte questo errore per permetterti di utilizzare la tua macchina come una volta.
E’ il caso di 4DDiG Windows Boot Genius, un programma davvero semplice da utilizzare e che ti permetterà di risolvere per sempre questo annoso problema. Non dovrai far altro che seguire i passaggi che ti abbiamo descritto in questa guida per sfruttare al massimo tutte le sue funzionalità.