Domanda“Ho appena spento il mio computer e ora è in corso la procedura di preparazione di Windows, non spegnere il computer. Sta andando avanti da circa 30 minuti e non ho idea di cosa fare, qualcuno può aiutarmi per favore?”
-Da Reddit
Nel corso degli anni, Windows ha compiuto notevoli progressi ed è diventato la scelta preferita di milioni di utenti in tutto il mondo. Tuttavia, gli utenti di Windows 8, 10 e 11 incontrano spesso problemi imprevisti con i loro sistemi operativi. Un problema comune che devono affrontare è la comparsa del messaggio "Preparazione di Windows, non spegnere il computer" sui loro schermi. Questo problema è stato segnalato dagli utenti su varie piattaforme e si verifica frequentemente quando accendono/spengono il computer o quando eseguono un riavvio o un riavvio del sistema. In alcuni casi, il completamento di questo processo può richiedere diverse ore. Se attualmente stai affrontando il problema di Windows 8/10/11 bloccato nella schermata "Preparazione di Windows", abbiamo compilato un elenco di soluzioni efficaci per aiutarti a risolverlo.

- Parte 1: Perché il mio computer si blocca su "Preparazione di Windows"?
- Parte 2: Che cosa devo fare se il mio computer si blocca su Windows Ready?
-
- Soluzione 1: Aspettare un po' di tempo
- Soluzione 2: Controllare la connessione a Internet
- Soluzione 3: Spegnere il PC e resettare l'alimentazione
- Soluzione 4: Utilizzare lo strumento di avvio di Windows HOT
- Soluzione 5: Eseguire la riparazione dell'avvio di Windows
- Soluzione 6: Disinstallare l'aggiornamento installato di recente in modalità provvisoria
- Soluzione 7: Eseguire un ripristino o un reset del sistema
- Soluzione 8: Eseguire un'installazione pulita di Windows
- Parte 3: Domande frequenti su come bloccare Windows Ready
Parte 1: Perché il mio computer si blocca su "Preparazione di Windows"?
Il messaggio di errore "Preparare Windows non spegnere il computer" indica in genere un problema durante il processo di aggiornamento di Windows. Sono diversi i fattori che possono contribuire a questo problema, tra cui:
- Problemi di rete: Una connessione Internet scadente o interruzioni di rete possono ostacolare il download e l'installazione degli aggiornamenti, causando la comparsa del messaggio di errore.
- Problemi di installazione dell'aggiornamento: A volte, gli aggiornamenti di Windows possono non essere installati correttamente o incontrare errori durante il processo di installazione, causando il blocco del computer nella schermata "Getting Windows Ready".
- Conflitti di software o driver: Le incompatibilità tra applicazioni software, driver di periferica e aggiornamenti di Windows possono interrompere il processo di aggiornamento, generando il messaggio di errore.
- Corruzione del file system: Se il file system si corrompe, a causa di improvvise interruzioni di corrente o di arresti impropri, può ostacolare il processo di aggiornamento e bloccare il sistema.
- Sistema operativo obsoleto: se il sistema operativo non è stato aggiornato per un periodo significativo, potrebbe richiedere l'installazione di più aggiornamenti durante il processo di aggiornamento. Questo può causare ritardi o complicazioni.
Part 2: Che cosa devo fare se il mio computer si blocca su Windows Ready?
Il blocco del computer nella schermata "Preparare Windows" durante il processo di aggiornamento è un problema comune a molti utenti. Fortunatamente, esistono metodi efficaci per risolvere questo problema.
Soluzione 1: Aspettare un po' di tempo
In alcuni casi, la cosa migliore da fare è aspettare pazientemente se si ha tempo a sufficienza e non si ha fretta. Quando devono essere installati più aggiornamenti di versioni precedenti, gli aggiornamenti possono richiedere molto tempo. Inoltre, se la connessione a Internet è debole, il processo di aggiornamento può essere ulteriormente ritardato. Considerate quindi di lasciare il PC per almeno un'ora per consentire il completamento del processo di aggiornamento. Se non ci sono ancora progressi, è probabile che il problema sia da ricercare altrove e richieda un'ulteriore risoluzione dei problemi.
Soluzione 2: Controllare la connessione a Internet
Come abbiamo detto sopra, una connessione Internet stabile e affidabile è essenziale per la riuscita dell'aggiornamento di Windows. Se la connessione a Internet è debole o instabile, la schermata "Preparazione di Windows" può bloccarsi. Se utilizzate una connessione LAN, controllate i cavi e gli interruttori e provate a collegare il cavo a un altro interruttore per determinare se funziona correttamente. Se si utilizza il Wi-Fi, verificare che il router non presenti problemi. Assicuratevi che funzioni senza problemi e, se necessario, riavviatelo. Se si sospetta un problema con il router, è possibile risolverlo o provare a utilizzare un cavo Ethernet./p>
Soluzione 3: Spegnere il PC e resettare l'alimentazione
Se la schermata "Getting Windows Ready" persiste per un periodo prolungato, si può provare a spegnere il PC ed eseguire un ripristino dell'alimentazione. In questo modo è possibile risolvere eventuali problemi temporanei o problemi che potrebbero causare il blocco del sistema. Ecco cosa fare:
- Scollegare dal computer qualsiasi dispositivo o periferica esterna, come unità USB, stampanti o dischi rigidi esterni.
- Tenere premuto il pulsante di accensione del computer finché non si spegne completamente. Una volta spento il computer, scollegare il cavo di alimentazione dal retro del computer o dalla presa di corrente. Se il computer è dotato di una batteria rimovibile, rimuovere anche la batteria.
- Leave your computer in this powered-off state for a couple of minutes. Then reinsert the battery and attach the power cord again to your device.
- Press the power button to turn on your computer and observe if it progresses past the "Getting Windows Ready" screen.
Soluzione 4: Utilizzare lo strumento di avvio di Windows
Quando i metodi di base di cui sopra non riescono a risolvere il problema in cui Windows 10 si blocca per essere pronto, la soluzione definitiva è quella di cercare ulteriore assistenza da uno strumento affidabile per l'avvio di Windows come 4DDiG Windows Boot Genius. Questo strumento è stato progettato per riparare automaticamente vari problemi di Windows, tra cui la schermata blu, nera o bianca sul computer Windows 10 non si avvia,, Windows 10 non si avvia, gli arresti anomali del sistema Windows e altri problemi legati all'avvio, come il blocco del computer per la preparazione di Windows.
Vediamo come utilizzare 4DDiG Windows Boot Genius per risolvere i problemi che impediscono il corretto avvio del computer e avviarlo in pochi minuti. Prima di procedere con i passaggi seguenti, assicuratevi di eseguire il backup di tutti i vostri file e dati importanti su un dispositivo di archiviazione esterno o su un cloud storage.
- Creare un disco di avvio
- Avvio del sistema Windows da USB/CD/DVD
- Avviare la riparazione del computer
Scaricare e avviare 4DDiG Windows Boot Genius su un altro computer. Collegate un'unità USB o inserite un CD/DVD vuoto nel computer in uso e fate clic su "Crea disco di avvio ora" per avviare la masterizzazione di un disco di riparazione.
Download Sicuro
Download Sicuro
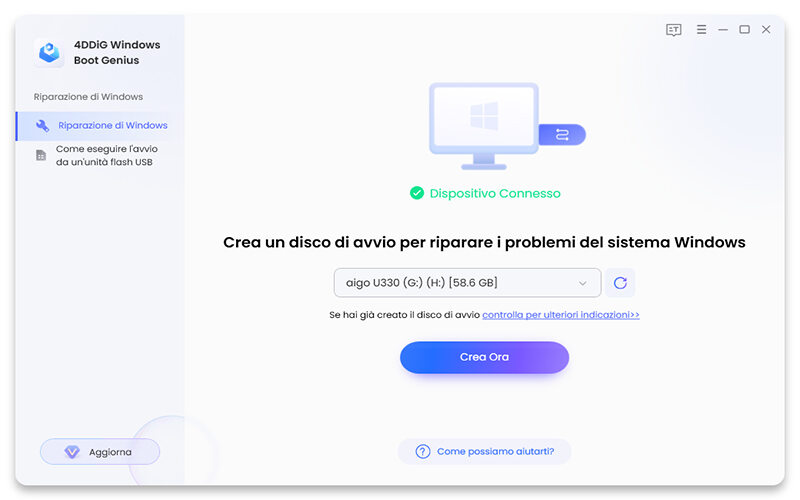
Selezionate il sistema operativo che volete riparare e scegliete l'unità con il supporto avviabile. Quindi fare clic su "Avanti" per avviare il download dell'ISO dell'ambiente di riparazione e attendere che Windows Boot Genius scarichi l'ISO dell'ambiente di riparazione e crei un disco avviabile.
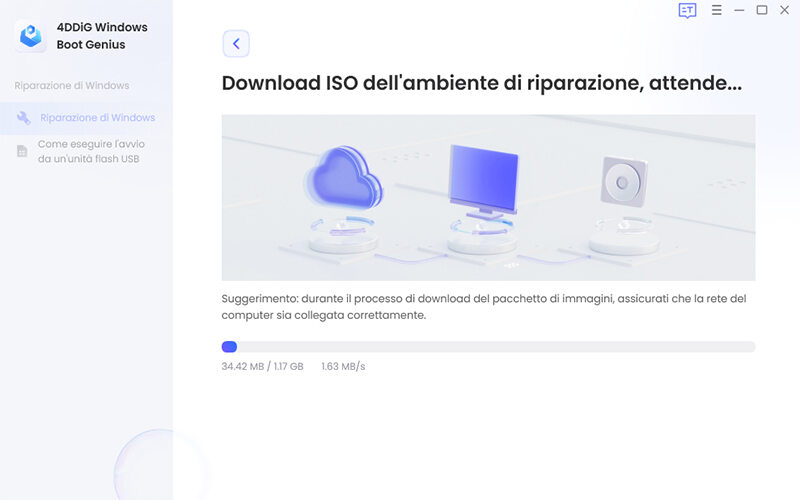
Una volta creato il disco di avvio, rimuoverlo dal computer funzionante e inserirlo nel computer problematico. Riavviare il computer problematico e accedere al menu di avvio premendo il tasto appropriato durante il processo di avvio.

Selezionate il disco avviabile creato da 4DDiG Windows Boot Genius dal menu di avvio.
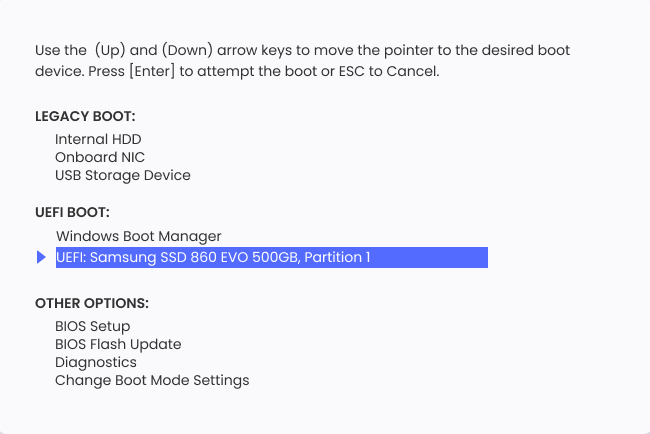
Quando il computer problematico viene avviato correttamente, 4DDiG Windows Boot Genius viene lanciato automaticamente. Fate clic sull'opzione "Riparazione automatica" per diagnosticare e risolvere eventuali problemi di Windows che causano il blocco del processo di aggiornamento.
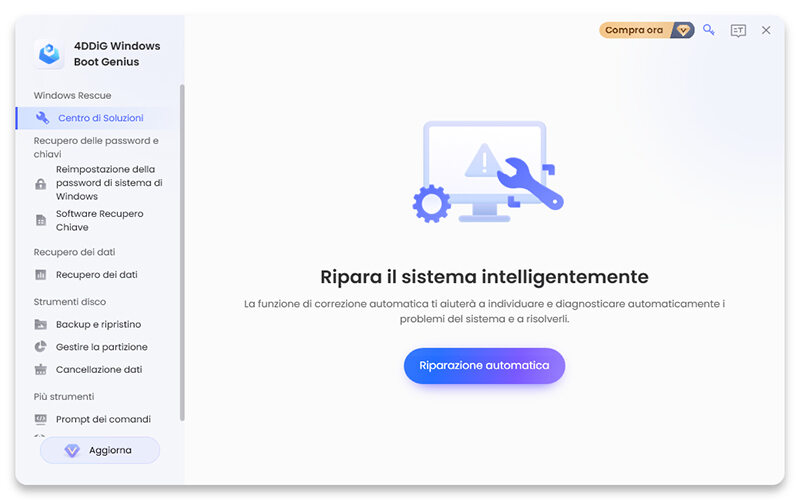
Al termine del processo di riparazione, rimuovere il disco di avvio e riavviare il computer.
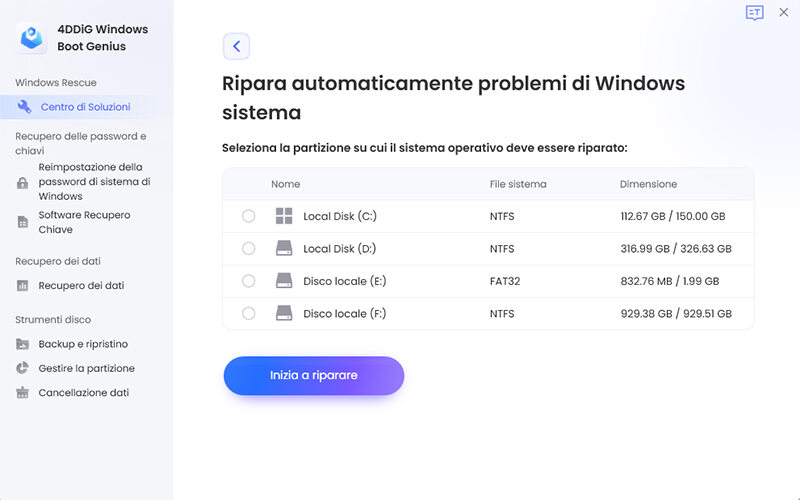
Soluzione 5: Eseguire la riparazione dell'avvio di Windows
Se il computer è bloccato nella schermata "Preparare Windows", potete anche provare a eseguire lo strumento Windows Startup Repair. Questo strumento è stato progettato per diagnosticare e risolvere i problemi che potrebbero impedire al computer di avviarsi correttamente. Seguite le indicazioni riportate di seguito per procedere:
- Passo 1: Riavviare il computer e premere il tasto necessario (di solito F8, F11 o Del) per accedere al menu di avvio. Selezionare l'opzione per avviare l'ambiente di ripristino di Windows.
- Passo 2: Dal menu delle opzioni di avvio avanzate, selezionare "Risoluzione dei problemi" e poi "Opzioni avanzate".
- Passo 3: A questo punto, selezionare "Riparazione all'avvio" e attendere che lo strumento analizzi il sistema e cerchi di riparare i problemi rilevati.
- Passo 4: Seguire le istruzioni a schermo fornite dallo strumento di riparazione dell'avvio.
- Passo 5: Una volta completato il processo di riparazione, riavviare il computer e verificare se il problema "Preparazione di Windows" è stato risolto.
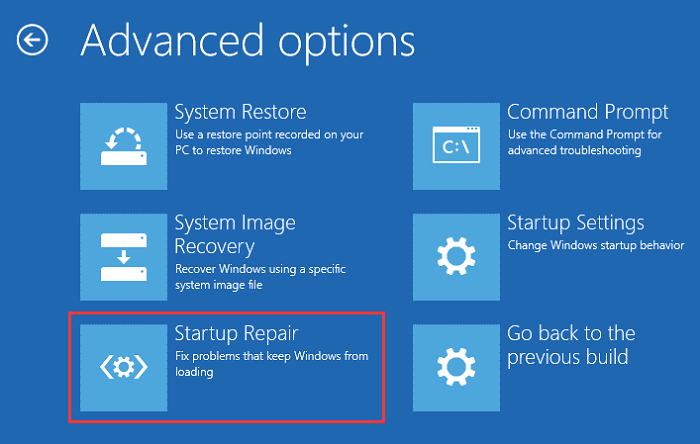
Soluzione 6: Disinstallare l'aggiornamento installato di recente in modalità provvisoria
Un aggiornamento difettoso può interrompere il funzionamento di Windows. Se si sospetta che un aggiornamento installato di recente sia la causa dell'errore "Getting Windows Ready", provare a disinstallarlo in modalità provvisoria può aiutare a risolvere il problema. La modalità provvisoria consente di avviare il computer con un numero minimo di driver e servizi, rendendo più facile la risoluzione dei problemi e la rimozione degli aggiornamenti problematici. Ecco come disinstallare un aggiornamento installato di recente in modalità provvisoria:
- Passo 1: Open the Advanced options page, then, at that point, click "Startup Settings" and press "F4" to get to the Safe Mode.
- Passo 2: In modalità provvisoria di Windows 10, fare clic con il pulsante destro del mouse su Start > Pannello di controllo > Programmi e funzionalità.
- Passo 3: Dal pannello di sinistra, selezionate gli aggiornamenti recenti e disinstallateli per risolvere il problema del computer portatile bloccato per la preparazione di Windows. Infine, riavviare Windows 10/11 per vedere se il problema si risolve.
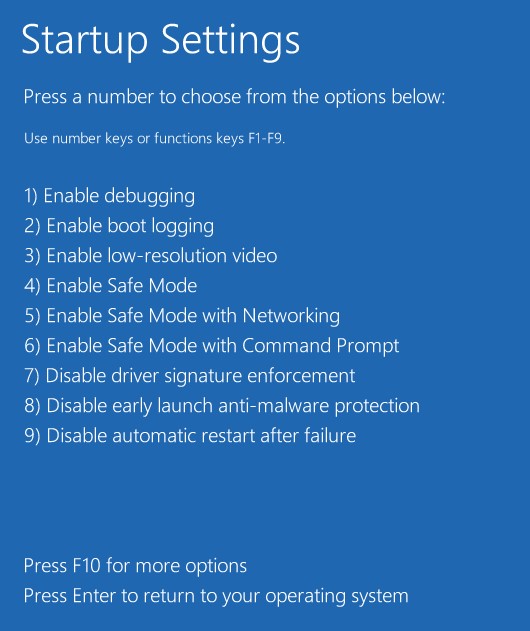
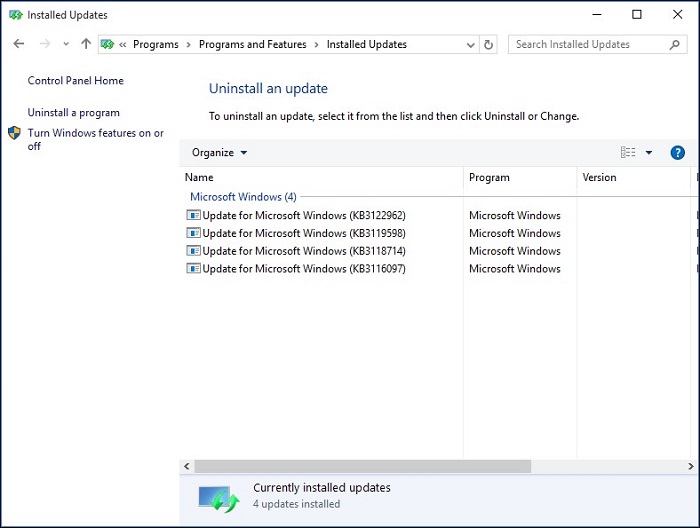
Soluzione 7: Eseguire un ripristino o un reset del sistema
Un altro metodo che può aiutare a risolvere l'errore persistente "Getting Windows Ready" è quello di eseguire un ripristino o un reset del sistema. In questo modo si riporta il computer a uno stato stabile precedente o si esegue un'installazione pulita di Windows. Ricordate però di eseguire il backup dei file importanti prima di procedere con questo metodo per evitare la perdita di dati. Ecco come procedere dopo il backup dei dati:
- Passo 1: Restart your computer and repeatedly press the F8 key (or Shift + F8) during boot to access the Advanced Boot Options menu.
- Passo 2: From the Windows Boot Options menu, go to Troubleshoot > Advanced Options > System Restore.
- Passo 3: Choose a restore point that predates the occurrence of the "Getting Windows Ready" error. Follow the on-screen instructions to initiate the system restore process.
Se quest'ultima tecnica non funziona, non c'è nulla che possa risolvere il problema "Windows si sta preparando" se non reinstallare Windows 10 da zero.
Suggerimenti: Il reset di fabbrica cancella i file sul disco rigido; per recuperare i dati persi o cancellati dal computer, è possibile provare lo strumento di recupero dati del disco rigido. lo strumento di recupero dati del disco rigido. E per i dettagli potete passare alla Parte 3.
Soluzione 8: Eseguire un'installazione pulita di Windows
Nei casi in cui l'errore "Getting Windows Ready" persiste, è probabile che il sistema operativo abbia problemi non risolvibili. In questo caso, l'esecuzione di un'installazione pulita di Windows può essere una soluzione efficace. Questo processo comporta la reinstallazione del sistema operativo da zero, eliminando così eventuali conflitti software o file danneggiati che causano il problema. Tuttavia, è fondamentale eseguire il backup dei dati importanti prima di procedere, poiché questo processo cancellerà tutti i dati presenti sull'unità di sistema.
Parte 3: Domande frequenti su Windows che si blocca
1. Come si risolve il problema del caricamento bloccato del computer?
Se il PC è bloccato nella schermata di caricamento, è possibile:
- Provate la modalità provvisoria di Windows.
- Scollegare la batteria.
- Scollegare tutti i dispositivi esterni.
- Provate a eseguire una scansione antivirus.
- Utilizzare il Ripristino del sistema o la Riparazione dell'avvio.
2. Cosa fare se il riavvio di Windows è bloccato?
Se Windows impiega un'eternità per riavviarsi, provare a scollegare tutti i dispositivi esterni e la batteria (nel caso di un portatile) dal computer. In questo modo il PC si spegnerà forzatamente.
3. Come si risolve il problema del blocco di Windows 10/11 quando è pronto?
Spegnerlo e attendere 20 secondi. Nel caso di un computer portatile, rimuovere la batteria e scollegarlo da Internet (disattivare il Wi-Fi). Ora collegatelo di nuovo per vedere se il PC si avvia.
4. Quanto tempo devo aspettare per ottenere Windows Ready?
È meglio rimanere in attesa per circa 2-3 ore. Se il problema persiste, dopo questo lasso di tempo, abbandonate la pausa e continuate a indagare utilizzando le soluzioni di cui sopra.
Conclusione:
Il ritardo nella "preparazione di Windows" è senza dubbio un problema fastidioso. Tuttavia, seguendo le soluzioni fornite, come il ripristino dell'alimentazione, l'esecuzione di Windows Startup Repair o l'utilizzo di strumenti professionali come 4DDiG Windows Boot Genius, è possibile superare questo ostacolo e garantire un avvio regolare di Windows.
Download Sicuro
Download Sicuro