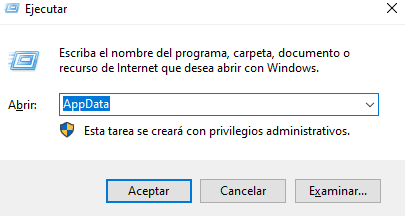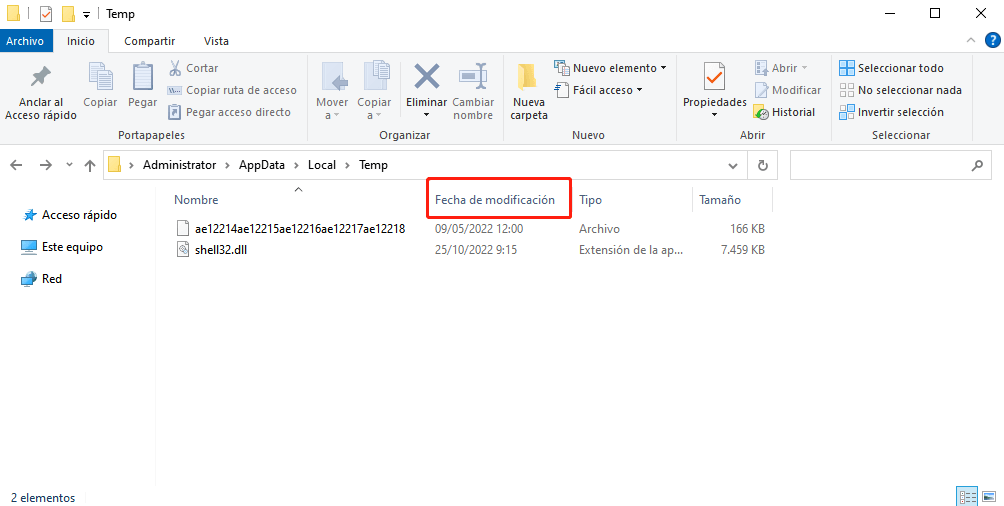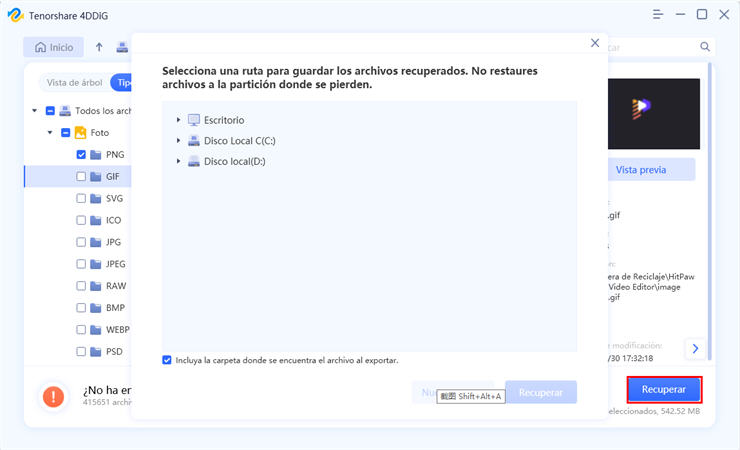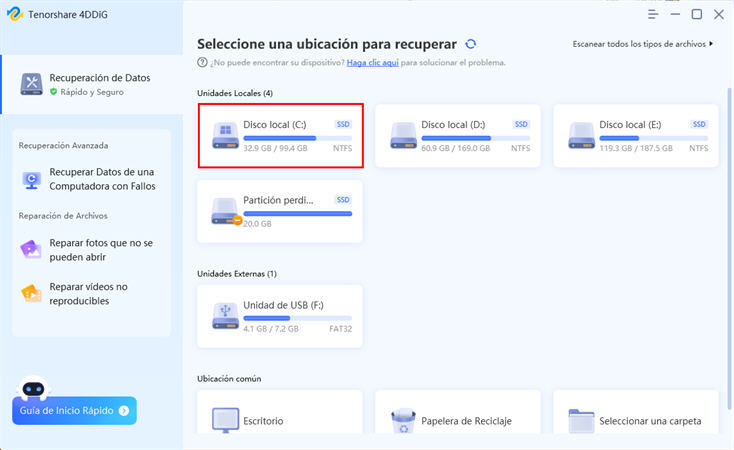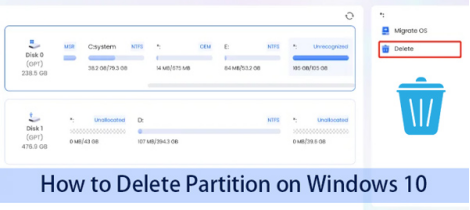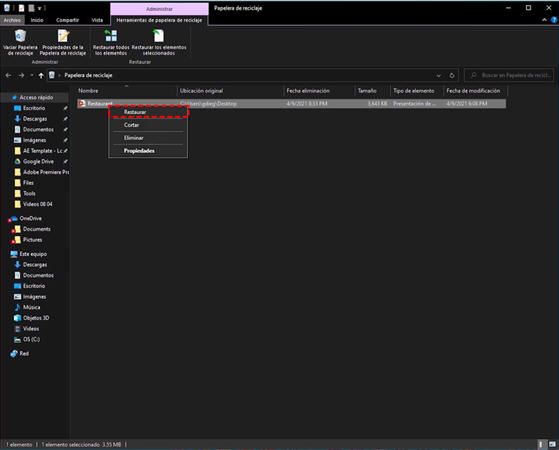Cómo recuperar documentos de WordPad en Windows 11/10/8.1/8

“He perdido de alguna manera mi documento de wordpad no guardado debido a una interrupción repentina en el PC por la actualización del sistema. Por favor, sugiérame algunas formas de recuperar el documento de WordPad no guardado. ¡Gracias!”
-Del foro de Microsof
WordPad es sin duda uno de los programas básicos de procesamiento de textos más fácil de usar. Es un programa gratuito de edición de texto lanzado por Microsoft Windows, que permite crear y editar cartas, notas, carteles, etc. Es un programa integrado en casi todas las versiones de Windows, incluidos Windows 11, 10, 8 y Windows 7.
Al igual que Microsoft Word, WordPad viene con varias características y efectos para hacer que un documento se vea mejor presentado. Aunque WordPad no es un software complejo, aún puede enfrentar algunos problemas como el mencionado por el usuario anteriormente. Debido a algunos errores en su PC o computador portátil, puede buscar métodos de recuperación de documentos de WordPad, debido a:
- Mal funcionamiento del dispositivo
- Programa bloqueado
- Operación falsa
- Apagado repentino
- Infección de virus o malware
- Formateo de disco
Si encuentra alguno de estos problemas mientras trabaja en un documento de WordPad, puede perderlo incluso antes de poder guardarlo. Sin embargo, es posible recuperar documentos de WordPad no guardados.
A continuación, hemos cubierto algunas formas sencillas e impecables de cómo recuperar documentos de wordpad no guardados. Se dan pasos detallados para cada método de recuperación, así que sígalos en orden para obtener los resultados deseados.¡Ahora comencemos!
Forma 1. Recuperar la versión anterior del documento de WordPad
Sin importar la causa, es muy molesto perder un documento de WordPad no guardado. Pero afortunadamente, hay una solución para recuperarlos en Windows 10. Simplemente recupere la versión anterior del documento de WordPad. Sin embargo, hay dos requisitos que debe cumplir para usar esta solución, que son:
- La función "Protección del sistema" debe estar habilitada en su portátil o PC con Windows
- Debe conocer la ubicación donde guardó el documento de WordPad
Ahora, veamos los pasos que debe seguir para restaurar la versión anterior del documento de WordPad:
Paso 1: De clic en el icono "Este equipo" en su pantalla de inicio. Si no, de clic en el botón "Inicio" y pulse en la opción "Mi PC".
Paso 2: Abra la ubicación original donde se guardó el documento de WordPad. Si se perdió toda la carpeta, cree una nueva y asígnele el nombre original.
Paso 3: De clic derecho en la carpeta original desde donde perdió el archivo de WordPad o la carpeta recién creada y pulse en la opción "Restaurar versión anterior".
Paso 4: Ahora, seleccione la versión de la carpeta que comprende sus documentos de WordPad. Luego, arrastre y suelte la carpeta en el escritorio.
Esto le ayudará a recuperar documentos de WordPad no guardados. El único inconveniente de este método es que usted debe recordar la ubicación original del archivo o carpeta junto con su nombre.
Forma 2. Recuperar documentos de WordPad no guardados desde los archivos temporales
Si no cumple con los requisitos del primer método de recuperación de documentos de wordpad, puede considerar este otro. Puede recuperar documentos de WordPad utilizando los archivos temporales en su PC o portátil.
Todos los archivos o documentos incompletos, no guardados o cerrados incorrectamente se almacenan en una ubicación específica por un tiempo. Estos archivos se generan de manera automática cuando se crean diferentes documentos en el programa WordPad. Por lo tanto, puede recuperar el documento de Wordpad después de presentarse un problema. Veamos los pasos que debe seguir para usar los archivos temporales:
Presione al mismo tiempo las teclas "Windows + R". En el cuadro de búsqueda, ingrese "AppData" y pulse el botón "Aceptar".
![ingrese el comando]()
Aparecerá una carpeta con todos los archivos temporales. En la barra de búsqueda, escriba el nombre del archivo perdido para ver los resultados coincidentes. También, puede navegar para elegir un archivo.
De clic en la opción "Fecha de modificación" para ver el archivo más reciente según la fecha.
![recuperar documento de WordPad de archivos temporales]()
Copie el documento de WordPad y péguelo en una ubicación donde permanezca seguro.
Una vez hecho esto, cambie la extensión del nombre de archivo a ".odt", que es la extensión de nombre de archivo predeterminada de los documentos de WordPad.
De esta manera, cualquier documento de WordPad no guardado se recuperará de manera correcta.
Forma 3. Software profesional para recuperar documentos eliminados de WordPad
Si las soluciones mencionadas anteriormente no parecen ayudarlo a recuperar documentos de WordPad, es posible que los haya perdido o eliminado debido a un problema en el sistema, eliminación accidental, malware, etc. Pero, no hay necesidad de entrar en pánico. Si está buscando cómo recuperar un documento eliminado de WordPad, un software profesional de recuperación de archivos puede ayudarlo.
Ciertamente, hay varios programas de recuperación disponibles, pero es importante que utilice una herramienta confiable para que pueda proteger sus datos. Tenorshare 4DDiG es un software de recuperación de archivos altamente recomendado que es capaz de recuperar archivos en todas las situaciones.
Es muy eficiente para recuperar archivos de un computador, disco duro, tarjeta SD o cualquier otro dispositivo de almacenamiento. Por lo tanto, ya sea un video, audio, imagen, WordPad o cualquier otro tipo de archivo, simplemente puede confiar en esta herramienta avanzada de recuperación de archivos. A continuación se presentan algunas características importantes de Tenorshare 4DDiG:
- Puede recuperar más de 1000 tipos de datos
- Viene con un algoritmo avanzado que escanea todos los archivos ocultos o eliminados
- Es 100% seguro de usar
- Recupera archivos perdidos/eliminados debido a formateo, partición perdida, infección de virus, etc.
Tutorial guiado para usar Tenorshare 4DDiG para recuperar documentos de WordPad
Tenorshare 4DDiG es fácil de usar una vez que descargue la última versión del software en su PC. La guía mencionada a continuación le mostrará el proceso de recuperación de archivos perdidos o eliminados:
Descarga Segura
Descarga Segura
- Instale y ejecute el software Tenorshare 4DDiG en su PC. Luego, seleccione el disco local desde donde perdió su archivo y pulse el botón "Escanear".

- El software escaneará los archivos. Aparecerá una barra de progreso en la parte superior que le mostrará el nivel de avance de la tarea. Puede pausar o detener el escaneo si encuentra el archivo o documento deseado.

- Ahora, seleccione y obtenga una vista previa del archivo antes de recuperarlo. Luego, de clic en el botón "Recuperar" para restaurar los archivos. Aparecerá un cuadro de diálogo, elija la ubicación deseada y pulse el botón "Aceptar".

Así es como puede resolver el problema con Tenorshare 4DDiG y recuperar en minutos, documentos de Wordpad eliminados.
Consejos profesionales sobre la recuperación de documentos de WordPad
Hay ciertos puntos clave que debe recordar mientras trabaja en un documento de WordPad. Conocerlos hará que la recuperación de documentos de WordPad sea más sencilla. De un vistazo:
1. ¿WordPad tiene opción de guardado automático?
La respuesta directa a esta pregunta es No. Desafortunadamente, Microsoft WordPad no viene con una función de guardado automático. Sin embargo, puede presionar las teclas "Ctrl + S" simultáneamente en el teclado mientras escribe para guardar el documento.
2. ¿Qué extensión utiliza WordPad?
Los usuarios prefieren usar Microsoft WordPad por muchos motivos. Pero el más importante es que soporta múltiples tipos de extensiones de archivo. Puede leer y guardar archivos en los siguientes formatos:
- Archivos de texto sin formato, es decir, .txt
- Formato de texto enriquecido, es decir, .rtf
- Formato de texto OpenDocument, es decir, .odt
- Formato de archivo de Microsoft Word, es decir, .doc/.docx
Consejos: Lea también:Cómo recuperar documentos de OpenOffice.
Conclusión
Se trata de una solución para recuperar documentos de WordPad. Perder un documento importante es sin duda una situación estresante. Pero puede usar cualquiera de las formas mencionadas anteriormente para recuperar su documento de WordPad. Sin embargo, considere usar Tenorshare 4DDiG, si está buscando una forma rápida y efectiva.
También te puede interesar
- Home >>
- Problemas de Windows >>
- Cómo recuperar documentos de WordPad en Windows 11/10/8.1/8