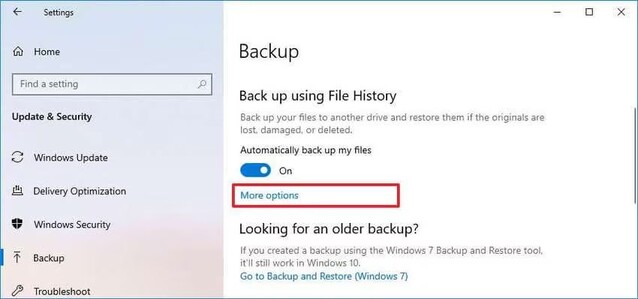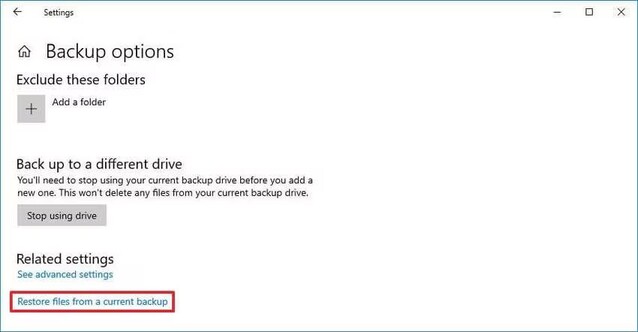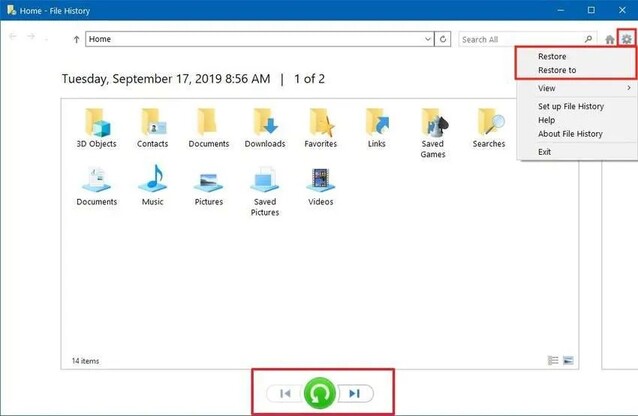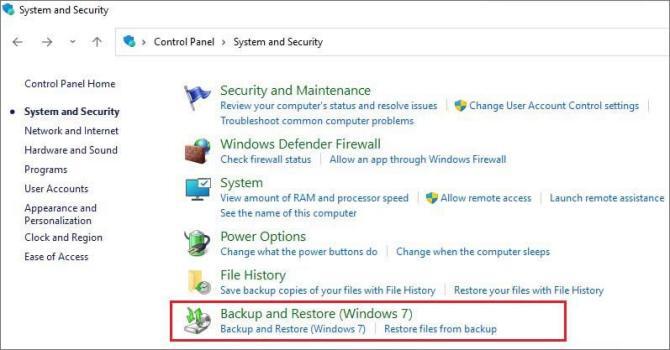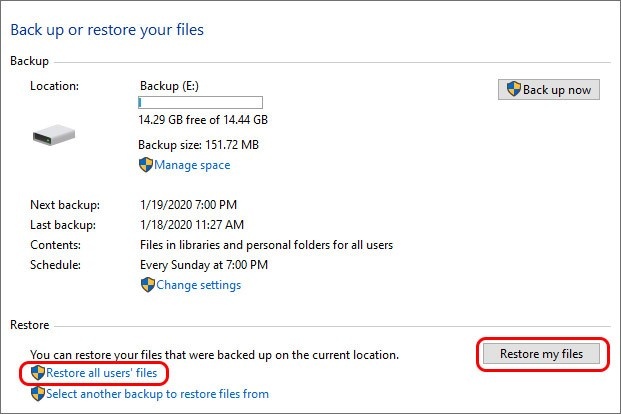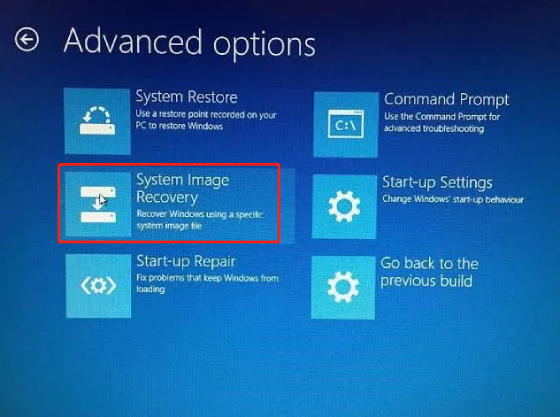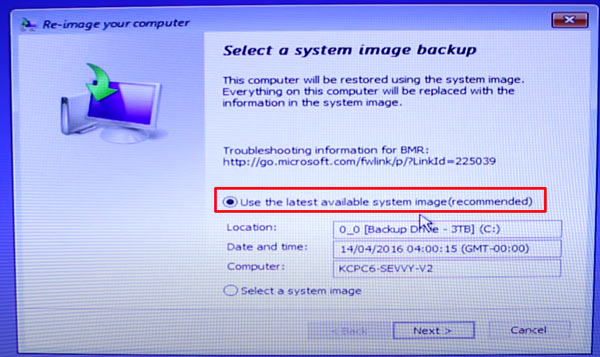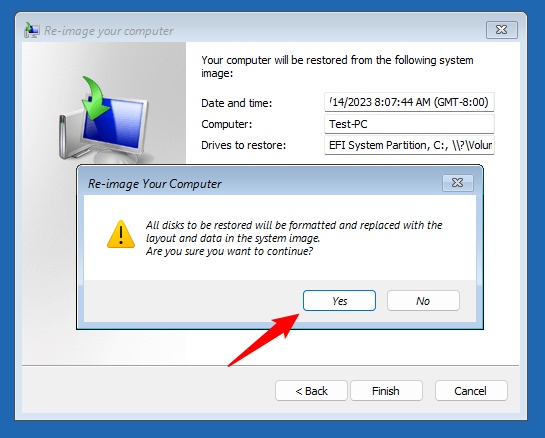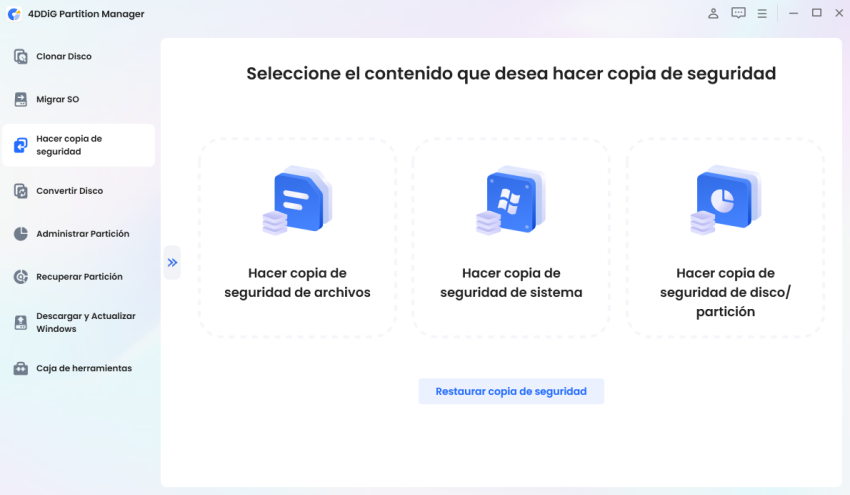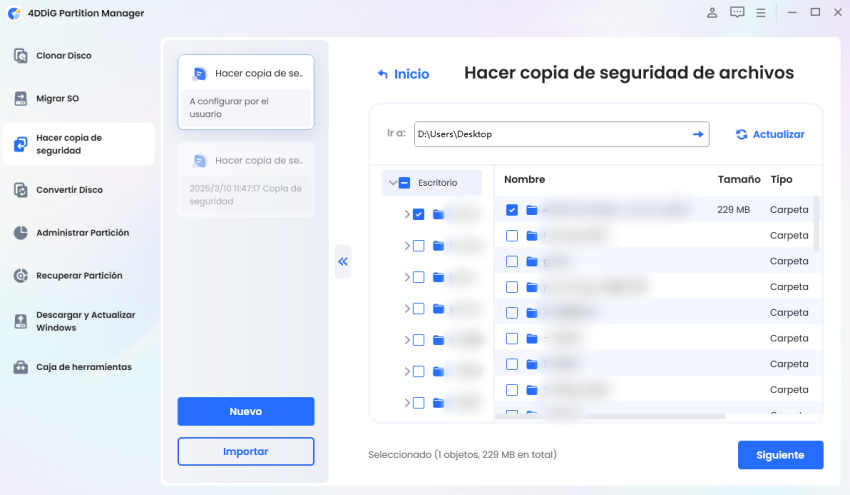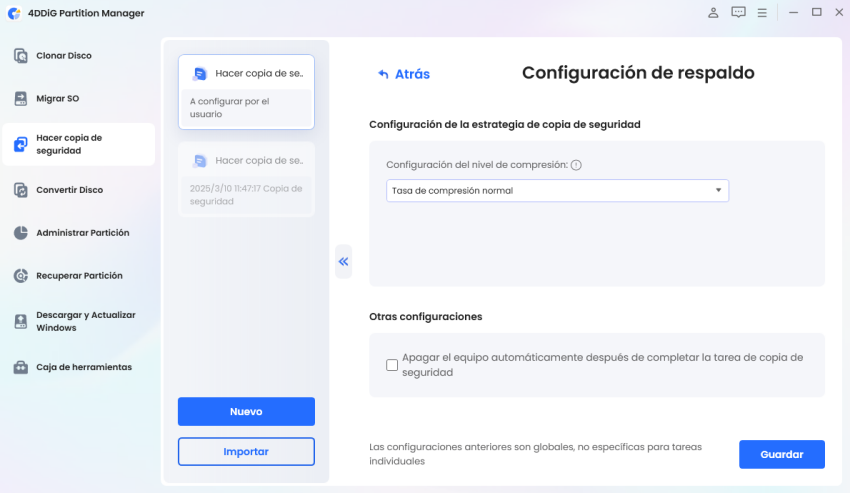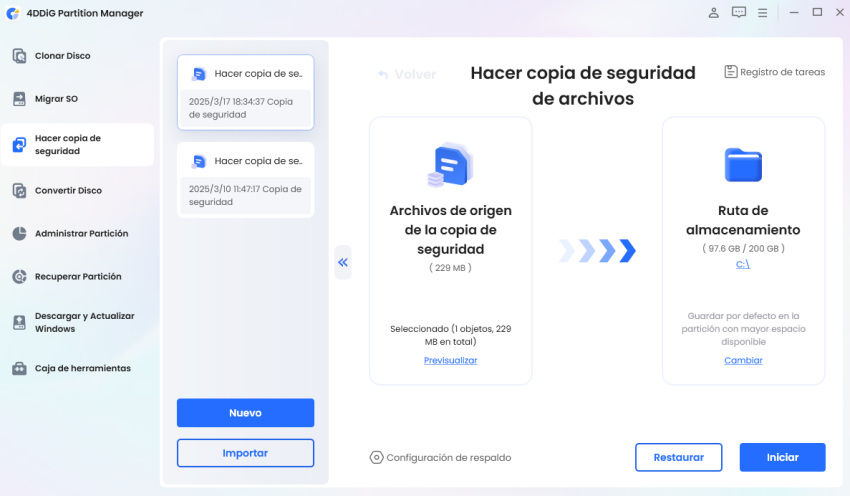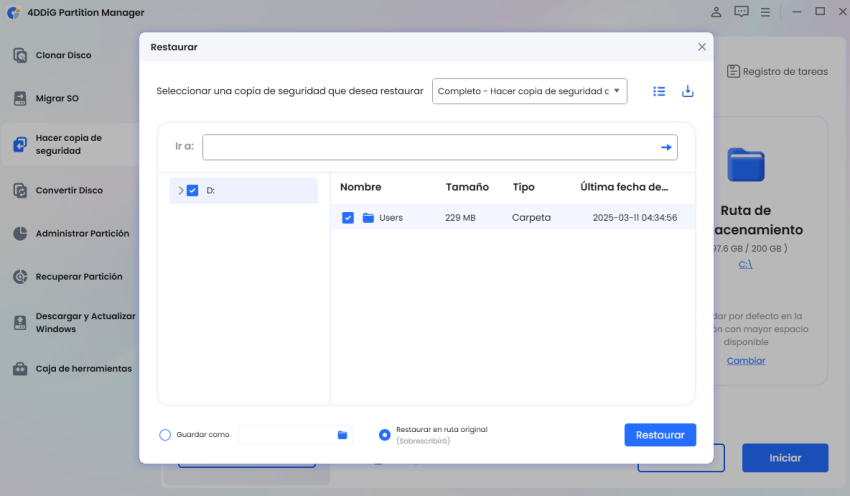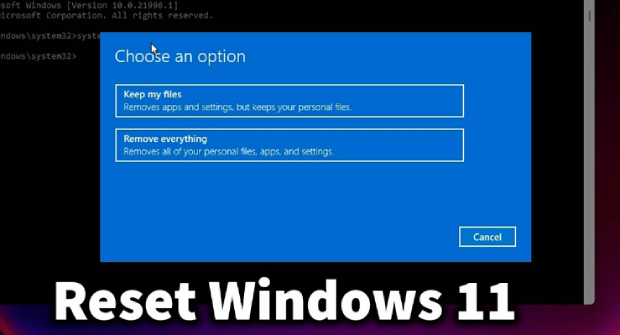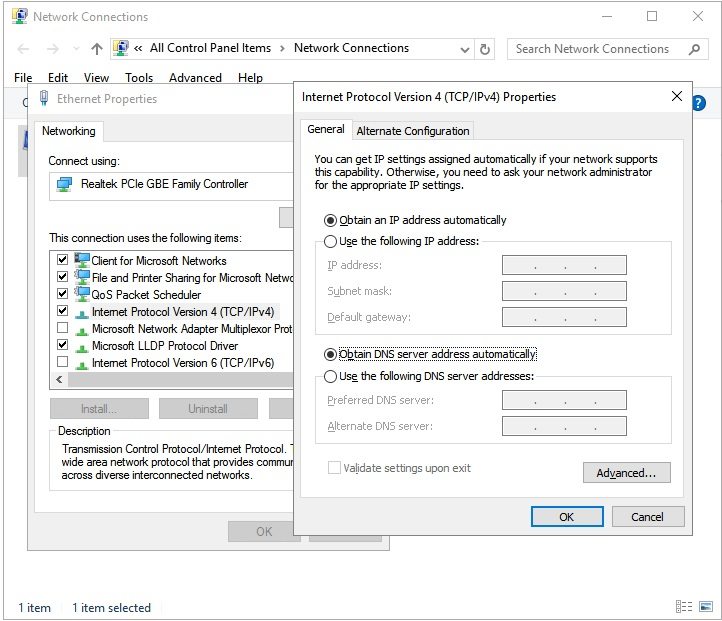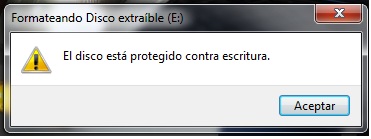Cómo restaurar Windows desde una copia de seguridad [para Windows 10 y 11]
Perder archivos importantes o fallos del sistema puede ser frustrante, especialmente si no tiene una copia de seguridad. Pero restaurar la copia de seguridad de Windows le permite recuperar su sistema y archivos sin problemas. Ya sea que necesite restaurar la copia de seguridad de Windows a una computadora nueva o reparar un sistema operativo dañado, Windows tiene opciones de copia de seguridad y restauración integradas para ayudar.
Este artículo cubrirá diferentes métodos para restaurar Windows a partir de copias de seguridad para usuarios de Windows 10 y Windows 11. También presentaremos una alternativa más fácil, 4DDIG Partition Manager, que permite que todo el proceso se complete con solo unos pocos clics.
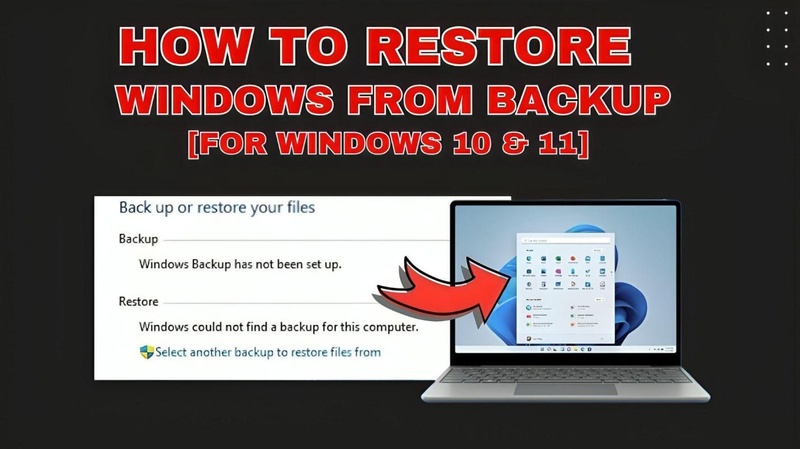
Parte 1: ¿Qué es la copia de seguridad y restauración de Windows?
Copia de seguridad y restauración de Windows es una función integrada en Windows que le permite crear copias de seguridad de sus archivos, configuraciones del sistema o imágenes de disco completo. Le permite recuperar sus datos en caso de fallas del sistema, eliminaciones accidentales o problemas de hardware. Esta herramienta está disponible desde Windows 7 y todavía es compatible con versiones posteriores como Windows 10 y 11 como “Copia de seguridad y restauración (Windows 7)”.
Tipos de copias de seguridad de Windows
Windows ofrece múltiples opciones de copia de seguridad para proteger sus datos y sistema.
Restaurar copia de seguridad de imágenes de Windows
Una copia de seguridad de imagen de Windows, también conocida como Copia de seguridad de imagen del sistema, realiza una copia completa del sistema operativo, las aplicaciones instaladas y la configuración del sistema. Esto es útil para recuperar una PC a su estado anterior después de una falla importante. Windows tiene una herramienta heredada llamada Backup and Restore (Windows 7) que le permite crear y restaurar imágenes del sistema.
Restaurar copia de seguridad de Windows desde un disco duro externo o una red
Windows le permite realizar copias de seguridad y recuperar sus datos de varias ubicaciones de almacenamiento:
- Disco duro externo: La copia de seguridad en una unidad externa proporciona una opción de recuperación fuera de línea en caso de fallo del sistema. Puede restaurar la copia de seguridad de Windows desde un disco duro externo mediante herramientas de recuperación del sistema.
- Unidad de red: Windows también admite backups en una ubicación de red, por lo que puede almacenar copias de seguridad de forma remota para mayor seguridad. En caso de pérdida de datos, puede recuperar el sistema desde la copia de seguridad de la red.
- Unidad USB: Las copias de seguridad más pequeñas se pueden almacenar en unidades USB, que son portátiles y útiles para recuperar archivos críticos rápidamente.
Cada opción de backup proporciona diferentes niveles de protección, por lo que tiene múltiples opciones de recuperación según sus necesidades.
Cómo detener la copia de seguridad de Google Fotos de diferentes maneras
Parte 2: Preparación para la restauración de ventanas
Antes de iniciar la restauración de Windows 11 desde la copia de seguridad, debe prepararse adecuadamente para evitar errores y garantizar un proceso de recuperación sin problemas.
- Verifique si tiene una copia de seguridad: Asegúrese de tener una copia de seguridad y que esté actualizada. Es posible que una copia de seguridad antigua no tenga sus archivos o configuraciones más recientes, lo que podría llevar a la pérdida de datos. Mire la fecha de la copia de seguridad para confirmar que incluye sus datos más recientes.
- Confirme la ubicación de la copia de seguridad: Su copia de seguridad debe almacenarse en algún lugar accesible, como un disco duro externo, una unidad flash USB, almacenamiento en red (NAS) o un servicio en la nube. Antes de restaurar, verifique que su computadora reconozca el dispositivo de respaldo.
- Usar una cuenta de administrador: Restaurar Windows requiere permisos especiales. Asegúrese de tener acceso a una cuenta de administrador. Si está usando una computadora de trabajo o compartida, es posible que deba pedirle permiso al administrador del sistema.
- Coincida con la versión de Windows: La copia de seguridad debe provenir de la misma versión y edición de Windows que la que está restaurando. El uso de una copia de seguridad de Windows 10 en Windows 11, por ejemplo, puede causar problemas. Puede verificar su versión yendo a Configuración, luego Sistema y seleccionando Acerca de antes de comenzar la restauración.
Tomar estos pasos preparatorios minimizará los posibles problemas y garantizará un proceso de restauración de Windows sin problemas.
Parte 3: Cómo restaurar Windows desde la copia de seguridad paso a paso
Si su sistema Windows 10 u 11 encuentra problemas como bloqueos, corrupción o eliminación accidental de archivos, puede recuperarlo mediante una copia de seguridad creada previamente. Windows tiene varias formas de recuperar sus datos, dependiendo del método de copia de seguridad que utilice. A continuación se presentan dos métodos principales:
Método 1: Restaurar Windows 10 desde la copia de seguridad mediante el historial de archivos
El Historial de archivos es una función integrada de Windows que le permite recuperar archivos perdidos, eliminados o modificados de una copia de seguridad. Le permite restaurar versiones anteriores de archivos y carpetas desde su unidad de copia de seguridad. Si ha estado usando el Historial de archivos para hacer una copia de seguridad de sus archivos, siga estos pasos para recuperar versiones perdidas o anteriores de archivos.
-
Abra la barra de búsqueda de Windows y escriba “Configuración de copia de seguridad”. Haga clic en el primer resultado.
-
Haga clic en “Más opciones” en “Hacer una copia de seguridad usando el historial de archivos”.

-
Desplácese hacia abajo hasta la sección “Configuración relacionada” y haga clic en “Restaurar archivos desde una copia de seguridad actual”.

-
Se abrirá una ventana en la que se muestran todos los archivos de copia de seguridad. Vaya al archivo o carpeta que desea restaurar.
-
Seleccione el archivo o carpeta y haga clic en el botón “Restaurar” (icono verde con una flecha).

-
El archivo será restaurado a su ubicación original. Si ya existe un archivo con el mismo nombre, Windows le pedirá que reemplace, omita o compare versiones.
El historial de archivos es útil para recuperar documentos perdidos, pero no restaura el sistema operativo completo.
Método 2: Restaurar Windows a partir de la imagen de copia de seguridad
Si ha creado una copia de seguridad de imagen del sistema, puede restaurar todo el sistema, incluida la configuración del sistema, los programas instalados y los archivos personales. El proceso varía según si el sistema operativo puede arrancar normalmente o no.
A. Cuando el sistema operativo puede arrancar normalmente
Si su sistema Windows aún está operativo, puede restaurarlo siguiendo los siguientes pasos:
-
Abra la barra de búsqueda de Windows, escriba Panel de control y selecciónelo.
-
Haga clic en “Copia de seguridad y restauración (Windows 7)” en la categoría “Sistema y seguridad”.

-
Haga clic en “Restaurar mis archivos” o “Restaurar todos los archivos de los usuarios” si restaura archivos personales.

-
Seleccione “Buscar archivos” o “Buscar carpetas” para encontrar los archivos de copia de seguridad que necesita restaurar.
-
Elija una ubicación de restauración (ubicación original o una nueva ubicación) y haga clic en “Restaurar”.
B. Cuando el sistema operativo no arranca
Si su sistema no puede arrancar, necesitará una unidad USB de recuperación u otro medio de instalación de Windows para realizar la restauración. A continuación, le indicamos cómo hacer un medio de instalación de arranque de este tipo: Cómo crear un USB de arranque en Windows.
-
Enchufe la unidad externa que contiene la imagen del sistema. Inserte el primer DVD de respaldo, si corresponde. Asegure el acceso a la red si la copia de seguridad se almacena en línea.
-
Inserte un disco de reparación del sistema o USB de recuperación y arranque desde él. Seleccione su distribución de teclado preferida. Seleccione “Solucionar problemas” en la pantalla “Elegir una opción”.
-
Vaya a “Opciones avanzadas” y seleccione “Recuperación de imagen del sistema”.

-
System Image Recovery detecta automáticamente las copias de seguridad disponibles. Seleccione la imagen del sistema más reciente y haga clic en “Siguiente” para continuar. Para usar una imagen diferente, seleccione Seleccionar una imagen del sistema y localizarla.

-
Elija las opciones de restauración: Formatear y reparticionar discos (obligatorio) o Excluir discos si es necesario. Instale los controladores si no se detecta la unidad de recuperación. Mantenga habilitada la configuración predeterminada para el reinicio automático y la comprobación de errores de disco. Haga clic en “Siguiente”, revise el resumen y seleccione Finalizar para iniciar la restauración.
-
Haga clic en Sí para iniciar el proceso de restauración. Espere a que se complete la recuperación. Una vez hecho esto, su PC se reiniciará y Windows se restaurará al estado de copia de seguridad.

Hacer una copia de seguridad de su sistema Windows es importante para evitar la pérdida de datos. Si su sistema operativo funciona bien, el Historial de archivos es una manera rápida de restaurar archivos individuales. Pero si su sistema falla, el uso de una copia de seguridad de imagen del sistema asegurará una recuperación completa. Sea proactivo y configure copias de seguridad periódicas para evitar la pérdida de datos.
Parte 4: La forma más fácil de restaurar la copia de seguridad de Windows [Adecuado para principiantes]
Restaurar una copia de seguridad de Windows con la herramienta integrada puede ser complicado y llevar mucho tiempo. Tiene varios pasos, y si algo sale mal, podría perder sus datos u obtener errores del sistema. Si no es experto en tecnología, este proceso puede ser abrumador.
Afortunadamente, hay una manera más fácil de restaurar su copia de seguridad sin todas las molestias: 4DDiG Partition Manager. Viene con una potente función integrada de copia de seguridad y restauración de Windows que le permite crear copias de seguridad de archivos y recuperar sus archivos o sistema de ellos rápidamente. A diferencia del método integrado de Windows, que tiene muchos pasos, esta herramienta hace que el proceso sea sencillo y fácil para los principiantes.
¿Por qué elegir un administrador de particiones 4DDiG?
- Fácil de usar: restaure las copias de seguridad con solo unos sencillos pasos.
- Recuperación rápida: No necesita esperar mucho tiempo, restaure su sistema o archivos rápidamente.
- Solución todo en uno: funciona para copias de seguridad del sistema, copias de seguridad de archivos y clonación de discos.
- Seguro y confiable: mantiene sus datos protegidos durante la restauración.
Cómo restaurar su copia de seguridad con 4DDiG Partition Manager
A. Crear copias de seguridad de archivos en Windows
-
Instale y active el programa 4DDiG Partition Manager. Elija “Copia de seguridad” en la barra lateral izquierda y abra “Copia de seguridad de archivos”. Luego haga clic en Restaurar.
DESCARGA GRATISDescarga Segura

-
Seleccione el archivo de copia de seguridad que desea restaurar. Elija si desea guardarlo en una nueva ubicación o restaurarlo al lugar original.

-
La “Configuración de copia de seguridad” inferior le permite personalizar los niveles de compresión. Una vez personalizado, haga clic en “Guardar” y luego en “Iniciar” para iniciar el proceso de copia de seguridad.

B. Restaurar desde la copia de seguridad de Windows
-
Si restaura las copias de seguridad de archivos creadas o la imagen de Windows o copia de seguridad del sistema, también puede usar 4DDiG Partition Manager. Simplemente vaya a “Copia de seguridad” y toque el botón inferior “Restaurar copia de seguridad” o “Restaurar”.

-
Proceda a seleccionar qué copia de seguridad de archivo desea restaurar. Si se recupera de las copias de seguridad a su ubicación original, sobrescribirá el archivo existente. Confirme y comience el proceso de restauración.

-
Espere a que se complete el proceso y sus archivos serán restaurados.
No se requieren conocimientos técnicos, solo unos pocos clics y su sistema ha vuelto a la normalidad. Pruebe 4DDiG Partition Manager hoy y restaure su copia de seguridad fácilmente.
Parte 5. Preguntas frecuentes sobre la restauración de Windows desde copia de seguridad
P1: ¿Cómo restauro en una Mac?
Restaure su Mac desde una copia de seguridad usando Time Machine. Conecte su disco de copia de seguridad, reinicie su Mac e ingrese macOS Utilities para seleccionar Restaurar desde la copia de seguridad de Time Machine.
P2: ¿Cómo restaurar desde OneDrive?
OneDrive es bueno para copias de seguridad de archivos, pero no admite la restauración completa del sistema . Si necesita restaurar archivos perdidos, inicie sesión en su cuenta de OneDrive, busque los archivos que faltan y descárguelos. Sin embargo, para una recuperación completa del sistema, use opciones de recuperación integradas o software de terceros para restaurar desde Windows de backup.
P3: ¿Cómo restaura la configuración de fábrica en una PC?
Vaya a Configuración, luego Actualización y seguridad, luego Recuperación. Seleccione Restablecer esta PC para restaurar la configuración de fábrica. Esto eliminará todos los datos a menos que elija conservar los archivos.
P4: ¿Puedo hacer copias de seguridad y restaurar puntos en Windows 10?
Windows 10 no tiene una opción para hacer copias de seguridad de los puntos de restauración, pero puede usar Restaurar sistema para crearlos y administrarlos. Para una recuperación completa, utilice el software de restauración de copia de seguridad de Windows o restaure Windows 10 a partir de la copia de seguridad.
Conclusión
Es importante restaurar Windows desde la copia de seguridad para recuperar los datos perdidos o corregir los bloqueos del sistema. Ya sea que utilice Historial de archivos, Copia de seguridad de imagen del sistema o una unidad externa, Windows tiene varias formas de recuperar su sistema. Pero estos métodos son complicados. Para una manera más sencilla y rápida de restaurar Windows desde la copia de seguridad, le recomendamos 4DDiG Partition Manager. Con solo unos pocos clics, restaura su sistema sin problemas técnicos.
Descarga Segura
También te puede interesar
- Home >>
- Problemas de Windows >>
- Cómo restaurar Windows desde una copia de seguridad [para Windows 10 y 11]