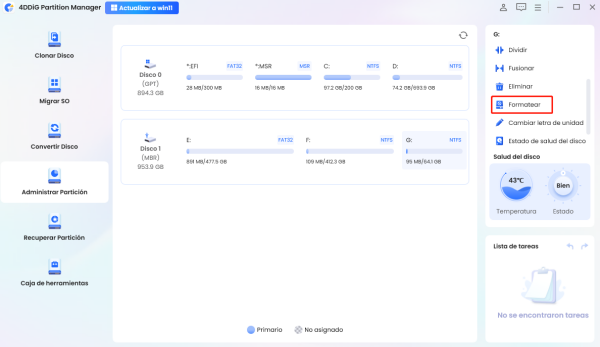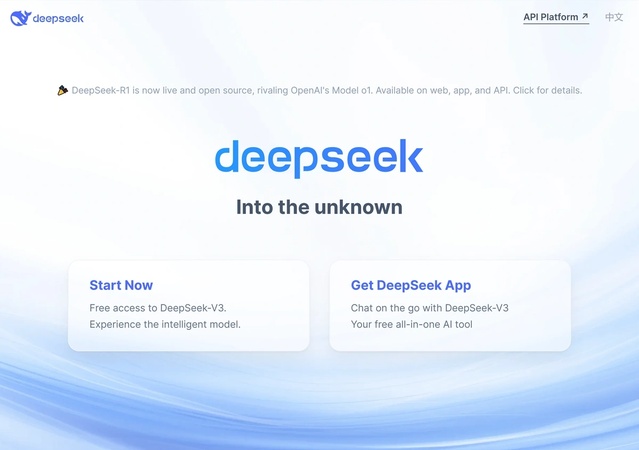Qué hacer cuando las unidades de red no están visibles en Windows 10/11
Si está tratando de compartir datos y la unidad a la que desea vincular no aparece en la red puede llegar a ser frustrante. Varios programas de Windows como UAS o el explorador de archivos, por seguridad del dispositivo, pueden causar problemas de visualización de la unidad que hacen imposible localizar el disco duro deseado. Este artículo lo guiará a través de las formas más sencillas de solucionar los problemas de visualización de la unidad de red.
Incluso cuando asigna una unidad para compartir datos, es posible que haya problemas y que la unidad no sea visible. Esto a menudo sucede cuando la unidad se conecta a otro ordenador. Aquí podrá encontrar soluciones para poder visualizar correctamente su unidad de red.
- Parte 1: Causas y síntomas de la desaparición de unidades de red
- Parte 2: ¿Qué hacer si la unidad de red no aparece en el explorador de archivos?
- Parte 3: ¿Qué hacer si en la unidad de red no parecen todos los archivos o carpetas?
- Parte 4: Recuperar archivos ocultos en unidades de red que no son visibles usando un programa especializado
- Parte 5: Preguntas frecuentes sobre las unidades de red que no se muestran
- Conclusión
Parte 1: Causas y síntomas de la desaparición de unidades de red
1.¿Por qué no puedo ver mi unidad asignada?
El uso de UAC (User Account Control – Control de Cuentas de Usuario) es la razón más común por la que no se muestran las unidades de red. Si inicia sesión como administrador verá dos opciones en su pantalla.
Solo uno de ellos está autorizado. Si asigna una unidad a su ordenador y guarda datos este le asigna una partición. Pero si intenta crear una partición sin privilegios de administrador puede encontrarse con problemas a la hora de conectar la unidad de red al dispositivo.
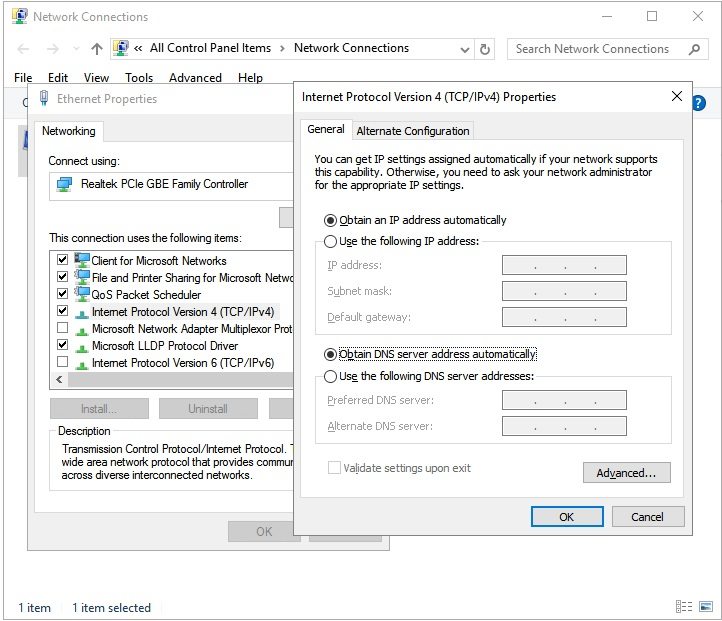
Otra posible razón es que al usar el explorador de archivos este no muestre la unidad de red. Cuando asigna una unidad desde el Explorador de Archivos la unidad de red reconoce sus características. Esto incluye todas las normas de uso, pero las reglas generales no son compartidas cuando se asigna una unidad como administrador.
Como resultado la unidad desparece. Esto puede ocurrir aun cuando la unidad fue creada como administrador.
2.Cuando la unidad de red no se muestra.
Es frecuente el problema de unidades de red que no se muestran cuando se comparten datos o se guardan en otros dispositivos. Como indicio, la unidad de red desaparece y además no se muestra en el explorador de Windows o XYplorer.
El comando Net Use puede que muestre la unidad asignada al dispositivo, pero no lo carpeta. El problema de no ver las unidades de red también ocurre con otras aplicaciones como Primavera P6 Enterprise Project Portfolio, entre otras.
La creación de archivos de PDF con el software de Windows puede resolver el problema de las unidades de red no visibles. Windows 7 puede solucionar el problema incluso cuando el Control de Cuentas de usuario está habilitado.
Parte 2: ¿Qué hacer si la unidad de red no aparece en el explorador de archivos?
Microsoft autoriza a los archivos cuando usan el disco duro. La razón es proteger el dispositivo de programas maliciosos que se ejecutan en segundo plano. Debido a esto, Windows prohíbe que la unida sea visible a través del Control de Cuentas de Usuario.
No puede ver la unidad en UAC incluso si accede como usuario estándar. Además, si la unidad asignada no aparece en la aplicación, el sistema no es compatible.
Por favor, haga lo siguiente:
Paso 1 Haga clic en el botón “Inicio” y escriba “Regedit” en el cuadro del archivo. Pulse “Enter” para abrir el programa de Editor de Registro.
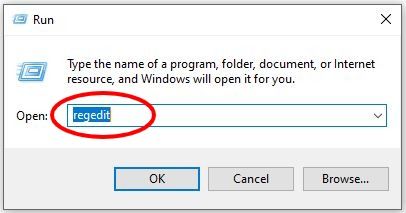
Paso 2 Busque la siguiente dirección: llHKEY_LOCAL_MACHINE\SOFTWARE\Microsoft\Windows\CurrentVersion\Policies\System
Vaya a esta dirección y cree un nuevo “DWORD Value”. Haga clic con el botón derecho y seleccione Claves.
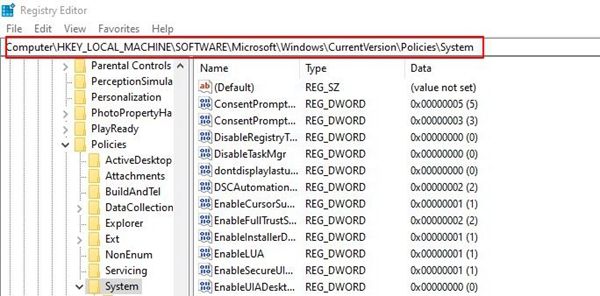
Paso 3 Cambie el nombre del valor ingresado a EnableLinkedConnections, haga clic con el botón derecho y corrija el valor ingresado a “1”. Esto permite que la cuenta de administrador local funcione como una cuenta de usuario estándar.
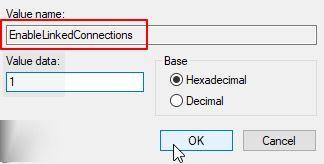
Paso 4 Haga clic en Aceptar para guardar los nuevos valores. Luego salga del “Editor de registro” y reinicie su dispositivo.
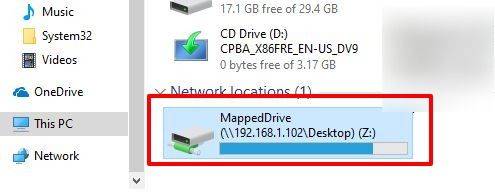
Los pasos anteriores resolverán que la unidad de red no se muestre. Si este método no funciona intente lo siguiente.
Método 1: configurar el proxy de red.
Paso 1: Presione la tecla Windows+I para abrir la Configuración y seleccione Red e Internet.
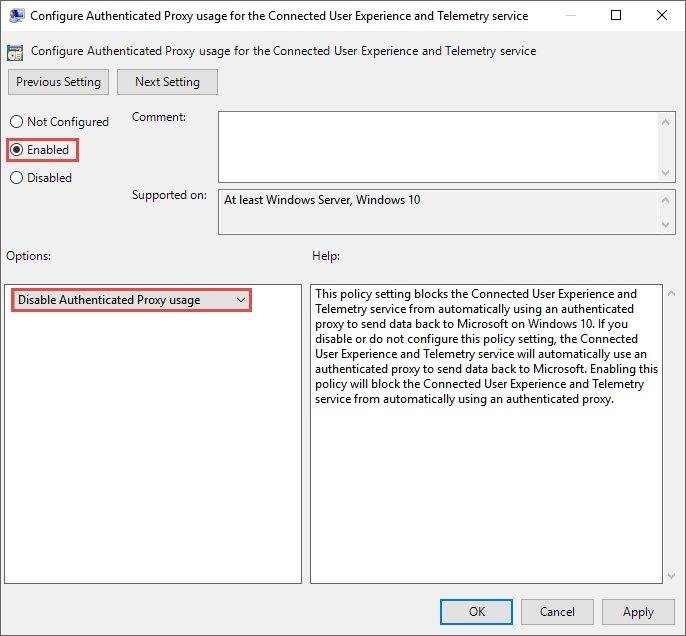
Paso 2: haga clic en "Detalles de las opciones del adaptador de red" en Estado.
Paso 3: Haga clic con el botón derecho en Ethernet y haga clic en Propiedades.
Paso 4: Haga clic en Protocolo de Internet versión 4 (TCP/Pv4) en la pestaña Red y vaya a Propiedades. Aparecerá una ventana en la pantalla, asegúrese de que tanto "Obtener una dirección IP automáticamente" como "Obtener la dirección del servidor DNS automáticamente" estén marcados.
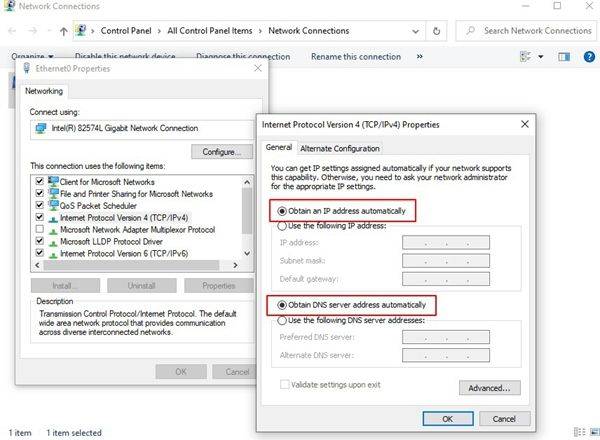
Método 2: activar la función SMB
Paso 1: escriba "Programas y características" en el cuadro de búsqueda.
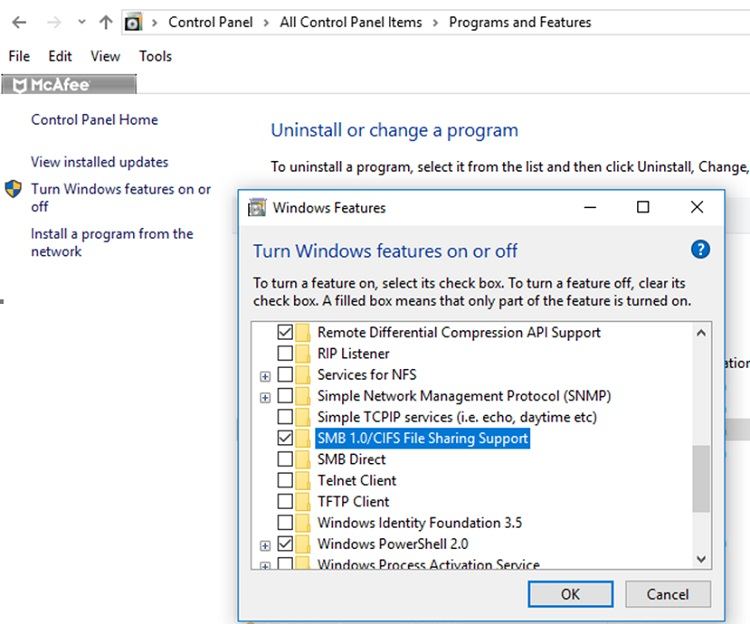
Paso 2: Haga clic en Activar o desactivar las funciones de Windows en el lado izquierdo de la ventana. Se abrirá una lista de características.
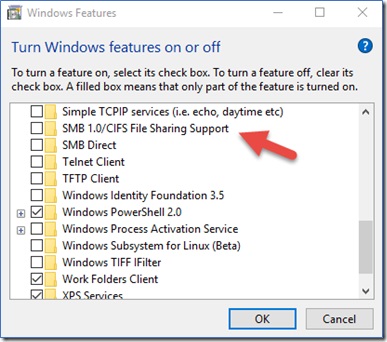
Paso 3: Marque las funciones relacionadas con SMB y haga clic en Aceptar.
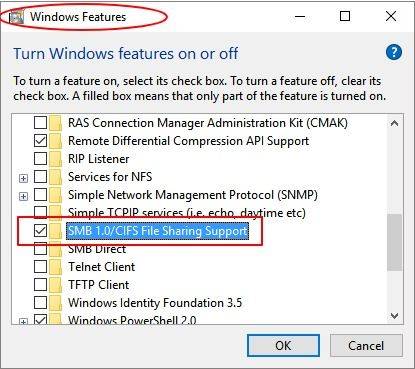
Paso 4: Reinicie su ordenador para que los cambios surtan efecto.
Parte 3: ¿Qué hacer si en la unidad de red no parecen todos los archivos o carpetas?
Si la unidad no muestra todos los archivos y/o carpetas, la razón más probable es que las carpetas están ocultas en la unidad NAS. Esto también incluye unidades asignadas y unidades de red.
Presentaremos un método para ejecutar la unidad de red en Windows 10, 8, 7.
Para Windows 10 y 8:
Abra el Explorador de archivos, haga clic en la pestaña Ver y seleccione Archivos ocultos.

Para Windows 7:
1. Abra el Explorador de archivos y vaya a la pestaña Organizar. Seleccione "Opciones de carpeta y búsqueda". Haga clic en Ver y seleccione Archivos y carpetas ocultos.
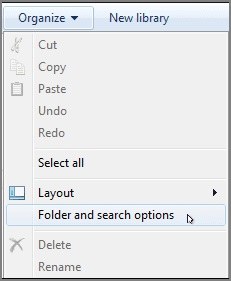
2. Seleccione "Mostrar archivos, carpetas y unidades ocultos" y haga clic en "Aceptar".
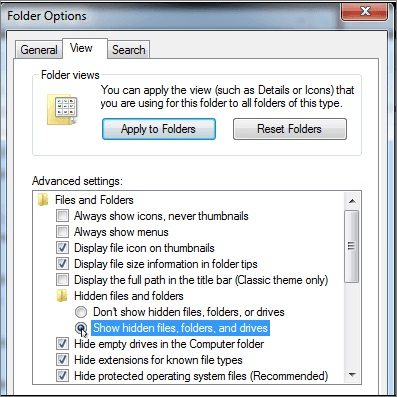
Parte 4: Recuperar archivos ocultos en unidades de red que no son visibles usando un programa especializado
Si ninguno de los métodos anteriores funciona, como último recurso deberá formatear todos los datos en el disco duro. El formateo puede eliminar la causa de que el disco duro no aparezca en la pantalla, pero necesita recuperar los datos eliminados al formatear.
Hay muchos programas de recuperación de datos en el mercado, y puede recuperar datos fácil y rápidamente. Aquí Tenorshare 4DDiG es una poderosa herramienta de recuperación de datos y un software recomendado por todos.
Equipado con funciones convenientes. Éstos son algunos de ellos:
- Puede recuperar datos de computadoras portátiles, unidades externas, USB y discos flash.
- Se pueden recuperar más de 1000 archivos, incluidas fotos, videos, documentos, etc.
- Recupere archivos perdidos de particiones formateadas, perdidas o dañadas y unidades dañadas.
- Compatible con Windows 11/10/8.1/8/7.
Utilice este artículo como referencia cuando trate con la extensión TIFF.
-
Instale y ejecute el software de recuperación de datos 4DDiG
DESCARGA GRATISDescarga Segura
DESCARGA GRATISDescarga Segura
-
Seleccionar la ubicación del archivo
Seleccione con el ratón la ubicación donde se perdieron los archivos y haga clic en "Escanear". Aquí escaneamos la tarjeta microSD de Switch.

-
Seleccionar archivo
Después de unos momentos, se mostrarán todos los archivos en la ubicación especificada.

-
Vista previa y recuperación de archivos
Puede seleccionar los archivos que desea restaurar y hacer clic en "Vista previa" en el lado derecho para verificar los archivos seleccionados. Luego haga clic en "Recuperar" en la parte inferior derecha, especifique la ubicación para guardar y los archivos se recuperarán inmediatamente.

Nota:
Si elige la ubicación original como la ruta de guardado, los datos pueden sobrescribirse y ser irrecuperables.
Vídeo Tutorial:
Parte 5: Preguntas frecuentes sobre las unidades de red que no se muestran
¿Cómo hacer que la unidad de red sea visible?
Si desea que la unidad aparezca en Windows:
- 1. Abra el Explorador o el Explorador de archivos en su PC.
- 2. Para Windows 10, seleccione "Este equipo".
- 3. Para Windows 7, seleccione Equipo.
- 4. Haga clic en Asignar unidad de red.
- 5. Seleccione cualquier letra de unidad de la carpeta de unidades.
- 6. En el cuadro Carpeta, seleccione Ruta de la carpeta y busque la ubicación de la carpeta de la unidad deseada.
- 7. Vuelva a conectarse desde el cuadro de inicio de sesión cuando cierre sesión en su PC. Haga clic en Finalizar para salir.
¿Por qué no puedo ver mi unidad asignada en "Ubicaciones de red"?
La causa principal es que el Control de cuentas de usuario restringe la visibilidad de las unidades de red. En algunos casos, incluso con permisos estándar, las unidades de red no están visibles en el Explorador de archivos.
¿Por qué no puedo ver todas mis carpetas en mi unidad de red asignada?
Porque las carpetas están ocultas y ocultas en NAS y otras unidades.
¿Por qué no puedo ver las unidades de red en Windows 10?
Porque las carpetas están ocultas y ocultas en NAS y otras unidades.
No puedo conectarme a la unidad de red.
Windows 10 oculta las unidades bajo el Control de cuentas de usuario (UAC) para proteger su dispositivo de programas maliciosos.
Conclusión
En este artículo, hemos presentado las razones por las que la unidad de red no se muestra correctamente y cómo solucionarlo. Cuando ocurra este fenómeno, no podrá compartir ni guardar datos con otros dispositivos. Este problema ocurre en muchos dispositivos como Windows y Mac, pero la causa principal está relacionada con el "Explorador de archivos" y el "Control de cuentas de usuario".
Además, Tenorshare 4DDiG presentado en este artículo es un poderoso software que puede restaurar sus datos por completo, incluso si formatea su disco duro para solucionar el problema. Puede formatear la unidad para solucionar el problema y recuperar los datos de forma segura.
Utilice este artículo como guía y elija el mejor método según su conveniencia y tipo de dispositivo.
También le puede gustar
- Inicio >>
- Problemas de Windows >>
- Qué hacer cuando las unidades de red no están visibles en Windows 10/11