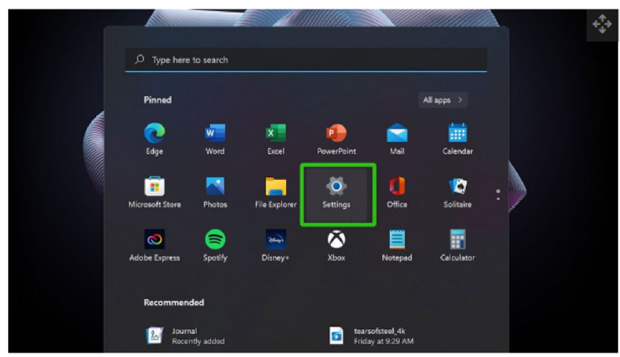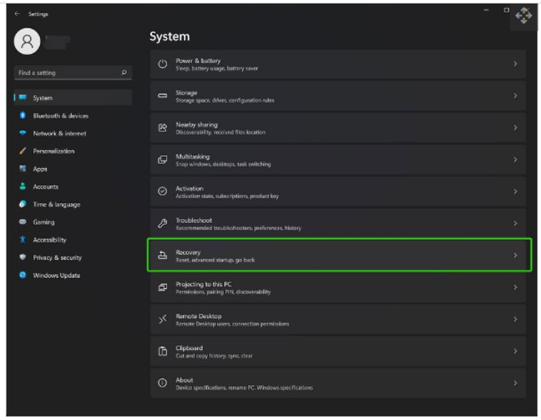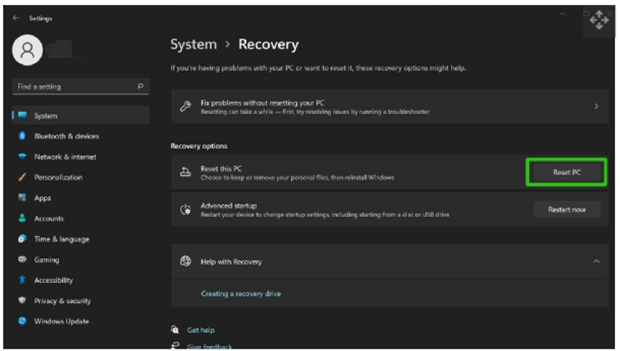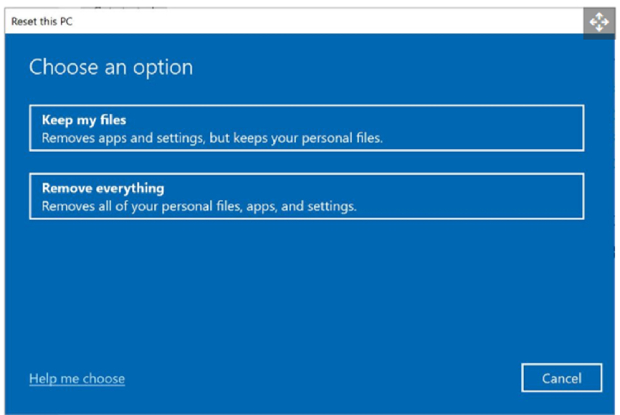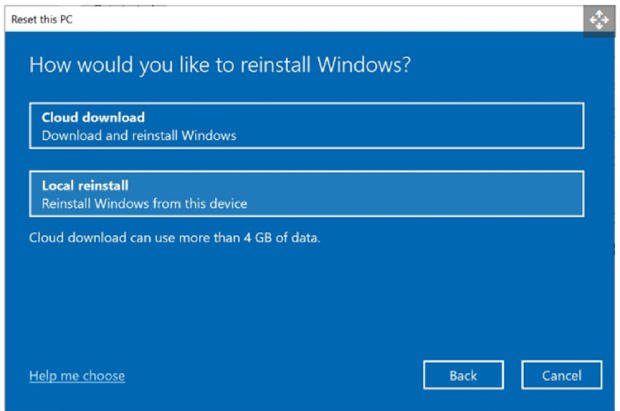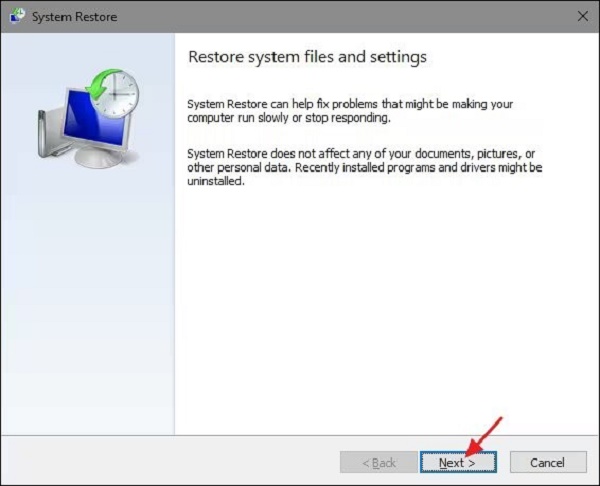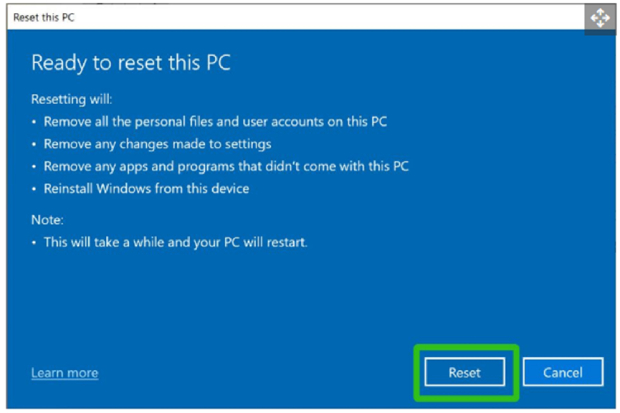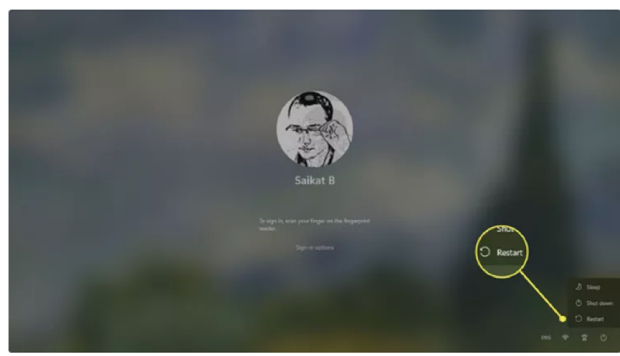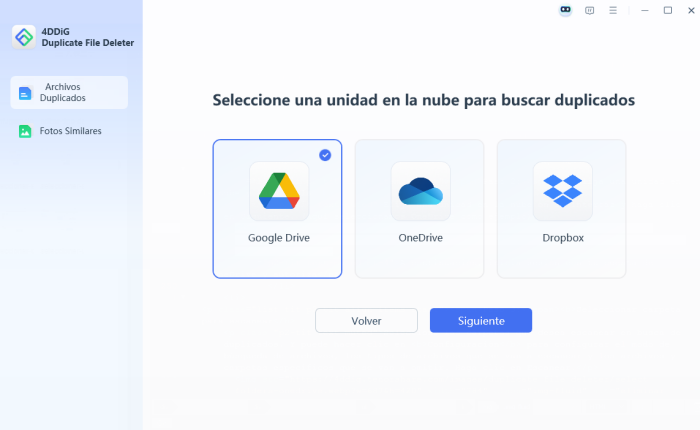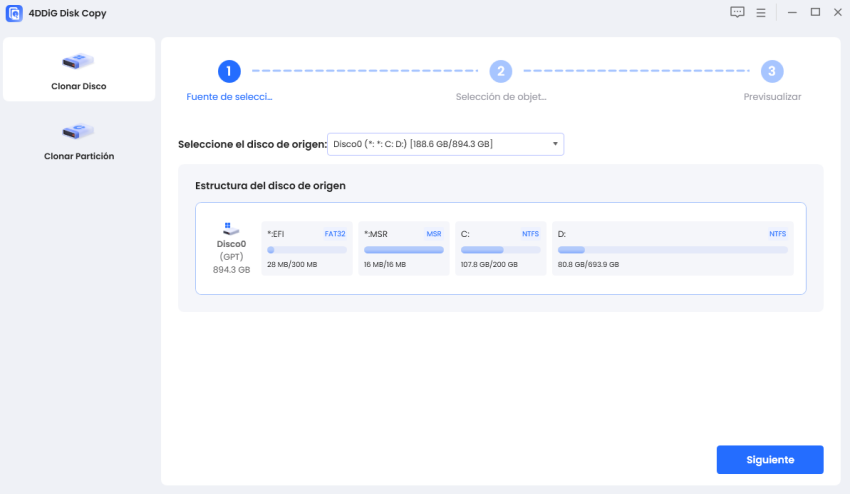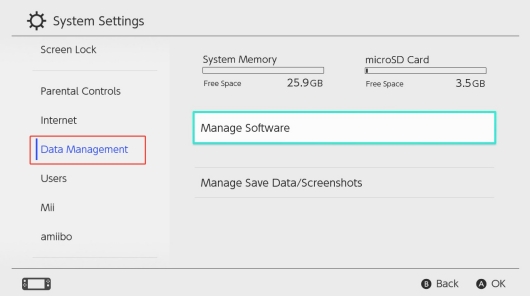¿Cómo restaurar de fábrica PC Windows 11? 2 métodos viables
Hay varias razones por las que necesitas reiniciar tu PC. Con el tiempo, el rendimiento de una computadora puede degradarse por la acumulación de archivos temporales, instalaciones de software y otros cambios. Una restauración de fábrica puede devolver el sistema a su estado original, mejorando potencialmente el rendimiento.
Te permite reinstalar Windows 11 con múltiples opciones para comenzar desde cero con una copia limpia. Si tu PC con Windows 11 tiene problemas o es lenta, puedes restaurarla a la configuración de fábrica predeterminada. ¿Cómo restaurar Windows 11 de fábrica perfectamente? Te mostraremos dos métodos viables con una guía paso a paso para realizar una restauración de fábrica en Windows 11. ¡Así que, comencemos!
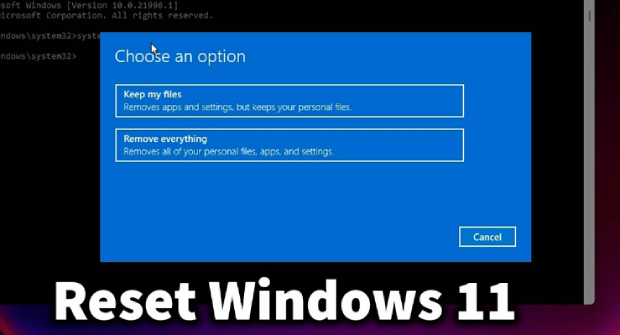
Parte 1: Lista de verificación antes de realizar una restauración de fábrica
Una de las mejores soluciones recomendadas para problemas de software es realizar una restauración de fábrica. También sería beneficioso en caso de daño físico, robo o cambio de tu PC por uno más nuevo. Antes de realizarla, es mejor considerar algunos preparativos.
1. Haz una copia de seguridad de tus datos
Cuando sepas que tu dispositivo necesita una restauración de fábrica, el siguiente paso debería ser respaldar los datos del disco interno. Aquí tienes una lista de lo que puedes guardar:
- Archivos y carpetas del sistema (todos los archivos relacionados con el sistema operativo)
- Archivos multimedia (audio, video, imágenes, grabaciones, etc.)
- Archivos gráficos
- Documentos, archivos de Word, hojas de Excel, presentaciones de PowerPoint, etc.
- Aplicaciones y controladores del sistema
- Actualizaciones del sistema
Para simplificar el proceso, te recomendamos usar 4DDiG Partition Manager , una herramienta confiable de clonación de disco. Con su interfaz intuitiva y funciones avanzadas, puede clonar todo tu disco duro para respaldar tus datos.
Descarga
Segura
Descarga
Segura
2. Elimina el almacenamiento externo
Debes desconectar cualquier almacenamiento externo de tu dispositivo. Esto evitará la pérdida de datos durante el reinicio.
3. Desactiva la Protección de Restauración de Fábrica (FRP)
Luego, desactiva FRP antes de realizar la restauración. Esto depende principalmente del sistema operativo que uses.
Parte 2: ¿Cómo restaurar Windows 11 de fábrica?
Hay dos formas sencillas de reiniciar tu PC. A continuación, explicamos los procesos para restaurar Windows 11 a configuración de fábrica.
Método 1: Restaurar Windows 11 desde Configuración de recuperación
-
Haz clic en Configuración. Puedes encontrarlo en el menú Inicio o buscarlo en Windows.

-
Desplázate hacia abajo hasta "Recuperación" en el menú Sistema.

-
Haz clic en "Restablecer PC" bajo la opción "Restablecer este equipo".

-
Elige entre "Mantener mis archivos" o "Quitar todo". La 1ª opción conserva los archivos; la 2ª los elimina.

-
Selecciona cómo reinstalar Windows 11: descargarlo de internet o usar una copia de recuperación en tu dispositivo.

-
Confirma los ajustes y haz clic en "Siguiente".

-
Haz clic en "Restablecer" para confirmar. La PC se reiniciará varias veces y mostrará "Restableciendo este equipo" con un porcentaje de progreso.

Al finalizar, Windows 11 se reinstalará y la PC arrancará desde la pantalla de configuración. Elige preferencias, inicia sesión con tu cuenta Microsoft y volverás al escritorio listo para usar tu PC.
Método 2: Restaurar Windows 11 desde la pantalla de inicio de sesión
¿Buscas cómo restaurar una laptop HP con Windows 11? Sigue este método para restaurar computadoras Windows 11 o 10 sin iniciar sesión o ingresar contraseña. Ahora sabrás cómo restaurar una laptop Windows 11. El procedimiento también aplica a otras PCs.
-
Desde la pantalla de inicio de Windows, presiona la tecla Mayús y haz clic en Reiniciar.

-
Mantén presionada Mayús hasta que aparezcan más opciones. Haz clic en Solución de problemas y luego en "Restablecer este equipo".
-
Selecciona "Mantener mis archivos" para restaurar sin perder datos. Si prefieres eliminar todo, elige "Quitar todo".
-
Al seleccionar "Restablecer este equipo", elige "Descarga en la nube" o "Reinstalación local" para reinstalar Windows. Haz clic en "Reinstalación local" para usar los archivos del dispositivo o descárgalos si lo prefieres.
-
Haz clic en "Restablecer" y espera. Se eliminarán todas las aplicaciones y datos, y se instalará un nuevo sistema operativo.
Sigue las instrucciones en pantalla (como ingresar tu contraseña) mientras se reinstala Windows.
Al completarse, tu PC Windows 11 estará totalmente restablecida: todos los datos, imágenes, videos, aplicaciones y contraseñas Wi-Fi se habrán borrado. Esperamos que ahora sepas cómo restaurar laptop HP sin contraseña Windows 11 .
Parte 3: ¿Cómo recuperar archivos después de restaurar Windows 11 de fábrica?
Si no hiciste una copia de seguridad antes de restaurar Windows 11, podrías perder datos. ¿Cómo recuperar archivos? Uno de los mejores programas es Tenorshare 4DDiG Data Recovery Software . Te ayuda a recuperar tus datos borrados con simples pasos.
Tenorshare 4DDiG es un software profesional de recuperación de datos equipado con funciones avanzadas para recuperar datos perdidos o eliminados. El software incluso permite recuperar datos en casos graves como fallos del sistema o problemas de arranque. Se integra perfectamente con otros sistemas y software, siendo una opción versátil para empresas.
A continuación, las características clave de 4DDiG Data Recovery Software:
- Recupera más de 1000 tipos de datos.
- Rescata datos de un sistema colapsado.
- Es compatible con Windows 11, 10, 8.1, 8, 7.
- Recupera archivos de múltiples dispositivos.
- Minimiza el riesgo de pérdida de datos, ahorrando tiempo y dinero a las empresas.
- Ayuda a las empresas a recuperarse eficientemente de cualquier incidente de pérdida de datos.
¿Cómo usar 4DDiG Windows Data Recovery para recuperar datos perdidos?
Tenorshare 4DDiG Windows Data Recovery permite recuperar archivos de varios dispositivos de almacenamiento externo, ofreciendo opciones integrales de recuperación. A continuación, explicamos cómo recuperar archivos tras restablecer Windows 11 de fábrica:
-
Tras instalar y ejecutar Tenorshare 4DDiG Windows Data Recovery, selecciona el disco local donde perdiste tus datos en la lista de unidades y haz clic en "Iniciar" para comenzar. También puedes seleccionar tipos de archivo específicos en la esquina superior derecha antes del escaneo.
DESCARGA GRATISDescarga Segura
DESCARGA GRATISDescarga Segura

-
4DDiG escaneará la unidad seleccionada en busca de datos perdidos, y podrás pausar o detener el proceso en cualquier momento si ya encuentras los archivos deseados.

-
Una vez localizados los archivos objetivo, podrás previsualizarlos y recuperarlos en una ubicación segura. Para evitar sobrescritura y pérdida permanente, no los guardes en la misma partición donde se perdieron.

Conclusión
Ya sea para resolver un fallo técnico, regalar o vender tu PC, restablecer de fábrica es una opción útil. Aquí hemos explicado cómo hacerlo en Windows 11. Antes del reset, haz copias de seguridad. Ofrecemos una solución confiable: 4DDiG Partition Manager .
Además, explicamos cómo recuperar archivos tras el reset. Recomendamos usar: 4DDiG Data Recovery Software ¡Con esta herramienta poderosa, tus datos estarán en buenas manos! No dudes en probarla.
También te puede interesar
- Home >>
- Problemas de Windows >>
- ¿Cómo restaurar de fábrica PC Windows 11? 2 métodos viables