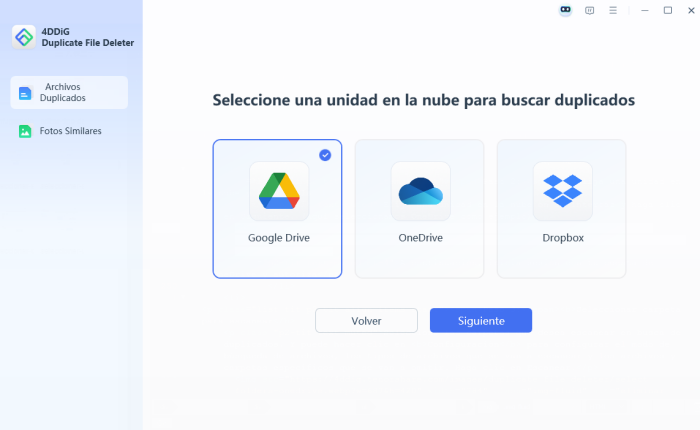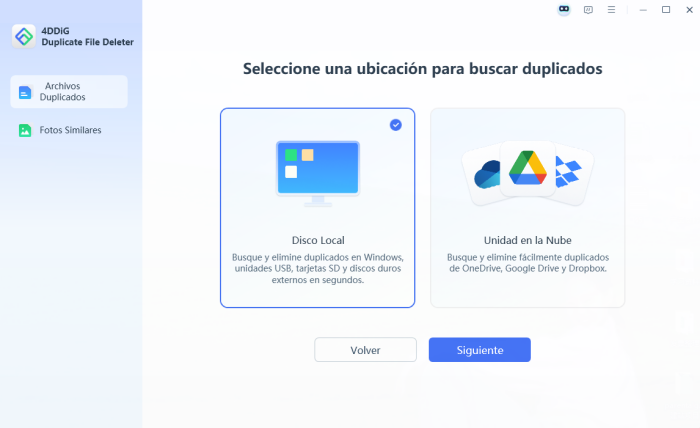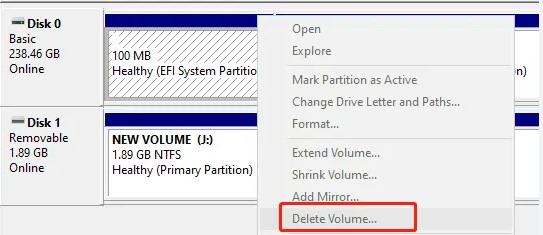¿Cómo eliminar archivos temporales Windows 10/11?
¿Has notado que tu computadora está cada vez más lenta? Esto pude tener una gran cantidad de motivos, pero uno de los más comunes es el hecho de que su memoria está sobresaturada, lo que puede deberse a los archivos temporales.
Para mejorar esta situación tal vez sea necesario que aprendas cómo eliminar archivos temporales Windows 10/11 y aquí te lo contamos.

- Parte 1: ¿Qué son los archivos temporales?
- Parte 2: ¿Dónde está la carpeta de archivos temporales en windows 10?
- Parte 3: ¿Por qué borrar los archivos temporales?
- Parte 4: Cómo borrar los archivos temporales de Windows 10 manualmente
- Parte 5: Cómo eliminar archivos temporales por línea de comandos
- Parte 6: Cómo borrar los archivos temporales con Configuración de Windows
- Parte 7: Cómo eliminar archivos temporales con Liberador de espacio en disco
- Parte 8: Cómo recuperar archivos temporales eliminados en Windows 10 HOT
¿Qué son los archivos temporales?
Antes de entrar en materia en lo referente a cómo eliminar archivos temporales Windows 10, es conveniente que sepas de qué se tratan.
En el sistema operativo Windows 10, al igual que los demás, se ejecutan aplicaciones que van generando archivos temporales que se almacenan en la memoria. Este tipo de archivo funciona como un mecanismo para mover, almacenar y recuperar datos perdidos, además ayuda a administrar diferentes usuarios y tipos de configuraciones.
Luego que se han ejecutado las funciones necesarias y que se ha cerrado el programa, estos archivos temporales no son necesarios, sin embargo, quedan almacenados en la memoria y que eventualmente se pueden convertir en la causa de la lentitud de tu PC.
¿Dónde está la carpeta de archivos temporales Windows 10?
Los archivos temporales pueden estar almacenados en diferentes ubicaciones, generalmente están en la carpeta Temp, ubicada en el directorio C: \Windows\. Dependerá de la versión de Windows, para las versiones más actuales, es posible que sean almacenados en %USERPROFILE%\AppData\Local\.
¿Por qué borrar los archivos temporales Windows 10?
Ya habremos pasado por alguna situación en que una memoria llena nos da problemas. En este caso, estaremos hablando de las razones por las cuales debemos borrar archivos temporales de nuestra computadora.
Cuando los archivos temporales se almacenan en la memoria, pueden ocupar desde algunos megabytes hasta muchos gigabytes. Cuando estos archivos son muy grandes afectan la memoria de la computadora, lo que lleva a un menor rendimiento. En todo caso, lo más importante es saber que una vez ejecutados estos archivos ya no tienen utilidad.
En ocasiones, sentimos que la computadora se ralentiza y que incluso se dificulta abrir o guardar un archivo. Otro caso puede ser que el sistema se te cierre y pierdas todo el trabajo que ya hayas hecho. Son situaciones a los cuales no nos gustaría llegar.
Eventualmente, tu PC se quedará sin memoria y tendrás muchos problemas, por lo que se aconseja limpiar archivos temporales Windows 10 de forma regular. Se puede hacer de forma automática o manual y es bastante sencillo.
¿Cómo borrar los archivos temporales de Windows 10 manualmente?
Ya sabemos las razones por las cuales debemos eliminar archivos temporales Windows 10. La idea es poder liberar espacio y optimizar el rendimiento de la computadora. A continuación.
-
Método 1.Eliminar archivos temporales a través del cuadro de diálogo ejecutar.puedes pulsar las teclas Windows + R y escribir %temp%.
-
Método 2.Eliminar archivos temporales mediante la búsqueda de archivos .temp.Para realizar la búsqueda de los archivos, debes colocar ext:tmp y esperar los resultados. Seguidamente aparecerá una lista con todos los archivos temporales y podrás seleccionarlos para borrarlos.
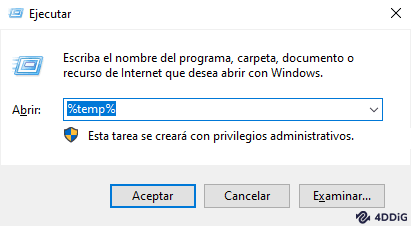
¿Cómo eliminar archivos temporales por línea de comandos?
También es posible eliminar los archivos de Windows 10 desde la línea de comando. Lo puedes hacer de varias maneras, desde el programa cmd o guardando el comando en formato .bat y ejecutarlo. A continuación, explicaremos con más detalles:
Método 1. Eliminar los archivos desde la línea de comandos
-
El primer paso es abrir el programa cmd y hacer clic en Windows. Escribe en el buscador las siglas cmd. Seguidamente se mostrarán resultados de búsquedas donde se encuentre cmd o el símbolo de sistema, donde debes hacer clic. En la ventana del símbolo del sistema escribe rd%temp%/s/q. Con esta acción se eliminarán todos los archivos temporales.
-
De manera alterna, puedes usar el comando rd C:\Path\to\tmp\folder /s /q, seguidamente reemplaza Path\to\tmp\folder con la verdadera ruta a la carpeta temporal que esperas eliminar.

Método 2. Usar un archivo por lotes (.bat)
-
Abre una página de editor de texto y escribe cualquiera de los comandos que ya hemos mencionado en los párrafos anteriores.
-
Guarda el archivo en una extensión .bat en vez de .txt. Luego ejecuta dándole doble clic en el programa para ejecutarlo. Posteriormente, cuando desees volver a eliminar archivos temporales, sólo debes hacer doble clic en el archivo.
¿Cómo borrar los archivos temporales con configuración de Windows?
Si quieres borrar archivos temporales con configuración de Windows 10, sólo debes seguir los siguientes pasos:
-
Dale clic al ícono que se encuentra después del de Windows, que se encuentra en la esquina inferior izquierda. Haz clic en Sistema/ Almacenamiento.
-
Seguidamente debes hacerle clic a la opción Archivos temporales, selecciona los archivos que quieres eliminar y presiona en eliminar.
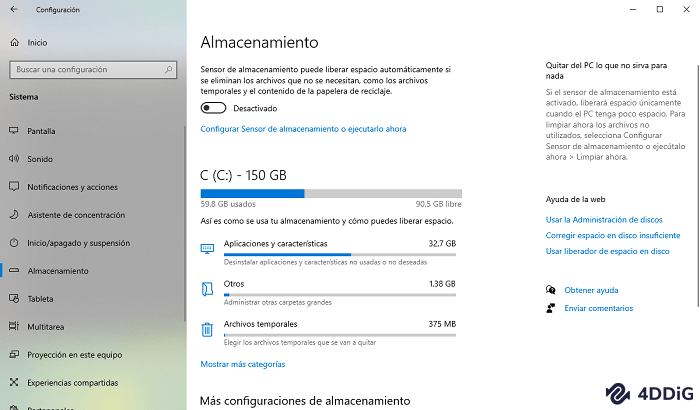
¿Cómo borrar los archivos temporales con liberador de espacio en disco?
Generalmente los archivos temporales se almacenan en carpetas conocidas, sin embargo, algunas aplicaciones pueden almacenar estos archivos en carpetas ocultas por lo que es complicado encontrarlos de manera rápida.
En este caso, lo más conveniente es usar la herramienta de Windows Liberador de Espacio en disco, el cual es idóneo para conseguir archivos ocultos. Para hacer este procedimiento es necesario llevar a cabo los siguientes pasos:
-
Busca el ícono de Windows y haz clic, luego ve a Todos los programas/ Accesorios/ herramientas del sistema. Busca Disk Cleanup.
-
Escoge cada uno de los archivos temporales que deseas eliminar y seguidamente dale clic a aceptar. Así borrarás todos los archivos elegidos.
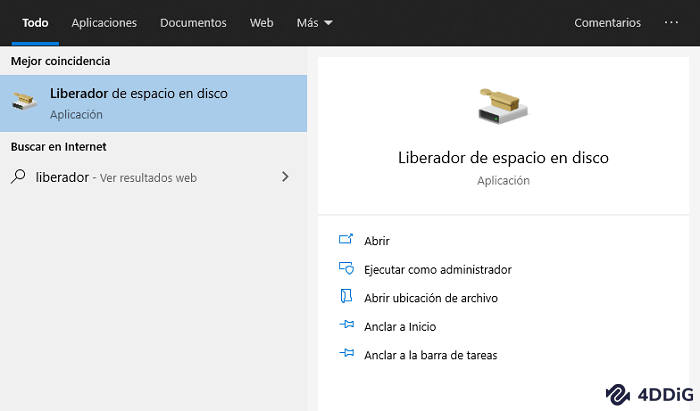
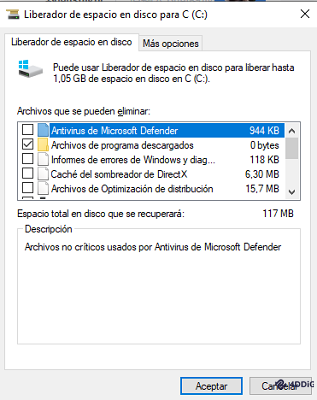
¿Cómo recuperar archivos temporales eliminados en Windows 10?
Es posible recuperar archivos borrados o almacenados en una computadora dañada. Usando el Tenorshare 4DDiG . A continuación, te diremos cómo hacerlo en tres sencillos pasos:
Descarga
Segura
Descarga
Segura
-
Previamente debes haber instalado 4DDiG. Seguidamente debes ubicar el disco local donde pudieran encontrarse los archivos temporales. Haz clic en Escanear y empezará el escaneo de los archivos y generará una lista en la cual puedes detectar cuáles son los archivos que buscas.
-
Esta herramienta permite ver y recuperar cualquier tipo de archivo, tales como videos, fotos, audios, documentos y en este caso archivos temporales; cuando ya tengas la lista, puedes colocarte en el archivo que deseas reestablecer y le debes dar a la opción Recuperar.
-
Selecciona una ruta para guardar los archivos recuperados.


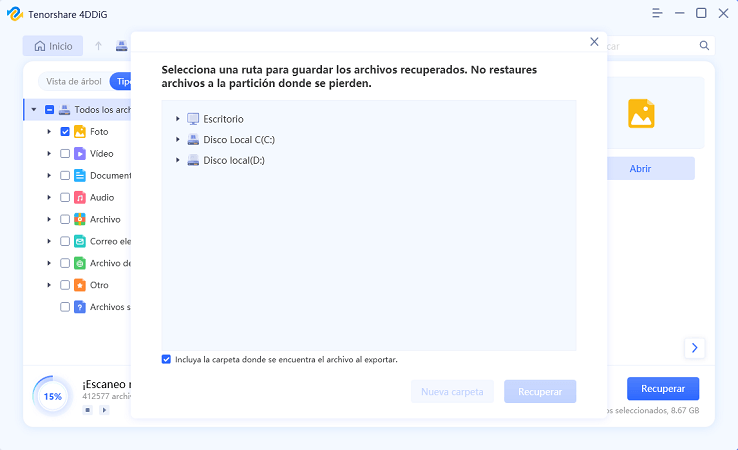
Conclusión
El archivo temporal, también llamado archivo Foo, es aquel que resulta de la creación, modificación o ejecución de un programa en el sistema operativo. Dichos archivos puede que se eliminen de forma automática, una vez finalizado el proceso, sin embargo, algunos quedan almacenados en el espacio del dispositivo.
Esta acción no sólo es sumamente fácil, sino que es bastante segura y por otro lado es necesaria, ya que, es una manera de evitar que tu computadora se ralentice y lograr que funcione de una manera más óptima. La recomendación es establecer un mantenimiento regular, en la cual revises el estado de los archivos temporales y contemples su eliminación.
Existen diferentes formas de eliminar archivos temporales windows 10/11, todas muy seguras y sencillas, además se puede hacer tanto en Windows y como en Mac Os . Aunque el nombre de los archivos temporales dependerá del sistema operativo, pero es usual que tmp se use como extensión para estos archivos.
También le puede gustar
- Inicio >>
- Recuperar datos de computadora >>
- ¿Cómo eliminar archivos temporales Windows 10/11?