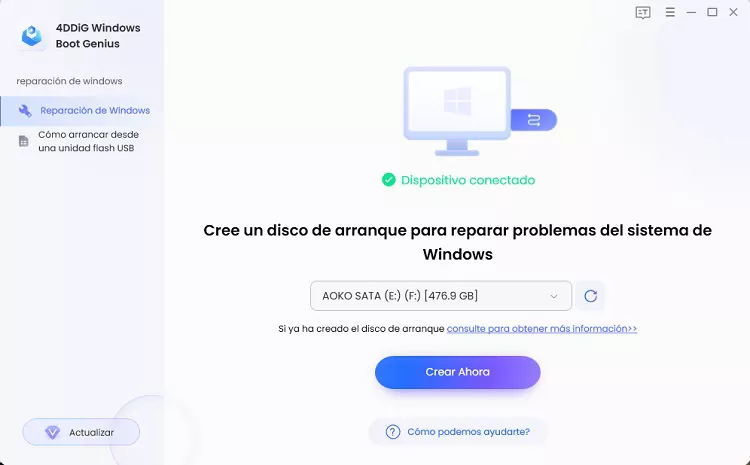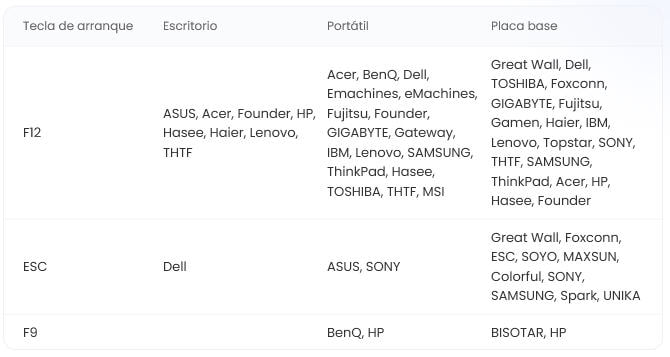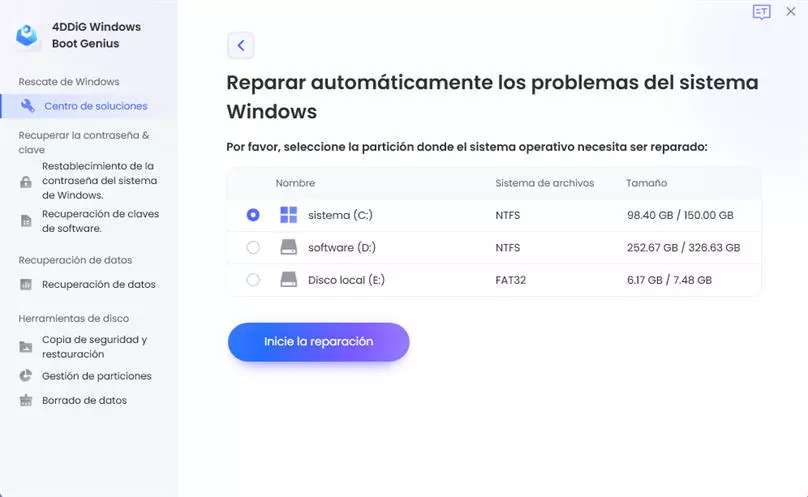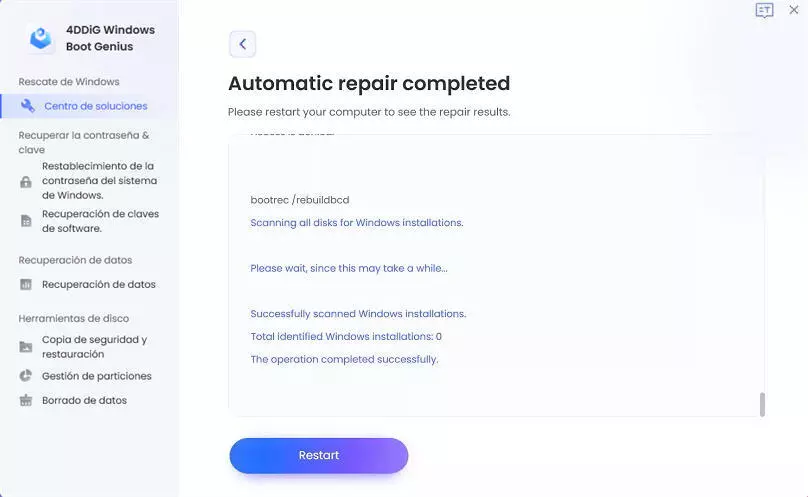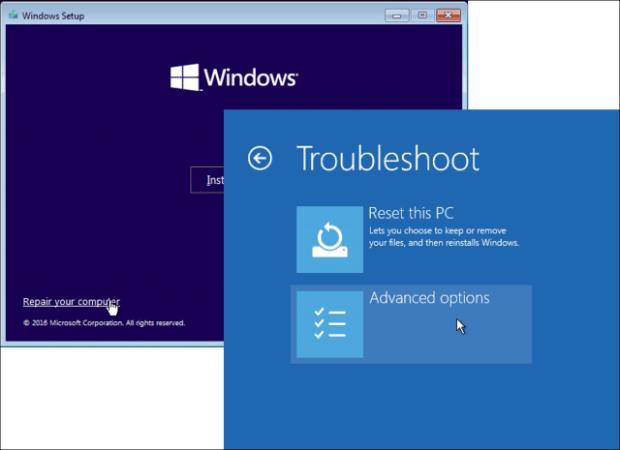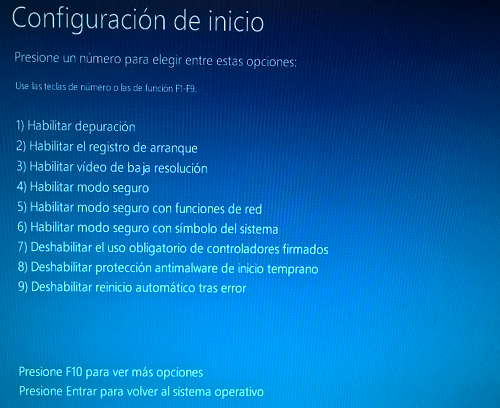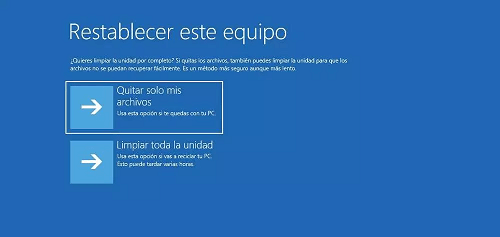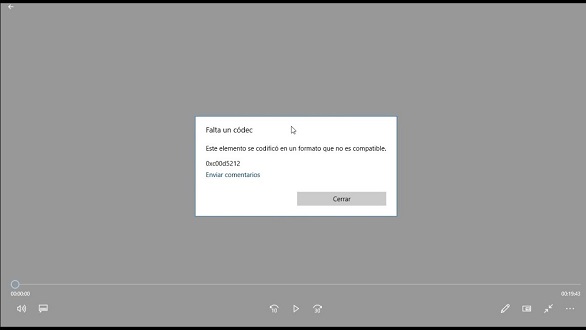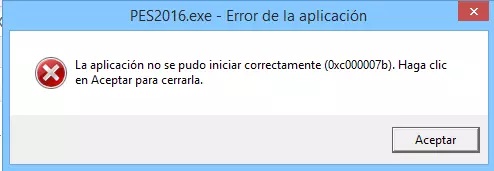¿Cómo reparar el código de error 0xc0000001 en Windows 10/11?
¿Se enfrenta al código de error 0xc0000001 y no sabe cómo solucionarlo? ¡Descarga 4DDiG Windows Boot Genius para solucionarlo en unos minutos!
¿Encuentra el desconcertante código de error 0xc0000001 en su sistema de Windows 10/11? ¿Se siente frustrado debido a las interrupciones inesperadas e inseguro de cómo resolver este molesto problema? Si es así, usted no está solo. Muchos usuarios de Windows enfrentan este error, lo que los ha llevado a buscar soluciones para restaurar la funcionalidad de su dispositivo.
No se asuste, estamos aquí para guiarlo en la solución de este problema técnico. En esta guía completa, explicaremos diferentes métodos para resolver el código de error 0xc0000001 de Windows 10 u 11 y le proporcionaremos instrucciones paso a paso. Sin importar si usted es un entusiasta y experimentado usuario de Windows o uno menos experto en tecnología, nuestras instrucciones paso a paso le ayudarán a resolver este problema en poco tiempo.
Entonces, comencemos.
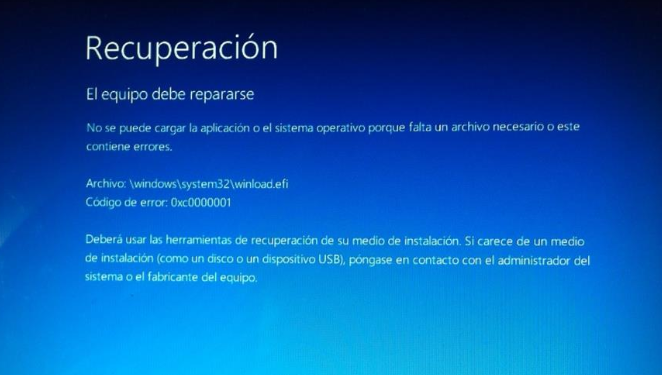
Parte 1: ¿Qué causa el código de error 0xc0000001?
Antes de comenzar con los diferentes métodos para resolver el código de error de Windows 0xc0000001, es esencial entender primero sus causas.
El código de error 0xc0000001 es un error específico de pantalla azul de la muerte que ocurre en los sistemas operativos Windows. El error generalmente aparece durante el proceso de arranque e indica que el sistema encontró un problema crítico que impide que se inicie correctamente.
Cuando se presenta este error, el sistema se detiene automáticamente para protegerse de posibles daños en los datos o en el hardware.
Hay muchas razones para que se presente este error, y algunas de ellas son:
- Archivos del sistema dañados: Los archivos críticos del sistema necesarios para el proceso de arranque pueden estar dañados o faltar, lo que lleva al error.
- RAM dañada: Los módulos RAM defectuosos o dañados pueden causar inconsistencias en los datos durante el arranque, lo que activa el error.
- Componentes de hardware dañados: Los problemas en componentes de hardware como discos duros o tarjetas madre pueden impedir que el sistema arranque correctamente.
- Controladores incompatibles u obsoletos: Los controladores incompatibles con la versión del sistema operativo u obsoletos, pueden causar conflictos que conducen al error.
- Infecciones de malware o virus: Un software malicioso puede modificar archivos esenciales del sistema, provocando fallos de arranque y la aparición del código de error.
Entonces, estas son algunas causas comunes detrás del código de error 0xc0000001 en Windows 11 o 10. Ahora analicemos cómo solucionarlo.
Parte 2: ¿Cómo reparar el código de error 0xc0000001 en Windows 10?
Como mencionamos anteriormente, hay diferentes métodos para corregir este error frustrante.
Entonces, aquí están los métodos con instrucciones paso a paso que le ayudarán a corregir rápidamente el código de error 0xc0000001 en Windows 10 u 11.
Método 1. Utilice la herramienta más avanzada para reparar el arranque de Windows
El primer y más importante método para corregir el código de error 0xc0000001 es usar la herramienta más avanzada para reparar el arranque de Windows como lo es 4DDiG Windows Boot Genius.
Es una herramienta de reparación de Windows completa y fácil de usar diseñada para solucionar varios problemas y errores relacionados con el arranque, incluido el código de error 0xc0000001 en Windows 11 o 10. Además, ofrece creación de medios de arranque para computadores que no responden, reparación automática para problemas de Windows como BSOD y fallos del sistema, y recuperación de datos de discos duros que no arrancan.
También proporciona la funcionalidad de restablecimiento de contraseña para cuentas locales y de dominio de Windows, lo que la convierte en una herramienta completa y fácil de usar para solucionar problemas y reparar sistemas Windows.
Ahora aprendamos cómo usar 4DDiG Windows Boot Genius para corregir el código de error 0xc0000001:
-
En primer lugar, descargue e instale 4DDiG Boot Genius en un computador que funcione y ejecute el programa, inserte un CD/DVD en blanco o conecte una unidad flash USB. Después de eso, pulse en la opción "Crear disco de arranque ahora" y siga las instrucciones.
DESCARGA GRATISSecure Download

- Cuando cree la unidad USB o el disco de arranque, insértelo en el computador que tiene el problema de la pantalla azul.
-
Ahora inicie la computadora y mantenga el dedo en la tecla "F12" o "ESC" para ingresar al menú de arranque. Una vez en el menú de arranque, elija el disco recién insertado y presione el botón Enter.

-
Ahora que 4DDiG Boot Genius se ejecutó con éxito, es hora de pulsar el botón "Reparación automatizada".

-
A continuación, verá una lista de particiones en su computador. Elija la partición que necesita ser reparada y de clic en el botón "Iniciar reparación".

-
El proceso de reparación llevará algún tiempo, por lo que tendrá que ser paciente. Una vez que se haya completado, verá el botón "Reiniciar". Así que de clic en él para reiniciar su computador.

Entonces, así es como se repara el código de error 0xc0000001 de Windows 10 usando 4DDiG Boot Genius.
Método 2. Ejecutar reparación de inicio
Si no tiene acceso a otro computador que funcione, otro enfoque efectivo para corregir el código de error de Windows 0xc0000001 es ejecutar la herramienta de reparación de inicio. Esta es una utilidad integrada en Windows que permite diagnosticar y reparar varios problemas relacionados con el arranque de forma automática.
Estos son los pasos a seguir:
- Inserte el medio de instalación de Windows (DVD o USB) en el equipo y reinícielo. Durante el inicio, presione la tecla apropiada (generalmente "F12" o "ESC") para ingresar al menú de arranque.
- Elija su instalación de Windows desde la lista y pulse "Enter" para continuar.
-
Seleccione la opción "Reparar su computador" para acceder a las Opciones avanzadas de inicio. Después de eso, de clic en "Solucionar problemas" para continuar con otras opciones.

- Seleccione "Opciones avanzadas" y luego de clic en "Reparación de inicio".
- La herramienta de reparación de inicio diagnosticará e intentará solucionar problemas automáticamente.
Método 3. Desinstalar el software problemático en modo seguro
Si encuentra el código de error 0xc0000001 en su sistema Windows y sospecha que el software instalado recientemente está causando el problema, puede intentar desinstalarlo en modo seguro. El modo seguro le permite iniciar su computador con un conjunto mínimo de controladores y servicios, lo que facilita la solución de problemas y la eliminación del software problemático.
Para ello, puede hacer lo siguiente:
- En primer lugar, reinicie su computador y, durante el arranque, pulse "F8" para acceder a las "Opciones de arranque avanzadas".
-
Vaya a "Configuración de inicio", en el menú elija "Modo seguro" y observe cómo su computador se inicia en modo seguro.

- Después de reiniciar su computador en modo seguro, deberá abrir el "Panel de control" e ir a "Programas" o "Programas y características".
- Localice el software recientemente instalado que causa el código de error 0xc0000001 y de clic derecho en el software y pulse el botón "Desinstalar".
- Ahora siga las instrucciones en pantalla para completar la desinstalación.
Después de que el software se haya desinstalado correctamente, deberá reiniciar el equipo.
Método 4. Ejecutar Restaurar sistema
Si la desinstalación del software no solucionó el problema, intente restaurar su computador. Restaurar sistema le permite revertir los archivos y la configuración del sistema a un estado anterior en el que funcionaba correctamente. Esto puede ser útil para corregir el código de error 0xc0000001 causado por cambios o actualizaciones recientes.
Así es como puede hacerlo:
- Reinicie su computador y pulse la tecla "F8" repetidamente para ingresar al menú "Opciones de arranque avanzadas" y vaya a "Configuración de inicio".
-
Seleccione "Modo seguro con símbolo del sistema" y presione "Enter".
- En el símbolo del sistema, escriba "rstrui.exe" y presione "Enter" para abrir el asistente de restauración del sistema.
- Siga las instrucciones en pantalla para elegir un punto de restauración anterior.
- De clic en "Siguiente" y luego en "Finalizar" para iniciar el proceso de restauración.
- Una vez que se complete la restauración, su computador se reiniciará y, con suerte, se resolverá el error.
Método 5. Ejecutar el comando Chkdsk
Si no creó un punto de restauración del sistema antes de que el código de error 0xc0000001 apareciera, no podrá restaurar el equipo. En este caso, puede intentar ejecutar el comando Chksdk para solucionar el problema. El comando Chkdsk es una utilidad integrada de Windows que ayuda a corregir errores del sistema de archivos en el disco duro, lo que puede estar contribuyendo al error 0xc0000001.
Entonces, estos son los pasos a seguir:
-
Pulse las teclas "Windows + X" y en el menú seleccione "Símbolo del sistema". Ahora escriba "chkdsk / f" y pulse "Enter".
- Es probable que vea un mensaje que indica que Chkdsk no se puede ejecutar porque el volumen está en uso y le pregunta si desea programarlo para que se ejecute la próxima vez que reinicie el equipo. Escriba "Y" y pulse "Enter".
- Reinicie su computadora y Chkdsk se ejecutará automáticamente durante el proceso de inicio.
- Espere a que Chkdsk complete el escaneo y repare cualquier problema en su disco duro. Una vez finalizado el proceso, su computador se reiniciará.
Método 6. Restablecer el equipo
Si todo lo demás falla, intente restablecer su PC a su configuración predeterminada, lo que puede resolver muchos problemas, incluido el código de error 0xc0000001.
- Pulse las teclas "Windows + I" para abrir la aplicación de Configuración. Después de eso, vaya a "Actualización y seguridad" y seleccione "Recuperación" en el menú del lado izquierdo.
-
En "Restablecer este PC", de clic en el botón "Comenzar".

- Ahora, elija si desea conservar sus archivos o eliminar todo y siga las instrucciones en pantalla.
- Windows restablecerá su PC a su estado original. Esto puede llevar algún tiempo, así que tenga paciencia.
Una vez que se complete el restablecimiento, su computador se reiniciará y, con suerte, se resolverá el error.
¿Cómo reparar el error de actualización de Windows 0x800f0922? 6 formas comprobadas
Preguntas frecuentes relacionadas con el código de error 0xc0000001
1. ¿Qué es el código de error 0xc0000001 en HP?
El código de error 0xc0000001 en computadores HP (Hewlett-Packard) es un error BSOD (pantalla azul de la muerte) de Windows que indica un problema crítico durante el proceso de arranque. Por lo general, significa que el sistema no puede encontrar o acceder a los archivos necesarios para el arranque, lo que puede provocar un inicio fallido.
2. ¿Cómo puedo solucionar el error 0xc0000001 en USB?
Para solucionar el código de error 0xc0000001 en USB, siga estos pasos:
- Apague su computador y desconecte todos los dispositivos externos, excepto el mouse, el teclado y el monitor.
- Después de reiniciar el computador, vuelva a conectar cada dispositivo de uno en uno y reinicie después de cada conexión para verificar el error.
- Si el error vuelve a ocurrir al conectar un dispositivo específico, pruébelo en otro computador para verificar su funcionalidad.
- Si el dispositivo funciona correctamente en otro equipo, intente conectarlo a un puerto USB diferente en su computador original para determinar si el puerto está causando el problema.
Siguiendo estos pasos, puede identificar y abordar el error 0xc0000001 relacionado con dispositivos o puertos USB de manera efectiva.
Conclusión
Así es como corrige el código de error 0xc0000001 en su computador o portátil con Windows. Todo lo que tiene que hacer es seguir cuidadosamente los métodos explicados anteriormente, y resolverá rápidamente el problema. Sin embargo, si busca una forma confiable de solucionar todo tipo de problemas de arranque en su computador, incluido el código de error 0xc0000001, puede intentar usar 4DDiG Windows Boot Genius.
También te puede interesar
- Home >>
- Problemas de Windows >>
- ¿Cómo reparar el código de error 0xc0000001 en Windows 10/11?