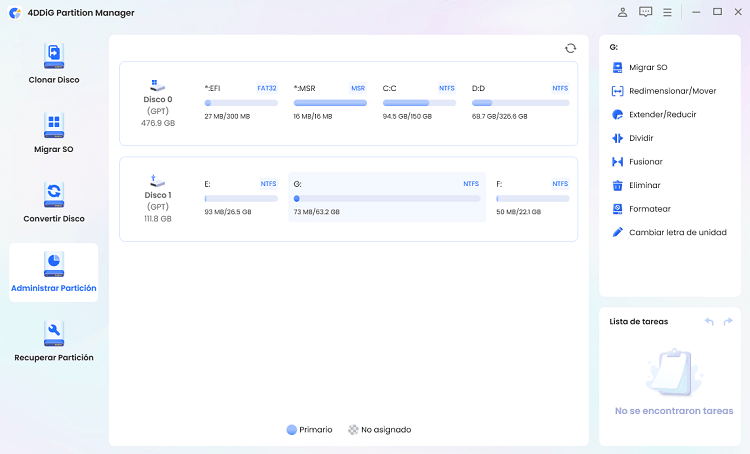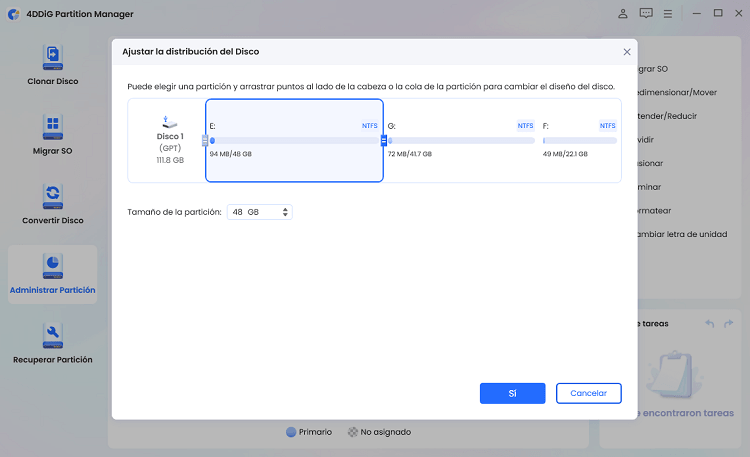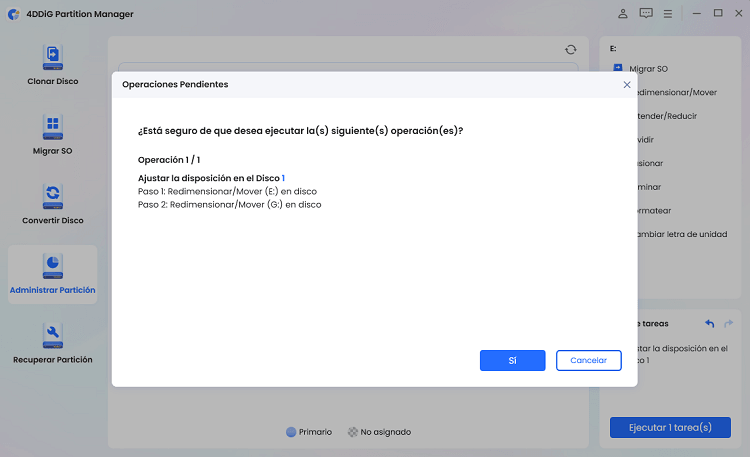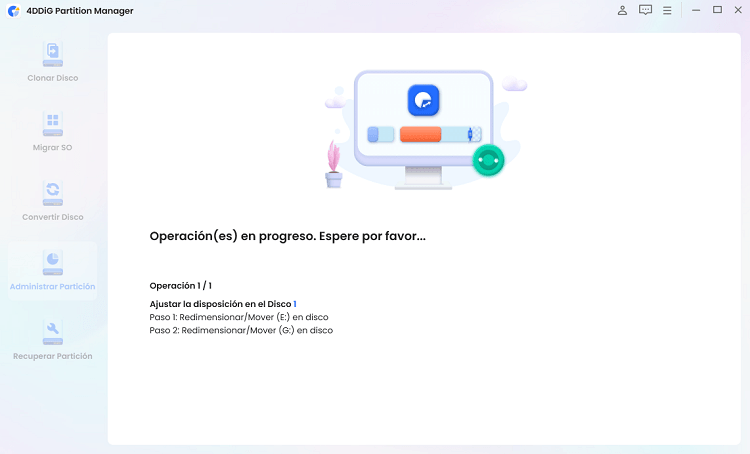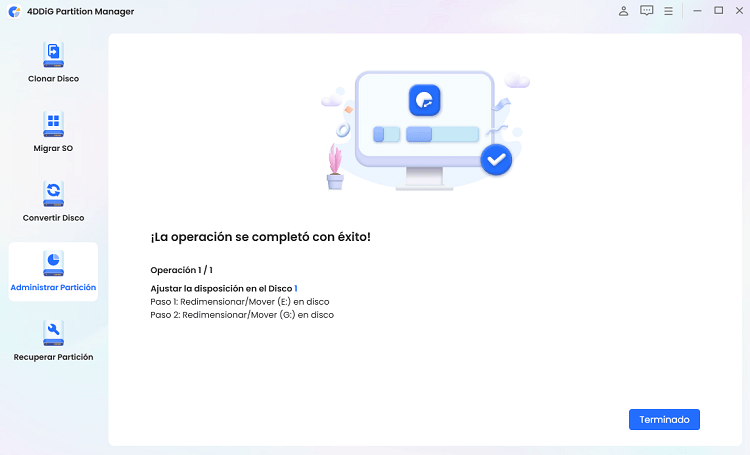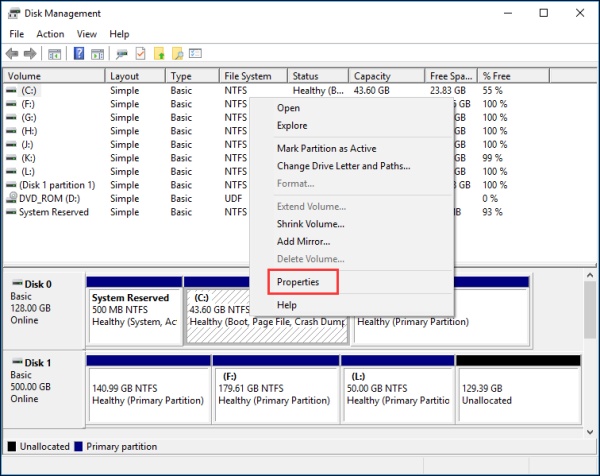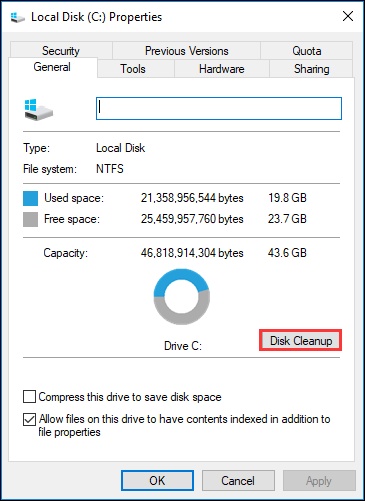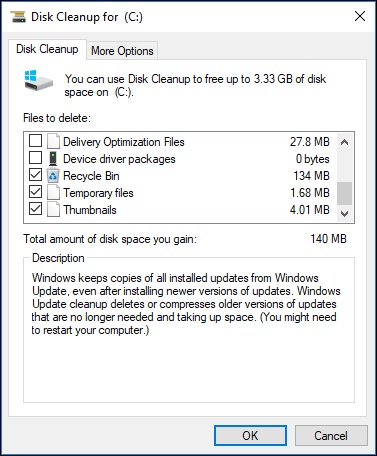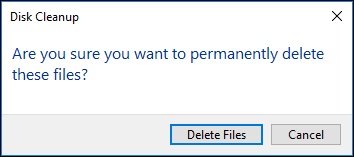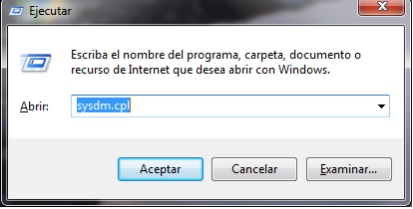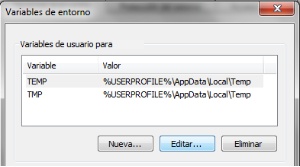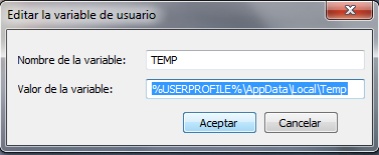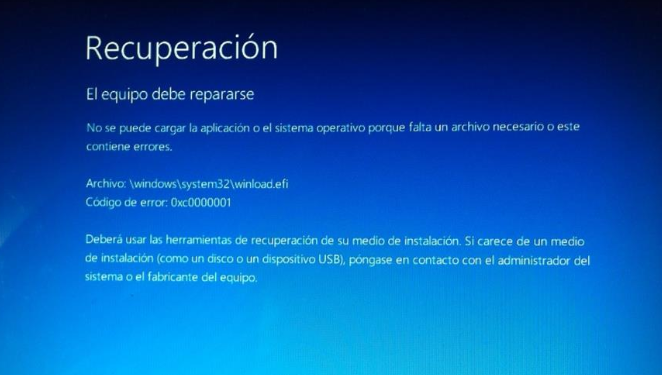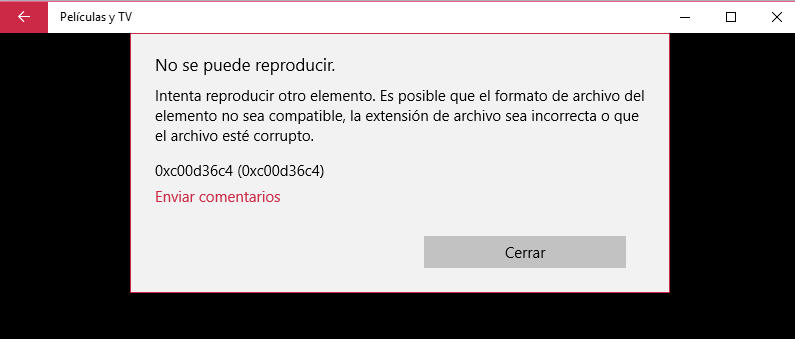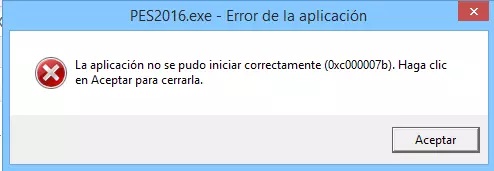¿Cómo resolver el código de error 0x80070070 en la actualización de Windows 10/11?
Si tienes el sistema operativo Windows 10/11 durante un proceso de actualización podría presentarse el código de error 0x80070070. ¿Te ha sucedido? Sin duda, este resulta bastante molesto, y si no sabes solventarlo, te hará pasar un mal rato y perder tiempo. Pero, tranquilo, tu computadora no ha sufrido ningún desperfecto.
De hecho, es muy común, siendo una de las principales causas de su aparición la falta de espacio en el disco duro. Para solventarlo, en este artículo te enseñaremos sus causas y cómo resolver la situación sin complicaciones, así que ¡vamos a comenzar!

Parte 1: ¿Por qué aparece el código de error 0x80070070 durante la actualización de Windows 10/11?
Realizar un proceso de actualización es lo más recomendable para que mantengas tu computador seguro y en correcto funcionamiento. No obstante, algunas veces este proceso se interrumpe por fallas, reportando el error 0x80070070 Windows 10. El cual, impedirá que concluyas la operación.
Un caso específico es cuando deseas migrar a Windows 11. La razón, es que su archivo ISO se expandirá a 20 GB, y si tu disco se encuentra saturado será imposible que lo hagas.
Veamos algunas razones por las que aparece el código 0x80070070:
- La falta de espacio en tu disco duro, en ese caso deberás liberarlo, por ejemplo, eliminando algunas aplicaciones. Necesitas contar con, por lo menos, unos 64 GB para realizar una actualización exitosa a Windows 11.
- Particiones que están corruptas, es decir, la parte donde se almacenan los programas está generando problemas en tu sistema operativo.
- Errores en el registro de arranque de volumen, este es un archivo que permite a tu PC iniciar desde cada partición.
- Controladores o software instalados de manera incorrecta.
- El sistema no encuentra una tabla de partición que sea válida. En las mismas, se halla la información de las particiones. Cuando esta se daña, no se puede acceder a sus datos.
- Master Boot Record (MBR) corrupto, el mismo posee la información de las particiones. Si se produce algún problema, el computador no arrancará correctamente.
El código de error 0x80070070 puede surgir en diferentes situaciones, aquí te enumeramos algunas de ellas:
- Cuando desees acceder a una página actualizada de Windows. En este caso, se te informará que esta no se puede mostrar.
- Si se produce alguna falla de actualización a Windows 10 u 11, se te mostrará que existe un error en la descarga.
- En caso que estés instalando Windows usando un DVD o una unidad USB, aparecerá que se produjo un error en la fase Safe_OS.
A continuación, te brindamos 3 soluciones sencillas con las que resolverás este problema de manera rápida y sin complicaciones.
Parte 2: 3 maneras para resolver el código de error 0x80070070 durante la actualización de Windows 10/11
Aunque a primera vista se vea como algo complejo o grave, la realidad es que existen muchas maneras de solucionar esta situación. Pero, antes asegúrate que cuentas con los requisitos para actualizar a Windows 11 y realiza un escaneo SFC para reparar archivos.
A continuación, te ofrecemos alternativas sencillas y efectivas. Desde usar un software especializado como 4DDiG Partition Manager, emplear la herramienta de limpieza de disco o simplemente mover la carpeta temporal.
Solución 1: Utilizar el software de gestión de discos para resolver el código de error 0x80070070
Sin duda, la manera más fácil de resolver el código 0x80070070 es usando un software de gestión de discos. Sobre todo, cuando no eres experto y sientes aprehensión realizando operaciones con comandos o al implementar herramientas del sistema operativo Windows. Igualmente, es muy útil si la situación no puede solucionarse por otras vías.
4DDiG Partition Manager es tu alternativa para administrar de manera eficiente las particiones,estas siguientes son sus características:
- Reparar, recuperar y restaurar particiones sin esfuerzo desde su computadora u otros dispositivos de almacenamiento.
- Migrar con un solo clic el sistema operativo Windows a SSD sin reinstalar el sistema.
- Clonar efectivamente todo su disco duro para realizar una copia de seguridad de sus datos.
- Convertir fácilmente MBR a GPT para actualizar a Windows 11 sin pérdida de datos.
- Cambiar el tamaño/divida/cree/elimine/formatee particiones de manera flexible para optimizar el espacio en disco.
- Actualizar a un disco duro más grande sin perder datos.
En tan solo unos pasos, este hará el trabajo de manera segura, sin ningún riesgo para tu computador. Solo necesitas descargar el programa e iniciarlo, luego sigue estos pasos:
Descarga Segura
Ve a la sección de "Administrar Partición", esta se encuentra en el lado izquierdo de la interfaz. Ahora, haz clic con botón derecho en la partición que quieras ampliar, y luego selecciona en la columna derecha la opción de “extender/reducir”.

Se abrirá una ventana emergente, en la cual podrás ampliar el tamaño de la partición arrastrando los bordes hacia la izquierda o derecha. También, es factible elegir una partición adyacente o espacio que no esté asignado haciendo la misma operación de arrastre.
Así se liberará espacio para la partición de destino que quieres extender. Luego que finalices, haz clic en “Sí”. El programa volverá a la ventana principal.

Verás que se ha agregado una operación a la lista de tareas y solo debes hacer clic en el botón “ejecutar 1 tarea” y luego en “Sí”.

El programa iniciará el proceso de ampliación, este puede durar algunos minutos. Todo dependerá de la cantidad de espacio que deba añadirse a la partición. Es importante que no cierres la ventana durante la ejecucion y esperes a que termine el proceso. De lo contrario, pueden suscitarse errores.

Cuando obtengas el espacio que deseas en la partición seleccionada, 4DDiG Partition Manager te dirá que la operación se completó con éxito. Ahora, solo debes hacer clic en la opción “Terminado”.

Como verás, es muy simple, y solo tienes que seguir las instrucciones que te hemos dado para lograr el objetivo. ¿Pudiste corregir el código de error 0x80070070? Si no es así, entonces, continua con los otros métodos que te proponemos.
Solución 2: Resolver el código de error 0x80070070 usando la herramienta de limpieza de disco para liberar espacio en la unidad C
Por lo general, necesitarás unos 16 GB para actualizar a Windows 10 y 20 GB en 11. De lo contrario, se te presentará el error 0x80070070. La buena noticia, es que Windows tiene su propia herramienta para liberar espacio en la unidad C, esto permite que la tarea sea más fácil.
Haz clic derecho en el botón de Windows y luego en administrador de discos. Ahora, acciona el botón derecho en el disco C, se abrirá una ventana emergente en la cual seleccionarás “Propiedades”.

Mientras te encuentras en la pestaña “general”, haz clic en “liberar espacio en disco”.

Se abrirá la ventana de liberar espacio en disco, en la cual debes seleccionar las opciones o elementos que quieres eliminar. Para ilustrarlo, puedes seleccionar papelera de reciclaje, archivos de programas descargados, páginas sin conexión, entre otros.
Luego, realiza la operación con los archivos que quieres descartar, y acepta para continuar con el proceso. Es muy importante que no elimines los archivos temporales de instalación de Windows. Estos son indispensables para actualizar tu sistema operativo.

Haz clic en el botón de “eliminar archivos”.

Solución 3: Reparar el código de error 0x80070070 moviendo la carpeta temporal
Mover la carpeta temporal puede resultarte útil, muchos han conseguido su objetivo de liberare espacio, subsanando así el código 0x80070070 error. Para ello, solo necesitas seguir nuestras instrucciones al pie de la letra:
Abre la ventana de “ejecutar” activando de manera simultánea las teclas de Windows y la letra R. Luego, coloca el comando “sysdm.cpl” en la barra de escritura y haz clic en “aceptar”. Esto te llevará a la función de “Propiedades del sistema”.

Una vez que te encuentres en “Propiedades de sistema”, ve a la pestaña de opciones avanzadas. Haz clic en el botón “variables de entorno”.

Selecciona la opción de variable temporal (TEMP), y haz clic en el botón de “editar”.

haciendo clic en el botón de “examinar directorio” mueve las carpetas a una partición que tenga mayor espacio. Haz clic en “aceptar” y reinicia el sistema.

Ahora, trata de concretar la actualización y observa si ya no te aparece código de error 0x80070070.
Conclusión
Estamos seguros que alguno de los tres métodos propuestos te habrá sido útil para solventar este problema. Son solo algunos pasos para que puedas incrementar el espacio de tu disco C y así realizar la actualización que deseas.
Pero, sin duda, nuestra opción favorita es el software 4DDiG Partition Manager. Este ofrece resultados rápidos, seguros y brinda una gran comodidad a todos los usuarios. Además del error 0x80070070, te ayudará a realizar otras operaciones importantes relacionadas con la gestión de particiones. ¿Qué esperas para acceder a esta solución tan efectiva?
También te puede interesar
- Home >>
- migrar sistema >>
- ¿Cómo resolver el código de error 0x80070070 en la actualización de Windows 10/11?