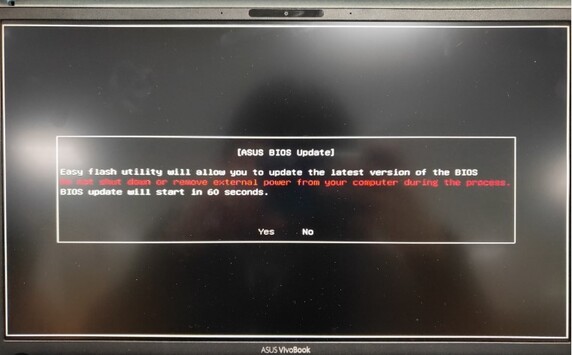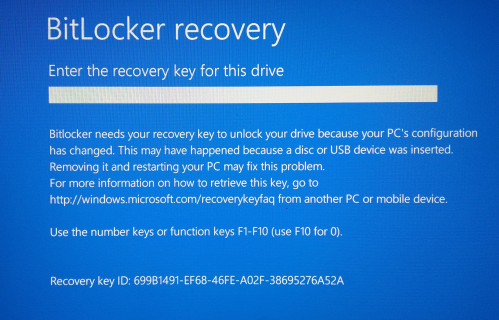Cómo solucionar que la pantalla se ponga negra al jugar en Windows
¿Has instalado un nuevo juego moderno solo para descubrir que muestra una pantalla negra justo después de iniciarlo? ¿O funcionaba sin problemas, pero recientemente comenzó a mostrar una pantalla negra? Este es un problema común que enfrentan los jugadores en Windows.
Según los usuarios que enfrentaron el problema de "Pantalla se pone negra al jugar", la pantalla se vuelve negra después de 5 o 30 minutos de juego. Un hardware defectuoso o un problema de software pueden desencadenar este problema en Windows. Esta guía explica las 6 mejores formas de solucionar el problema de "pantalla se pone negra al reproducir video" en Windows.

Parte 1: ¿Por qué mi pantalla se puso negra mientras jugaba?
La pantalla negra al jugar en Windows puede ser causada por un problema grave de hardware o software del sistema. Más específicamente, esto está relacionado con la unidad de procesamiento gráfico de tu PC y puede causar problemas en las siguientes condiciones:
- Tarjeta gráfica (GPU) defectuosa
- Controladores de GPU corruptos o desactualizados
- Programas o servicios de terceros que interrumpen la GPU
- Actualizaciones de Windows que causan problemas de compatibilidad con el juego
Parte 2: Cómo solucionar que la pantalla se ponga negra al jugar en Windows
Si enfrentas el problema de "pantalla se pone negra al reproducir video", prueba los siguientes métodos de solución para arreglarlo.
Consejo adicional: Recuperar archivos cuando la pantalla se pone negra al jugar en Windows
Si tu PC se bloquea después de una pantalla negra y los archivos de Windows se corrompen, es probable que pierdas todos los datos almacenados en el disco C. Mientras juegas, la pantalla negra puede solucionarse con métodos simples, pero recuperar los datos perdidos no es fácil.
La recuperación de datos especializada herramienta 4DDiG Windows Data Recovery. ofrece un medio confiable para recuperar datos perdidos o eliminados de varios dispositivos de almacenamiento, incluyendo discos duros, USB, tarjetas SD y discos duros externos.
La herramienta 4DDiG Windows Recovery puede recuperar una amplia variedad de tipos de archivos, como fotos, videos, documentos y más, siendo una solución todo en uno para recuperar todo tipo de archivos con un solo clic.
Descarga
Segura
Descarga
Segura
Veamos cómo usar esta herramienta para recuperar archivos eliminados/perdidos.
-
Después de instalar 4DDiG Windows Data Recovery en tu computadora, inícialo y verás la interfaz mostrada en la captura. Elige el disco local del que deseas recuperar los datos perdidos/eliminados, luego haz clic en el botón Iniciar.

-
El programa escaneará rápidamente el disco seleccionado en busca del archivo eliminado/perdido. Si has identificado los archivos eliminados/perdidos, puedes pausar el escaneo en cualquier momento. Haz clic en la pestaña "Vista de archivos" para acotar la búsqueda del archivo que deseas recuperar.

-
Una vez completada la recuperación, habrás identificado los archivos que deseas recuperar. Selecciona los archivos, haz clic en el botón "Recuperar" y elige una ubicación para moverlos a un lugar seguro.

¿Cómo solucionar el error de pantalla negra al ejecutar un juego en el PC?
Método 2: Verificar si la pantalla se pone negra al jugar es causado por problemas de hardware
Que la pantalla se ponga negra al jugar también puede ser causado por un problema de hardware y puede estar vinculado a diferentes factores. Primero, revisa todos los cables, como DVI, HDMI o DisplayPort, para ver si están bien conectados a los puertos.
Asegúrate de que ninguno esté dañado o tenga reparaciones, ya que pueden causar inconsistencia en la energía, llevando al problema de "pantalla se pone negra al reproducir video". Una fuente de alimentación suficientemente robusta es esencial para cumplir con los requisitos de energía de la GPU.
Una fuente de alimentación insuficiente en el sistema no proporcionará energía constante a la GPU y causará problemas como una pantalla negra. Si el problema de pantalla negra surgió después de instalar una nueva GPU, verifica la compatibilidad entre la fuente de alimentación y la GPU.
Además, las pantallas negras pueden aparecer en Windows al jugar debido a problemas en el sistema de enfriamiento de la CPU/GPU. Verifica si los ventiladores funcionan a baja velocidad. Si es así, es hora de limpiar el polvo acumulado para permitir un flujo de aire adecuado.
Por último, verifica los requisitos mínimos del juego para ver si coinciden con los de tu sistema. Debe cumplir con los requisitos mínimos para jugar en tu PC. Si es así, entonces necesitas reducir los gráficos del juego.
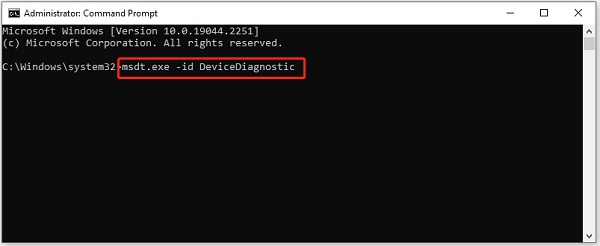
Método 3: Ejecutar un arranque limpio para solucionar la pantalla negra
Como se mencionó antes, programas de terceros que interfieran con el procesamiento del juego pueden causar "Pantalla se pone negra al jugar". Ejecuta un arranque limpio para verificar si hay algún problema. El arranque limpio iniciará tu PC sin programas ni servicios de terceros. Considera ejecutarlo para verificar.
Pasos para ejecutar un arranque limpio y solucionar la pantalla negra:
-
Inicia "Ejecutar", escribe msconfig y ejecútalo.

-
Selecciona la pestaña General y marca la opción "Inicio selectivo". Verifica que "Cargar servicios del sistema" y "Usar configuración de arranque original" estén seleccionados.

-
Ve a la pestaña Servicios, marca la casilla "Servicios de Microsoft" y haz clic en "Desactivar todo". Haz clic en Aceptar para guardar los cambios.

-
Selecciona la opción Reiniciar y espera a que se reinicie. Después, inicia los programas individualmente y observa cuál causa "Pantalla se pone negra al jugar". Una vez identificado, desinstala el programa defectuoso y luego inicia el juego.

Método 4: Verificar opciones avanzadas de energía para solucionar la pantalla negra
El problema de "pantalla se pone negra al reproducir video" en una laptop puede estar relacionado con las opciones de energía. Windows ofrece controles versátiles sobre la energía de la batería para que puedas ajustarla según sea necesario. Por ejemplo, puedes habilitar el modo eficiente si deseas menor consumo.
Usar un modo eficiente en Windows para ahorrar batería puede causar el problema de "pantalla se pone negra al reproducir video" al intentar obtener alto rendimiento, como en juegos con gráficos exigentes.
Verifica las opciones avanzadas de energía en tu laptop y cámbialas si es necesario. Así es como puedes hacerlo:
-
Ve al Panel de control y haz doble clic en "Opciones de energía" (con un icono de batería verde).

-
Encuentra el plan de energía actual, luego haz clic en "Cambiar configuración del plan".

-
Haz doble clic en "Cambiar configuración avanzada de energía".

-
En la ventana emergente, haz doble clic en "PCI Express", selecciona "Administración de energía del estado de enlace" y desactívalo. Finalmente, haz clic en Aceptar para guardar los cambios.

Método 5: Revertir el controlador de la tarjeta gráfica
El problema de "pantalla se pone negra al reproducir video" puede surgir debido a controladores de tarjeta gráfica corruptos. No hay forma de repararlos excepto desinstalándolos y reinstalándolos. Así es como puedes desinstalarlos:
-
Ve al Administrador de dispositivos en tu computadora y selecciona Adaptadores de pantalla.
-
Haz clic derecho en Adaptadores de pantalla y selecciona el botón Desinstalar.
-
Sigue las instrucciones en pantalla para completar el proceso de desinstalación.
Una vez desinstalados los controladores, descarga y reinstala los controladores de la tarjeta gráfica. Asegúrate de instalar la versión actualizada del controlador. Si ya has instalado la versión actualizada, vuelve a la versión anterior y comprueba si se resuelve el problema de "la pantalla se pone negra".
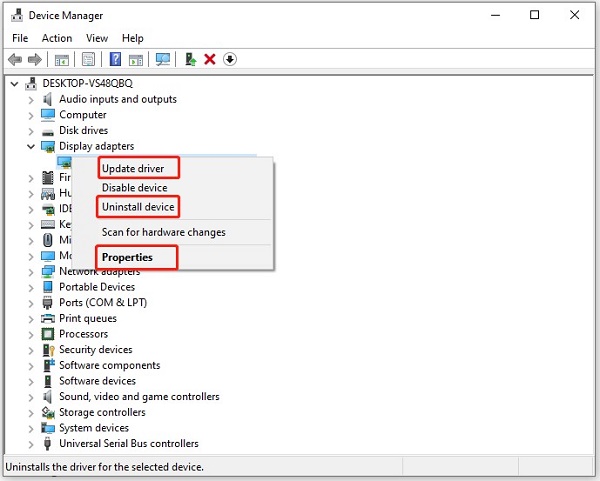
Método 6: Solucionar la pantalla negra durante el juego actualizando Windows
Si aún enfrentas problemas de pantalla negra durante el juego (incluso después de probar todos los métodos de solución), intenta actualizar Windows. Estas actualizaciones contienen correcciones de errores y otras mejoras que podrían resolver este problema. Si no sabes cómo actualizar Windows, sigue estos pasos:
-
Ve a Configuración y selecciona Actualización y seguridad.
-
Selecciona la opción Windows Update en el lado izquierdo, luego haz clic en Buscar actualizaciones.
-
Si hay actualizaciones disponibles, haz clic en el botón Actualizar para instalarlas.

Parte 3: Preguntas frecuentes
P 1: ¿Por qué mi computadora muestra una pantalla negra aleatoriamente?
El problema de pantalla negra en tu computadora puede estar relacionado con controladores gráficos obsoletos, GPU defectuosa, aplicaciones de terceros y problemas de calor. También puede ocurrir al ejecutar un programa o servicio de alto rendimiento que exceda la capacidad de la computadora.
P 2: ¿Una tarjeta gráfica en mal estado puede causar pantalla negra?
Sí, tarjetas gráficas corruptas o obsoletas pueden causar pantalla negra en Windows. Asegúrate de instalar los controladores más recientes para obtener un rendimiento óptimo.
P 3: ¿Cuáles son los signos de falla de la GPU?
Se observaron signos de falla de la GPU con diversas señales. Los signos más comunes son artefactos gráficos en la pantalla, parpadeo, imágenes distorsionadas y animaciones lentas, incluyendo problemas de rendimiento en renderizado, tartamudeo y caída de FPS.
Conclusión
Enfrentar una pantalla negra en medio del juego puede ser muy frustrante. Sin embargo, con los métodos de solución mencionados en esta guía, puedes resolverlo con pasos simples. Si has perdido datos debido al problema de "la pantalla se pone negra durante el juego", consulta la herramienta 4DDiG Windows Data Recovery. tool.
También te puede interesar
- Home >>
- Problemas de Windows >>
- Cómo solucionar que la pantalla se ponga negra al jugar en Windows