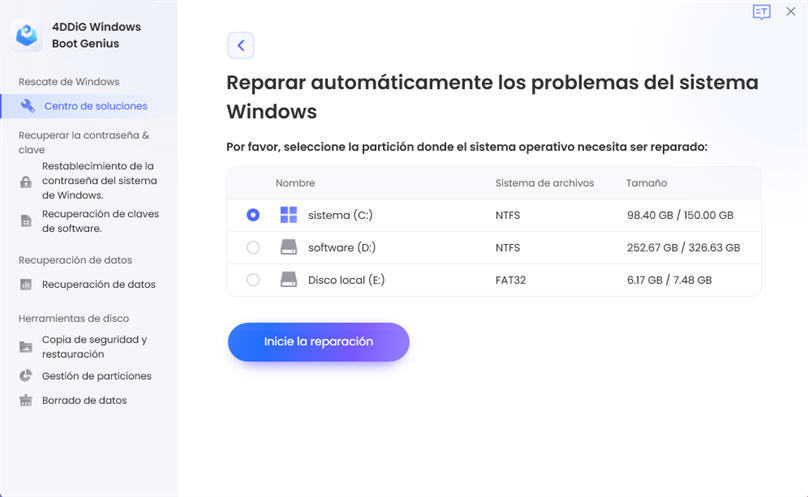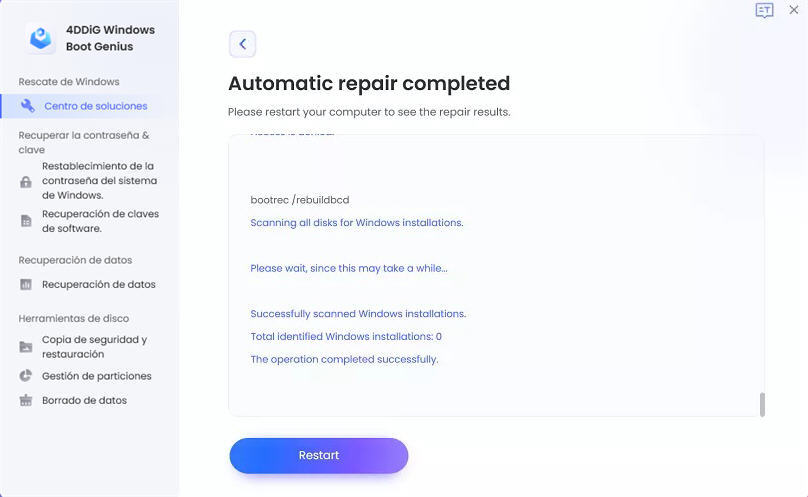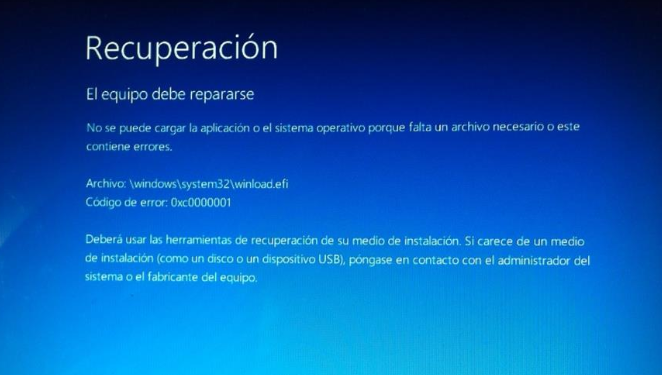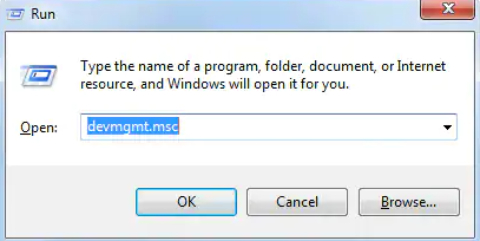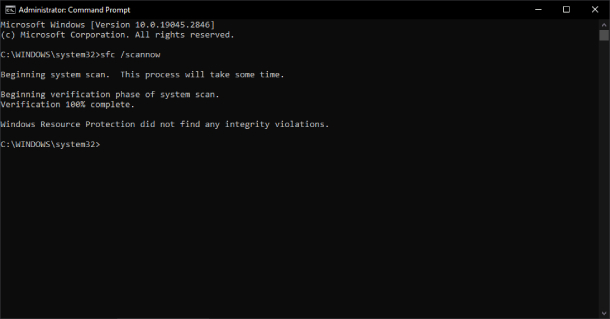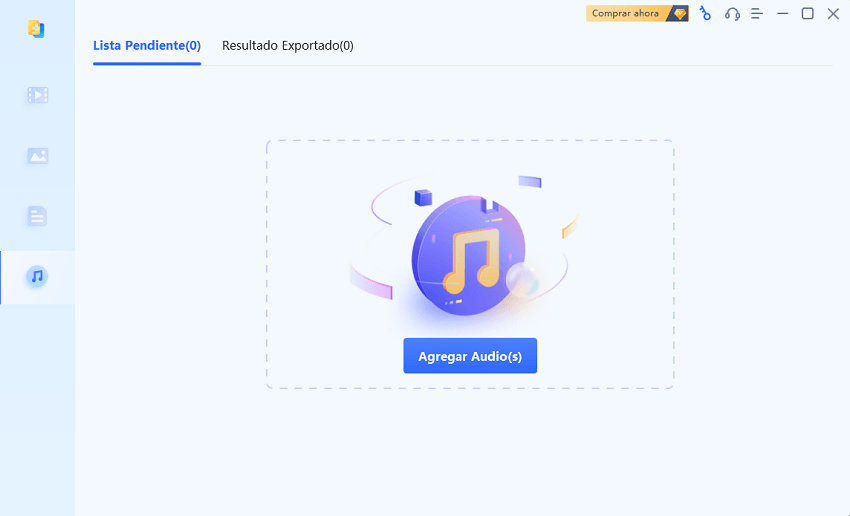¿Está experimentando el error 0x80070490 al actualizar su computadora con Windows 10 o configurar los ajustes de correo electrónico? Es muy problemático si compras una computadora con Windows 10 y luego ocurre un error y no puedes actualizarla ni enviarla por correo electrónico.Por lo tanto, en este artículo resolverlos.
- Parte 1: ¿Qué es el código de error 0x80070490?
- Parte 2: Causas comunes del código de error 0x80070490
- Parte 3: Cómo reparar el código de error 0x8007049 de Windows Update
- Solución 1. Reparación automática con "4DDiG Windows Boot Genius"
- Solución 2. Borrar archivos temporales de Windows Update
- Solución 3. Desactivar temporalmente el software antivirus
- Solución 4. Ejecute el solucionador de problemas de actualización de Windows
- Solución 5. Ejecute escaneos SFC y DISM en CMD
- Solución 6. Realizar una restauración del sistema
- Conclusión
Parte 1: ¿Qué es el código de error 0x80070490?
El código de error "0x80070490" es un error del sistema que ocurre al sincronizar Windows Update o cuentas de correo electrónico. Pueden surgir problemas al configurar el correo electrónico de Outlook, problemas de conexión con Xbox o incluso al acceder al correo electrónico en Xbox.
Parte 2: Causas comunes del código de error 0x80070490
1.Los archivos temporales de Windows Update están dañados
Los archivos temporales son archivos que almacenan copias de las actualizaciones instaladas durante Windows Update. El error 0x80070490 ocurre cuando intentas actualizar Windows con archivos temporales dañados.
2. Software antivirus o firewall instalado
El software antivirus y los firewalls que protegen su computadora pueden considerar que Windows Update o la sincronización del correo electrónico están en riesgo, provocando el error 0x80070490.
3. Los archivos o procesos del almacén de componentes del sistema o de los servicios basados en componentes (CBS) están deshabilitados
El almacén de componentes del sistema almacena programas de actualización y archivos relacionados con la instalación, etc., y CBS tiene la función de actualizar Windows y monitorearlo.
4. Los archivos del sistema están dañados.
Los archivos del sistema son archivos extremadamente importantes que ejecutan un sistema operativo (SO) como Windows o Mac. La corrupción en los archivos del sistema puede causar el error 0x80070490.
Parte 3: Cómo reparar el código de error 0x8007049 de Windows Update
olución 1. Reparación automática con 4DDiG Windows Boot Genius
La corrupción de archivos suele ser la causa del error 0x80070490.
Por lo tanto, utilizar 4DDiG Windows Boot Genius para reparar archivos automáticamente es una solución eficaz.
Incluso si no tienes conocimientos informáticos, puede recuperar archivos en unos sencillos pasos. Descárguelo gratis y pruébelo.
También tiene las siguientes características:
- Puede arreglar la pantalla azul/negra de Windows
- Restablecer las contraseñas locales y de dominio de Windows
- Puede recuperar datos de un disco duro que no arranca
-
Instale e inicie 4DDiG Windows Boot Genius.
Descargar GratisPara PC
Descarga Segura
Instale e inicie 4DDiG Windows Boot Genius.

4DDiG Windows Boot Genius se iniciará automáticamente cuando la PC atascada se inicie normalmente. Haga clic en Reparación automática para continuar.
Luego seleccione el sistema operativo que desea reparar y haga clic en "Siguiente".

Una vez que se complete la reparación automática, su PC se reiniciará y mostrará los resultados de la reparación.

Solución 2. Borrar archivos temporales de Windows Update
A continuación, se explica cómo eliminar archivos temporales de Windows Update.
- Haga clic en la marca de Windows en la parte inferior izquierda de la pantalla.
Escribe "Configuración" en la barra de búsqueda y haz clic en "Aplicación de configuración" que aparece en los resultados de la búsqueda.
- Haga clic en Almacenamiento.
- Haga clic en Archivos temporales.
Espere hasta que el archivo haya terminado de cargarse. Después de completar, asegúrese de que la columna "Archivos temporales" esté marcada y haga clic en "Eliminar archivos". El proceso se completa cuando se elimina el archivo.
Solución 3. Desactivar temporalmente el software antivirus
Le mostraremos cómo desactivar temporalmente Microsoft Defender, el software antivirus de Windows.
- Haga clic en la marca de Windows en la parte inferior izquierda de la pantalla, ingrese "Seguridad de Windows" en el campo de búsqueda y haga clic en "Aplicación de seguridad de Windows" que se muestra en los resultados de la búsqueda.
- Haga clic en Protección contra virus y amenazas.
Haga clic en Administrar configuración.
Desactive la "Protección en tiempo real". En ese momento, se mostrará una advertencia, así que haga clic en "Sí". Si la "Protección en tiempo real" está desactivada, ya está.
Solución 4. Ejecute el solucionador de problemas de actualización de Windows
Le mostraremos cómo ejecutar el Solucionador de problemas de Windows Update, una herramienta de resolución de problemas proporcionada oficialmente por Microsoft.
- Haga clic en la marca de Windows en la parte inferior izquierda de la pantalla, ingrese "Configuración" en la barra de búsqueda y haga clic en "Aplicación de configuración" que aparece en los resultados de la búsqueda.
Haga clic en Solucionar problemas.
- Haga clic en Más herramientas de solución de problemas.
Haga clic en Ejecutar en Windows Update.
- Haga clic para comenzar a detectar problemas. Una vez completada la detección, siga las instrucciones en pantalla. Una vez que hayan finalizado las instrucciones en pantalla, el proceso estará completo.
Solución 5. Ejecute escaneos SFC y DISM en CMD
Puede buscar y reparar archivos dañados ejecutando análisis SFC y DISM.
- 1.Haga clic en la marca de Windows en la parte inferior izquierda de la pantalla, ingrese "Windows PowerShell" en la barra de búsqueda y haga clic en "Ejecutar Windows PowerShell como administrador" que se muestra en los resultados de la búsqueda. Aparecerá una advertencia, haga clic en Sí.
Cuando se abra Windows PowerShell, escriba el siguiente comando y presione Enter.
「DISM /Online /Cleanup-Image /RestoreHealth」
Una vez que se complete la ejecución, el estado será 100% y se mostrará el mensaje "Operación de restauración completada exitosamente".
Ingrese el siguiente comando en Windows PowerShell para ejecutar SFC.
"sfc/scannow"
Cuando la verificación se complete al 100%, se mostrará lo siguiente y se completará la reparación.
Solución 6. Realizar una restauración del sistema
La restauración del sistema le permite devolver su computadora a su estado anterior. En otras palabras, puede ejecutar su computadora con una versión anterior sin el código de error 0x80070490.
- Haga clic en la marca de Windows en la parte inferior izquierda de la pantalla, ingrese "Configuración" en la barra de búsqueda y haga clic en "Aplicación de configuración" que aparece en los resultados de la búsqueda.
Haga clic en Acerca de, seleccione Protección del sistema y haga clic en Restaurar sistema.
Cuando aparezca la pantalla "Restaurar sistema", haga clic en "Siguiente".
Seleccione los programas que desea restaurar y haga clic en Detectar programas afectados. Verifique el contenido de la restauración y, si no hay ningún problema, haga clic en "Cerrar".
- Seleccione el contenido de la restauración, haga clic en "Siguiente" y, si no hay ningún problema con el contenido, haga clic en "Finalizar".
Cuando aparezca el siguiente mensaje, haga clic en "Sí". Una vez completada la restauración del sistema, la computadora se reiniciará y completará automáticamente.
Conclusión
En este artículo, presentamos las causas del error 0x80070490 y 6 soluciones. Si desea resolver el error, pero no sabe cómo reparar el archivo, le recomendamos la reparación automática utilizando 4DDiG Windows Boot Genius. Descargue 4DDiG Windows Boot Genius de forma gratuita desde el sitio web oficial y pruébelo.