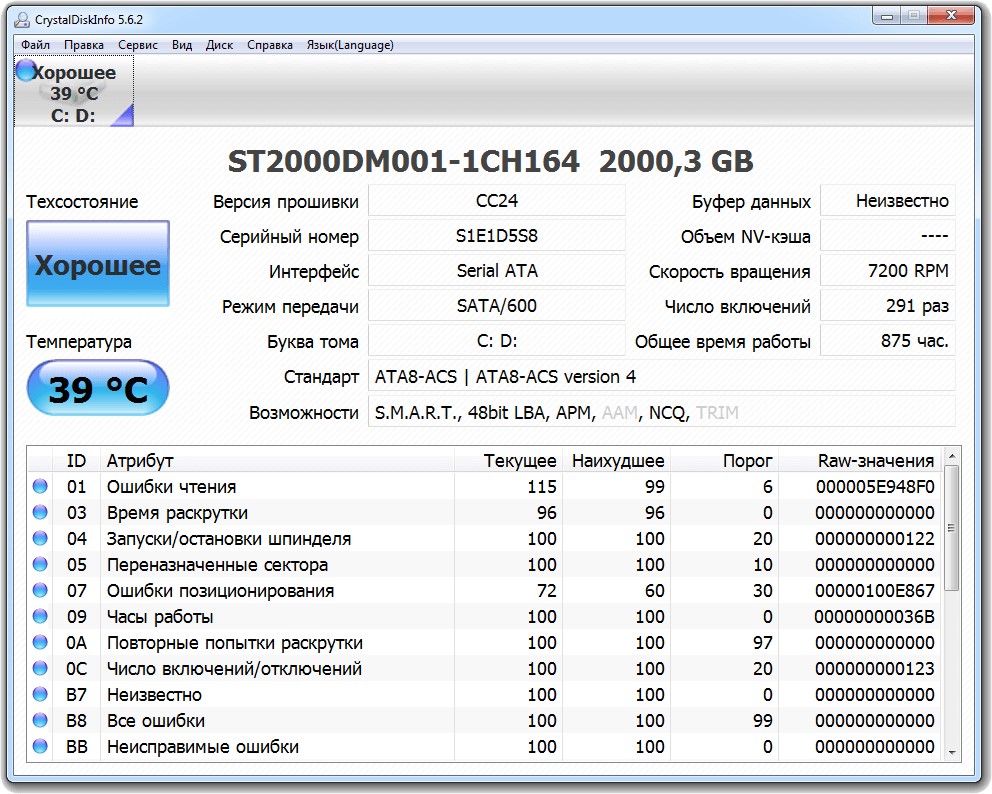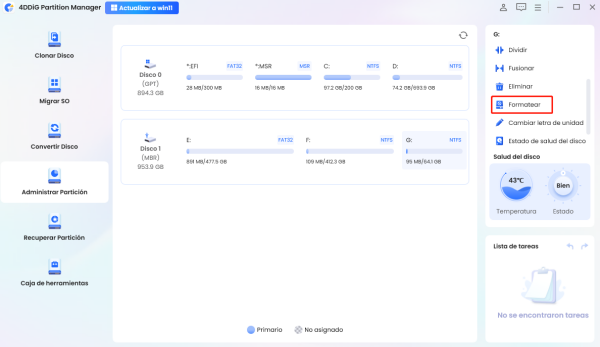Cómo verificar la salud de una tarjeta SD en Windows
Lo más importante es asegurarse de que tu tarjeta SD mantenga un buen estado. De lo contrario, enfrentarás dolores de cabeza y tristeza si pierdes esos datos valiosos. Aunque esto parezca una obviedad, a veces es difícil recordarlo. Pero con el tiempo, se vuelve más propensa a errores y podría dejar de funcionar. Esta guía integral te guiará paso a paso para verificar la salud de tu tarjeta SD en un sistema Windows. Siguiendo estos pasos, podrás identificar y corregir cualquier problema antes de que escale, garantizando la seguridad y accesibilidad de tus datos almacenados.
En este artículo, exploraremos cinco enfoques distintos para evaluar la salud de tu tarjeta SD en una plataforma Windows. Estas técnicas van desde el uso de herramientas nativas de Windows hasta soluciones de software de terceros. Cada método ofrece características únicas y niveles de complejidad, con el objetivo de evaluar con precisión el estado de tu tarjeta SD.
Mantener tu almacenamiento de datos es importante, y así es como se hace. Nuestros métodos no involucran fórmulas secretas ni hechizos mágicos, solo técnicas simples para ayudarte a gestionar tu información. Hoy, analizaremos estas técnicas aún más a fondo para que las comprendas mejor y veas cómo pueden ayudar a evaluar la salud de tu tarjeta SD.

Parte 1: ¿Por qué deberíamos verificar la salud de una tarjeta SD en Windows?
Monitorear constantemente el estado de salud de tu tarjeta SD en un sistema Windows ofrece varios beneficios. En primer lugar, ayuda a la detección temprana, permitiéndote tomar medidas preventivas y evitar daños graves. Errores inadvertidos pueden corromper datos, dejando tus archivos almacenados inaccesibles.
En segundo lugar, tu tarjeta SD es como una bomba de tiempo. Puede fallar cualquier día y perderás todo lo que hay allí. Cuando falle, tendrás que respaldar o reemplazarla definitivamente.
Windows también cuenta con su pequeño arsenal de herramientas que te ayudan a vigilar ese dispositivo. Nunca ha sido tan fácil y conveniente monitorear la salud de tu tarjeta SD con las funciones proporcionadas. Una última nota: no olvides el rendimiento. Tu tarjeta SD puede funcionar al máximo nivel siempre que se mantenga saludable.
Parte 2: Cómo verificar la salud de una tarjeta SD en Windows
Pasemos ahora a la sección principal de esta guía, donde describiremos cinco métodos efectivos para evaluar la salud de tu tarjeta SD en un sistema Windows.
Ya seas un principiante o un entusiasta tecnológico experimentado, estos pasos proporcionarán resultados confiables sobre el estado actual de tu tarjeta SD. Comprender estos métodos te permitirá preservar la integridad de tus datos y maximizar la vida útil de tu tarjeta SD. Comencemos con el primer método.
Método 1: Utilizar la herramienta 4DDiG para recuperación de datos en tarjetas SD
El 4DDiG Windows Data Recovery ofrece una solución robusta para abordar problemas de pérdida de datos en tarjetas SD. Su tecnología avanzada te permite monitorear la salud de tu tarjeta SD en Windows mientras proporciona una opción eficiente de recuperación de datos en caso de emergencias.
Una característica que hace especial a la herramienta 4DDiG Data Recovery es su compatibilidad. Puede admitir todos los tipos de tarjetas SD y una amplia gama de formatos de archivo. Esta capacidad es un cambio radical al lidiar con tarjetas SD defectuosas. El poder de 4DDiG radica en su naturaleza simple y su capacidad de respuesta: tiene el poder de salvar tus datos de una eliminación permanente.
Descarga
Segura
Descarga
Segura
-
Descarga 4DDiG Windows Data Recovery e instálalo. Inicia la aplicación, conecta tu disco duro externo a tu PC donde perdiste los datos y luego selecciona el disco duro externo para comenzar el escaneo.

-
4DDiG examina inmediatamente el disco duro externo en busca de datos faltantes. Hay categorías como Archivos Eliminados, Archivos Existentes, Ubicación Perdida, Archivos RAW y Archivos Etiquetados en la Vista de Árbol. También puedes cambiar a Vista de Archivos para ver tipos como Foto, Video, etc.

-
Una vez que encuentres los archivos objetivo, puedes previsualizarlos y recuperarlos en una ubicación segura. En caso de sobrescritura del disco y pérdida permanente de datos, evita guardar los datos recuperados en la misma partición donde los perdiste.

Método 2: Usar el Símbolo del sistema para verificar la salud de una tarjeta SD en Windows
El Símbolo del sistema, una función integral del sistema operativo Windows, puede utilizarse para evaluar la salud de tu tarjeta SD. Este método elimina la necesidad de software adicional y expone rápidamente problemas potenciales. Sigue estas instrucciones paso a paso:
-
Inserta tu tarjeta SD en tu computadora Windows.
-
Abre el Símbolo del sistema: presiona la tecla Windows + R, escribe "cmd" en el cuadro de diálogo Ejecutar que aparece y presiona Enter.
-
Dentro de la ventana del Símbolo del sistema, escribe "chkdsk" seguido de la letra de unidad correspondiente a tu tarjeta SD, añade dos puntos y concluye con "/f". Por ejemplo, si tu tarjeta SD está asignada a la unidad D, escribe "chkdsk D: /f" y presiona Enter.
-
El Símbolo del sistema iniciará la evaluación de tu tarjeta SD, identificando y resolviendo cualquier error que encuentre.

Ten en cuenta que, aunque este método ayuda a detectar y corregir errores del sistema, no necesariamente recupera datos de sectores defectuosos de la tarjeta SD. Considera usar herramientas como 4DDiG Data Recovery mencionada anteriormente o recurrir a servicios profesionales de recuperación de datos. Mantener copias de seguridad regulares de tus datos importantes siempre es aconsejable para prevenir pérdidas.
Al examinar y cuidar regularmente tu tarjeta SD, puedes mantener tu información segura. Esto es especialmente cierto al usar una computadora Windows. Así que aquí hay algunas cosas que puedes hacer para entender la salud de tu tarjeta SD en esta plataforma.
Método 3: Ejecutar H2testw para verificar la salud de una tarjeta SD en Windows
El tercer método implica utilizar la herramienta H2testw para evaluar la salud de tu tarjeta SD en un entorno Windows. H2testw ha ganado reputación por su eficacia para identificar tarjetas SD falsas y determinar si pueden albergar datos hasta su capacidad especificada. Así es como puedes usar H2testw:
-
Comienza descargando H2testw desde su fuente oficial e instálalo en tu computadora Windows.
-
Inserta tu tarjeta SD en tu computadora y abre el software H2testw.
-
Dentro de la interfaz de H2testw, navega al menú desplegable 'Seleccionar objetivo' y elige tu tarjeta SD.
-
Inicia el proceso de prueba seleccionando el botón 'Escribir + Verificar'.

La herramienta escribirá datos en tu tarjeta SD y luego los leerá para verificar si hay discrepancias. Tu tarjeta SD se considera saludable si los datos leídos coinciden con los escritos. Sin embargo, si hay inconsistencias, indica posibles problemas que requieren atención.
Recuerda que, aunque H2testw es valioso para evaluar la salud de tu tarjeta SD en Windows, no tiene capacidades de recuperación de datos. Si sospechas pérdida de datos, considera usar una herramienta dedicada como 4DDiG Data Recovery Tool o buscar asistencia profesional. Realizar copias de seguridad regulares es una estrategia astuta para protegerte contra la pérdida de datos.
Método 4: Instalar CrystalDiskInfo
El cuarto enfoque implica instalar CrystalDiskInfo, una herramienta de código abierto que ofrece información detallada sobre la salud específica de tu tarjeta SD en un sistema Windows. Proporciona datos críticos sobre temperatura, estado del disco y conteo de sectores reasignados. A continuación, los pasos para usar CrystalDiskInfo y evaluar la salud de tu tarjeta SD:
-
Descarga CrystalDiskInfo desde su fuente oficial y procede con la instalación en tu computadora Windows.
-
Inserta tu tarjeta SD en tu computadora y abre el software CrystalDiskInfo.
-
Dentro de la interfaz de CrystalDiskInfo, localiza tu tarjeta SD en la lista de unidades disponibles.
-
El software mostrará una serie de estadísticas detalladas sobre el estado de salud de tu tarjeta SD.

Tu tarjeta SD se considera saludable si observas un estado "Bueno". Sin embargo, un estado como "Precaución" o "Malo" indica posibles problemas que requieren solución.
Es importante señalar que CrystalDiskInfo principalmente proporciona información sobre el estado de salud de tu tarjeta SD y no aborda la corrección de errores o la recuperación de datos. Si encuentras problemas con tu tarjeta SD, considera utilizar herramientas de reparación o recuperación de datos como 4DDiG Data Recovery Tool. Mantener copias de seguridad regulares de datos vitales sigue siendo altamente recomendado para mitigar pérdidas.
Método 5: Usar Check Flash
El quinto método implica el uso de Check Flash, una herramienta adicional reconocida por su eficacia para evaluar el estado de salud de tu tarjeta SD en un entorno Windows. Este software ejecuta varias funciones, incluyendo pruebas de velocidad de lectura y escritura, escaneo de errores y borrado de datos.
Sin embargo, cabe destacar que Check Flash no facilita la recuperación de datos; su propósito principal gira en torno al examen de errores en el disco. Así es como puedes utilizar Check Flash para evaluar el estado de tu tarjeta SD:
-
Obtén Check Flash desde su fuente oficial y procede con la instalación en tu computadora Windows.
-
Inserta tu tarjeta SD en tu computadora e inicia el software Check Flash.
-
Localiza tu tarjeta SD desde el menú desplegable presente en la interfaz de Check Flash.
-
Elige el tipo de prueba deseado en las opciones de 'Tipo de acceso'; se recomienda seleccionar la opción 'Completo' para una evaluación exhaustiva del estado.
-
Inicia el proceso de prueba haciendo clic en 'Iniciar'.

Posteriormente, el software escudriñará meticulosamente tu tarjeta SD en busca de posibles problemas. Si se detecta alguno, se recomienda realizar una copia de seguridad inmediata de los datos, considerando herramientas dedicadas de recuperación como 4DDiG Data Recovery Tool o asistencia profesional para información particularmente crucial. Hacer copias de seguridad constantes de datos vitales representa una medida preventiva robusta contra la pérdida de datos.
Parte 3: Preguntas frecuentes
P1: ¿Cómo puedo determinar el estado de salud de mi tarjeta SD?
Hay varias herramientas disponibles, como Símbolo del sistema, H2testw, CrystalDiskInfo y Check Flash, para verificar el estado de salud de tu tarjeta SD en una PC con Windows. Estas herramientas ayudan a identificar y resolver errores potenciales, verificar la capacidad de almacenamiento y proporcionar información detallada sobre el estado específico de tu tarjeta SD.
P2: ¿Cómo puedo saber si mi tarjeta SD está defectuosa?
Los indicios de una tarjeta SD defectuosa incluyen velocidades lentas de transferencia de datos, dificultades para cargar archivos, casos frecuentes de corrupción de archivos o mensajes de error que indican la imposibilidad de leer o escribir en la tarjeta. Utilizar las herramientas mencionadas en la respuesta a P1 puede ayudar a determinar si hay problemas con tu tarjeta SD.
P3: ¿Es posible ejecutar Chkdsk en una tarjeta SD?
Puedes emplear el comando chkdsk en el Símbolo del sistema para ejecutar diagnósticos y corregir errores del sistema en tu tarjeta SD. Sin embargo, chkdsk solo puede recuperar datos de sectores defectuosos en algunas ocasiones.
P4: ¿Cómo se corrompe una tarjeta SD?
Las tarjetas SD pueden corromperse debido a varios factores, como la extracción abrupta de un dispositivo, interrupciones de energía durante transferencias de datos, ataques de virus o sobrescritura repetida de datos. Utilizar la tarjeta SD en múltiples dispositivos también puede contribuir a su corrupción. Un manejo adecuado y evaluaciones regulares de su estado son medidas preventivas contra la corrupción de tarjetas SD.
Conclusión
En conclusión, gestionar el estado de salud de tu tarjeta SD en Windows no tiene por qué ser un proceso complicado. Utilizar herramientas como Símbolo del sistema, H2testw, CrystalDiskInfo y Check Flash puede empoderarte para monitorear y abordar potenciales problemas antes de que resulten en pérdida de datos. Evaluar regularmente el estado de tu tarjeta SD ayuda a preservar su longevidad y proteger datos invaluables. Recuerda que, aunque estos métodos pueden identificar y potencialmente corregir errores, no siempre facilitan la recuperación de datos de sectores defectuosos. En casos donde surjan tales problemas, herramientas como 4DDiG Windows Data Recovery Tool o servicios profesionales de recuperación de datos resultan invaluables. Sobre todo, mantener copias de seguridad regulares de datos esenciales representa una estrategia preventiva efectiva contra la pérdida de datos. Al emplear las herramientas adecuadas e implementar las mejores prácticas, puedes asegurar que tu tarjeta SD permanezca en óptimo estado mientras cumple eficazmente con tus requisitos de almacenamiento.
También te puede interesar
- Home >>
- Tarjeta SD >>
- Cómo verificar la salud de una tarjeta SD en Windows