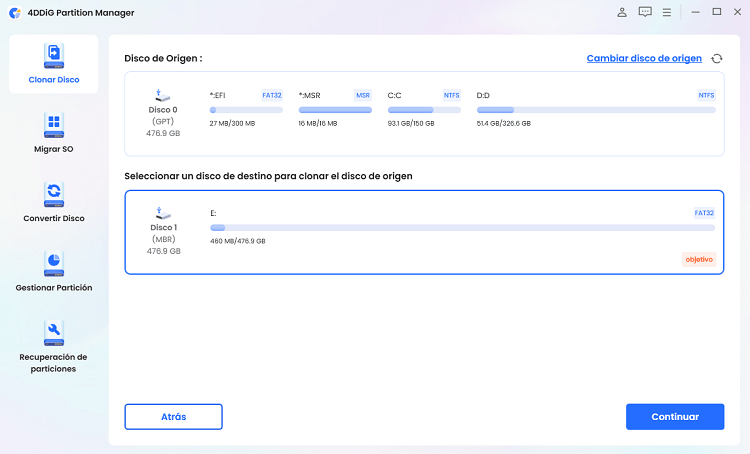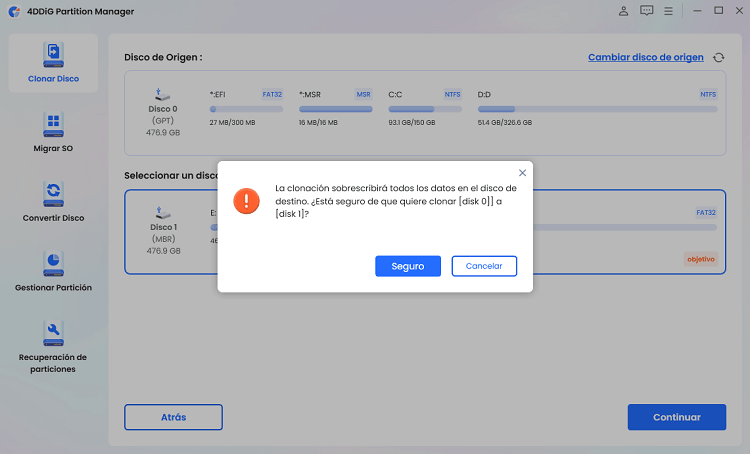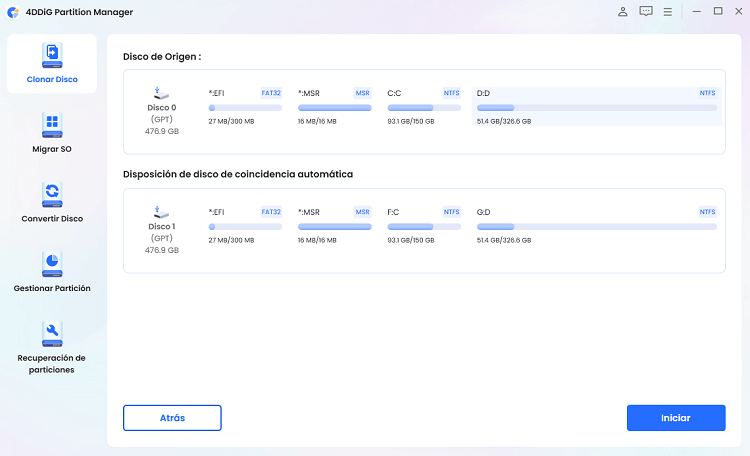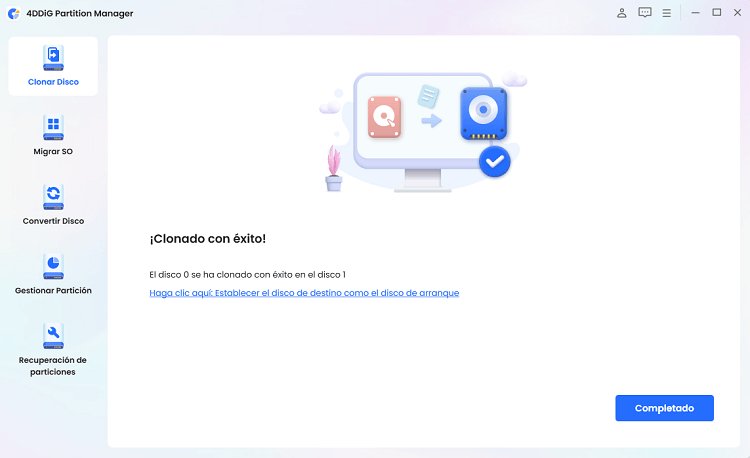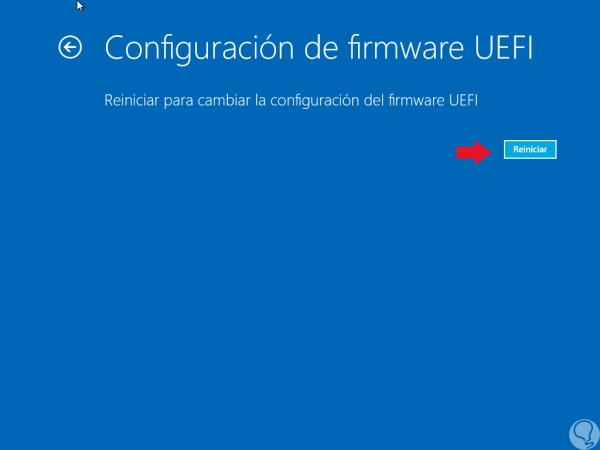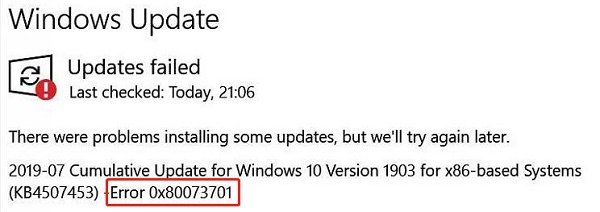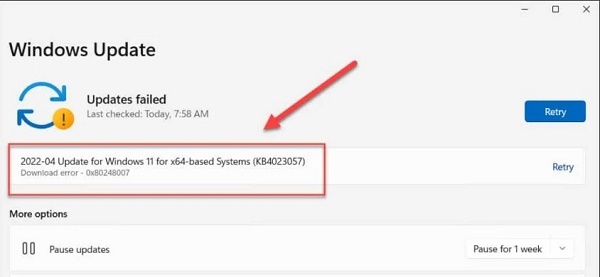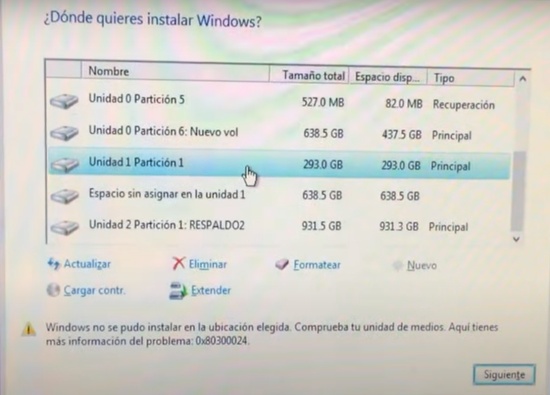¿Cómo resolver el código de error 0x8007025D al instalar Windows?
¡Aprenda a resolver el código de error 0X8007025D durante la instalación de Windows en esta guía completa y descargue el Administrador de particiones 4DDiG para ayudarlo a solucionar este error rápidamente!
Los usuarios pueden encontrar varios códigos de error que podrían obstaculizar el progreso de la instalación. Código de error 0X8007025D es uno de esos errores, que puede ser especialmente agravante para los usuarios que intentan instalar o actualizar su sistema operativo Windows.
El código de error 0X8007025D generalmente ocurre durante la instalación cuando hay problemas con los medios de instalación, los componentes de hardware o la corrupción de datos. Este error puede impedir que se complete la instalación de Windows y dejar a los usuarios buscando soluciones alternativas. Este artículo explicará el error 0x8007025D de Windows 10 y cómo solucionarlo de manera efectiva. ¡Sigue leyendo!
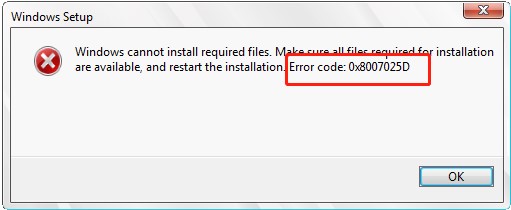
Parte 1: ¿Qué es el código de error 0x8007025D?
El código de error 0X8007025D es un error específico que ocurre durante la instalación de Windows. Este error 0x8007025D de Windows 11 indica que hubo un problema al acceder o leer archivos del medio de instalación, lo que provocó un error de instalación. Las siguientes son las causas principales del código de error 0X8007025D:
- Medios de Instalación Dañados: Los archivos de instalación de la unidad USB o del DVD pueden estar dañados para evitar que el sistema lea los archivos de instalación necesarios.
- Problemas de Hardware: Los problemas de hardware, como la RAM o el disco duro defectuosos, pueden provocar errores de lectura / escritura durante la instalación.
- Hardware Incompatible: La configuración de hardware puede ser incompatible con la versión de Windows, lo que provoca conflictos que provocan el error de instalación limpia 0x8007025D.
- Configuración de BIOS/UEFI: La configuración incorrecta u obsoleta de BIOS/UEFI también puede contribuir al código de error 0X8007025D. Asegurarse de que la configuración del BIOS/UEFI esté configurada correctamente es crucial para una instalación exitosa.
Parte 2: ¿Cómo corregir el código de error 0x8007025D al instalar Windows?
Siga los métodos simples y avanzados a continuación para corregir el error 0x8007025D de Windows 10 no se pueden instalar los archivos requeridos.
Métodos Simples
Método 1: Desenchufe Todos Los Dispositivos Externos Conectados
Desenchufar todos los dispositivos externos conectados es una forma simple pero efectiva de resolver 0x8007025D Reddit durante la instalación de Windows. Los conflictos con hardware externo ocasionalmente pueden causar problemas de instalación.
Por lo tanto, desconecte todas las unidades USB, discos duros externos, impresoras, escáneres y otros dispositivos periféricos de su computadora. Para asegurarse de que los cambios surtan efecto, reinicie su computadora. Después de reiniciar, intente reinstalar Windows. Verifique si el error aún existe.
Método 2: Pruebe con otra unidad Flash USB
Otra solución sencilla para solucionar el error 0x8007025D de instalación de Windows es usar una unidad flash USB diferente para la instalación de Windows. El error puede deberse a daños en los medios de instalación, y el uso de una unidad USB alternativa puede eliminar esta posibilidad. Comience creando una nueva unidad USB de arranque con los archivos de instalación de Windows e intente la instalación nuevamente.
Debe asegurarse de que la nueva unidad USB esté formateada correctamente y contenga los archivos de instalación necesarios y sin daños. Este método ayuda a descartar problemas relacionados con la unidad USB original, asegurando un proceso de instalación más fluido. Siga los métodos a continuación si Windows no puede instalar los archivos necesarios 0x8007025D persiste.
Método 3: Descargue un nuevo Archivo de Imagen ISO de Windows 10
Es posible que haya un archivo dañado en la imagen ISO que está intentando instalar. El error actual podría ser el resultado de que ese archivo corrupto afecte a todo lo demás. Los archivos defectuosos suelen provocar errores de codificación. El sistema no puede leer un archivo dañado, principalmente si es un componente crucial del sistema.
Antes de instalar Windows 10 nuevamente, debe descargar el archivo ISO para corregir el error de instalación limpia 0x8007025D. Si este error se debe a un archivo dañado o faltante, la descarga de una nueva imagen debería solucionarlo de inmediato.
Rehaga la descarga yendo a la Página de Windows 10. Visita el Página de descarga de Windows 11 si está instalando Windows 11.
Métodos Avanzados
Método 4: Reduzca el tamaño del HDD o SSD y Formatéelo
Los problemas con la unidad de estado sólido (SSD) o la unidad de disco duro (HDD) podrían causar el código de error 0X8007025D. Pueden producirse errores de instalación si la unidad está formateada incorrectamente o no tiene espacio suficiente. Sin embargo, debe asegurarse de que no se pierda ninguno de sus datos cruciales antes de comenzar con este método.
Manera 1: Haga Una Copia de Seguridad De Sus Datos Antes De Formatear una Unidad
Antes de emprender cualquier acción de formateo o partición, es crucial proteger sus datos importantes creando una copia de seguridad. Una herramienta eficaz para esta tarea es la 4DDiG Partition Manager.
Estas son algunas de las características clave del 4DDiG Partition Manager que destacan sus capacidades para crear una copia de seguridad segura:
- Copia de Seguridad Sin Esfuerzo: 4DDIG Partition Manager ofrece una interfaz fácil de usar, lo que hace que el proceso de copia de seguridad sea sencillo y accesible para todos los usuarios.
- Clonar Todo el Disco: 4DDIG Partition Manager puede clonar todo el disco. Esto significa que puede crear una réplica de su unidad existente, asegurándose de que se conserven todos los datos, incluidos el sistema operativo y las aplicaciones.
- Integridad de los Datos: Este software ofrece integridad de datos durante el proceso de clonación para garantizar que los datos importantes se transfieran con precisión a la copia de seguridad, reduciendo el riesgo de pérdida de datos.
- Opciones de Copia de Seguridad Flexibles: El Administrador de particiones 4DDiG le permite elegir ubicaciones de respaldo para guardar la imagen de disco clonada en una unidad externa u otra partición en la misma unidad.
Siga los pasos a continuación que pueden ayudarlo a utilizar 4DDIG Partition Manager para crear una copia de seguridad:
Descarga Segura
-
Conecte una unidad externa a su computadora después de descargar e instalar el Administrador de particiones 4DDiG. A continuación, abra la aplicación y elija "Clonar disco."

-
Después de elegir un disco de destino para recibir los datos clonados del disco de origen, haga clic en el botón Continuar.

-
Haga clic en el botón Seguro solo después de saber que todo es correcto, ya que la clonación sobrescribirá todos los datos en el disco de destino.

-
Después de eso, aparecerá una interfaz de vista previa que muestra los efectos del disco clonado. Haga clic en el botón Inicio para comenzar el proceso de clonación después de asegurarse de que la vista previa sea precisa.

-
Espere a que finalice la clonación del disco. El tamaño del disco de origen determina la velocidad de clonación. Tenga paciencia y absténgase de realizar otras operaciones o interrumpir la actual. Ahora, ha completado el proceso de clonación de datos del disco de origen al disco de destino.

En resumen, clonar todo su disco con el Administrador de particiones 4DDiG crea una copia de seguridad de datos completa para ofrecer una red de seguridad en caso de que algo salga mal durante el proceso de formateo o partición. Esta medida preventiva garantiza que sus valiosos archivos estén seguros y se restauren rápidamente una vez que se hayan completado las modificaciones necesarias en la unidad.
Vídeo Tutorial:
Manera 2: Reduzca el tamaño del HDD o SSD y Formatéelo
Siga los pasos a continuación para reducir el tamaño del HDD o SSD y formatearlo:
-
Seleccione Solucionar problemas > Opciones avanzadas > Configuración del firmware UEFI > Reiniciar después de ingresar a WinRE.

- Seleccione la pestaña Configuración del sistema o Arranque y active el Modo de arranque compatible heredado. A continuación, siga las instrucciones en pantalla, confirme sus selecciones y cierre la ventana.
- Cuando vea la página Administrador de arranque en la página siguiente, seleccione Disco duro USB (UEFI). A continuación, elija la versión de su sistema operativo y dé tiempo a los archivos para que se carguen.
- Seleccione la partición deseada haciendo clic en una opción personalizada en la ventana de configuración de Windows posterior, luego seleccione Nuevo > Aplicar. A continuación, elija Formatear para formatear sus particiones primarias y nuevas.
- Haga clic en Siguiente y espere a que se complete la instalación. Y luego verifique si vuelve a aparecer el código de error 0x8007025D.
Método 5: Ejecute un Diagnóstico de memoria
El código de error 0X8007025D también puede estar relacionado con problemas con la memoria (RAM) de su computadora. Ejecutar un diagnóstico de memoria puede ayudar a identificar y abordar posibles problemas. Sigue estos pasos:
- Encienda su computadora y presione inmediatamente la tecla de acceso rápido del BIOS dedicada para su sistema.
- Seleccione Diagnóstico y ejecute la herramienta una vez en BIOS.
-
Ejecute el análisis de prueba de memoria después de seleccionar la opción Prueba de memoria.

Preguntas frecuentes sobre el Código de Error 0X8007025D
1. ¿Cómo configurar Windows 10 desde USB?
Descargue la Herramienta de creación de medios para crear una unidad USB de arranque para Windows 10. Luego, inicie la herramienta y elija Crear instalación para otra computadora. Finalmente, elija una unidad flash USB y espere a que se complete la instalación.
2. ¿Puedo instalar Windows 10 sin arrancar desde USB?
Se puede usar un archivo ISO de Windows para instalar Windows en una nueva SSD sin un USB. Si utiliza ISO, no necesita una unidad USB de arranque ni una herramienta de creación de medios para instalar Windows 10 en su sistema.
¿La actualización de Windows 11 tarda mucho? Pruebe estos métodos
Conclusión
En resumen, encontrar el código de error 0X8007025D durante la instalación de Windows puede ser un obstáculo frustrante, pero se puede superar con una solución sistemática de problemas. Esta guía ha proporcionado las cinco mejores soluciones para el error 0x8007025D de Windows 10. Los usuarios pueden evitar errores comunes y aumentar la probabilidad de una instalación o actualización exitosa de Windows siguiendo estos pasos.
Los usuarios pueden eliminar las causas comunes relacionadas con conflictos de hardware y archivos de instalación dañados mediante el uso de métodos simples, como desconectar dispositivos externos, probar una unidad flash USB diferente y descargar una nueva imagen ISO de Windows 10. Además, reduciendo el tamaño del HDD o SSD y formateándolo, junto con la copia de seguridad de datos adecuada utilizando herramientas como el 4DDiG Partition Manager, puede ayudar a mitigar posibles problemas relacionados con el almacenamiento. ¡Buena suerte resolviendo este código de error!
También te puede interesar
- Home >>
- migrar sistema >>
- ¿Cómo resolver el código de error 0x8007025D al instalar Windows?