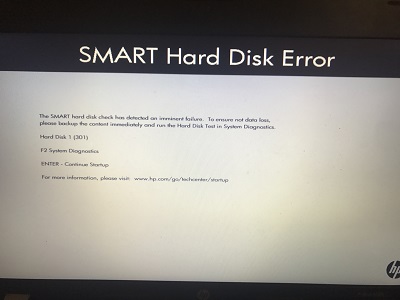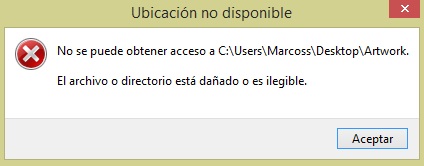Pregunta“He estado recibiendo el error de que mi unidad C está llena a pesar de que no he almacenado nada en la unidad.”
-Pregunta del foro de Microsoft
No tiene que entrar en pánico si se enfrenta a "disco duro lleno pero no se ven archivos en Windows 10". Muchas personas han reclamado que tienden a ver este mensaje de error cada vez que optan por despejar algo de espacio de la unidad, pero reciben una notificación de que su unidad no ofrece más espacio libre. No se puede descartar nada en esta situación ya que muchas cosas podrían causar este problema. Por suerte, podrá ocuparse del problema después de leer este artículo, ya que vamos a revelar los mejores métodos. Además, también conocerá la mejor herramienta de recuperación de datos si no consigue solucionar el problema de conducción.

- Parte 1: Sobre el disco duro lleno pero sin archivos en Windows
- Parte 2: ¿Cómo recuperar los datos del disco duro si no pudo solucionar el error de disco duro lleno pero sin archivos?HOT
-
Parte 3: ¿Cómo arreglar el disco duro lleno pero sin archivos en Windows 10/7?
- Solución 1: Comprobar el virus o el software malicioso en su disco
- Solución 2: Limpiar su papelera de reciclaje
- Solución 3: Desocultar archivos y carpetas
- Solución 4: Limpiar los archivos temporales
- Solución 5: Eliminar los archivos basura y los archivos grandes
- Solución 6: Eliminar las actualizaciones innecesarias de Windows
- Solución 7: Activar la protección del sistema
- Solución 8: Eliminar la letra de unidad ocultando la partición de recuperación
- Solución 9: Actualizar el disco duro a uno más grande
- Solución 10: Reemplazar su disco duro
- Parte 4: Preguntas frecuentes sobre el disco duro lleno pero sin archivos
Parte 1: Sobre el disco duro lleno pero sin archivos en Windows
1. Causas del disco duro lleno pero no se ven archivos en Window
Muchas personas se han enfrentado al problema de "disco lleno pero no se ven archivos Windows 10", y hay muchas razones detrás de este problema del disco duro. Puede encontrar las razones de este problema a continuación:
- La presencia de un virus en el disco duro puede crear el problema.
- Si ha ocultado los archivos en su disco duro, también puede consumir mucho espacio de memoria.
- Un error lógico o de sistema también podría causar el problema.
2. Síntomas de disco duro lleno
Es un viejo refrán que dice que todo sucede por una razón. Por lo tanto, si está viendo un error de "disco duro lleno pero sin archivos" en su ordenador, tendrá que buscar sus síntomas para evaluar el problema principal detrás de este caos.
Esta es la lista de síntomas:
- Su dispositivo puede congelarse o funcionar con lentitud al ejecutar tareas o programas en el sistema.
- El disco C le mostrará una y otra vez que no puede almacenar más datos en ella.
- No podrá realizar ningún proceso de actualización o instalación de software en su PC.
Parte 2: ¿Cómo recuperar los datos del disco duro si no pudo solucionar el error de disco duro lleno pero sin archivos?
Puede haber un daño en el disco duro que cause el error, en este caso, es posible que tenga que formatearlo o incluso reemplazarlo. ¿Pero qué pasa con los datos que había en el disco problemático? ¿Se perderán? Lo mejor que puede hacer en este caso es probar gratis 4DDiG Data Recovery. 4DDiG puede recuperar los archivos importantes del disco duro interno, del disco duro externo y de muchos otros dispositivos de almacenamiento.
Eche un vistazo a algunas características de 4DDiG a continuación:
- Soporta la recuperación de datos de más de 1000 tipos de archivos diferentes, como fotos, vídeos, word, excel, ppt, música, etc.
- Permite a los usuarios recuperar datos de USB, disco duro externo, disco duro, tarjeta sd, etc.
- 4DDiG puede recuperar vídeos corruptos/descontaminados con 3 clicks
- Una interfaz de usuario bastante sencilla
Cómo recuperar datos del disco duro con 4DDiG:
Descarga Segura
Descarga Segura
- Después de iniciar Tenorshare 4DDiG, tendrá que seleccionar la unidad de la que desea recuperar los datos. En nuestro caso, puede elegir el disco duro para iniciar el escaneo.
- 4DDiG puede costarle un par de minutos que dependen del tamaño de los datos de su disco duro, espere a que termine el proceso de escaneo.
- Puede ver varios datos que aparecen después de que el proceso de escaneo haya terminado, puede previsualizar los archivos y elegir el que desea recuperar. Luego haga click en Recuperar, y sus datos en el disco duro estarán de vuelta pronto.

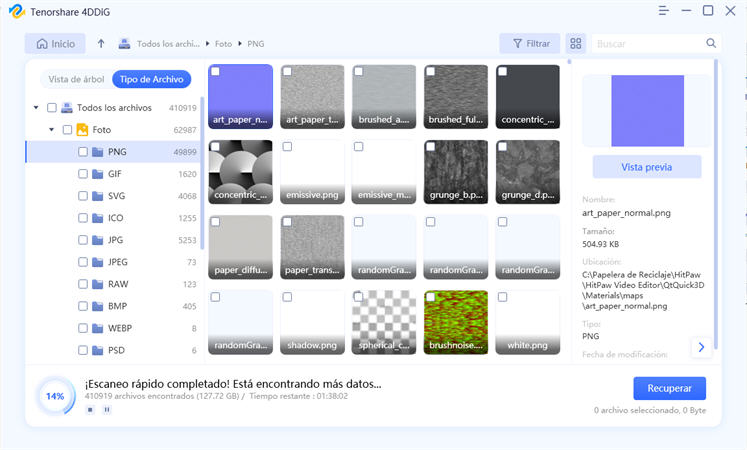
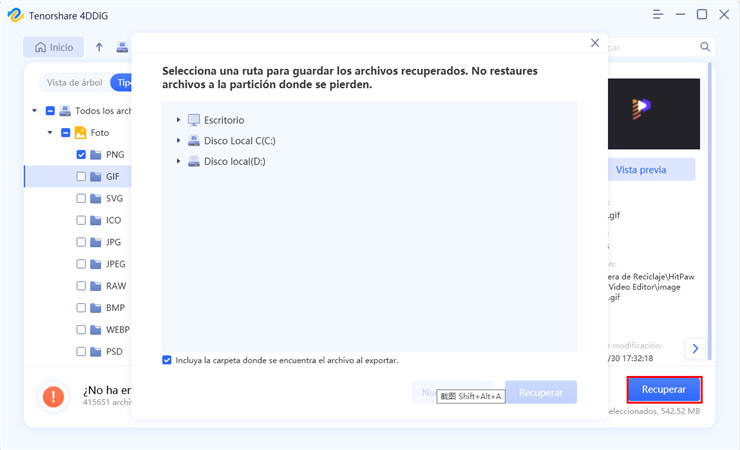
Estos son todos los pasos para recuperar datos de un disco duro problemático, ¿es fácil para usted recuperar los datos de su disco duro?
Parte 3: ¿Cómo arreglar el disco duro lleno pero sin archivos en Windows 10/7?
Solución 1: Comprobar el virus o el software malicioso en su disco
Si ha instalado el virus o software malicioso en su ordenador, podría causar un problema de "disco duro lleno pero no tengo nada en Windows 10". Ayudaría si puede lanzar un software antivirus aquí y escanear su PC para eliminar el virus que afecta a su sistema.
El error del sistema también podría causar el problema que está enfrentando con el disco duro. Por lo tanto, puede comprobar los errores del disco con CMD.
Paso 1: Un cuadro de ejecución aparecerá tras pulsar las teclas Windows+R. Todo lo que necesita hacer es tocar "OK" después de escribir cmd.
Paso 2: Después de navegar al siguiente símbolo del sistema, necesita escribir chkdsk [letra de la unidad]: /f /r /X. Ahora, podrá ver el error que afecta a su disco duro.
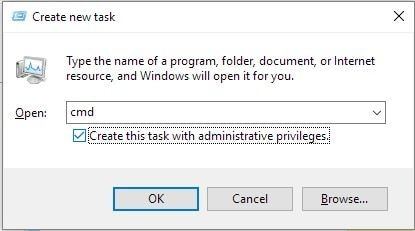
Solución 2: Limpiar su papelera de reciclaje
Si no limpia la papelera de reciclaje, podría cubrir mucho espacio de memoria en su disco duro. Por lo tanto, ayudaría si busca vaciar la papelera de reciclaje para solucionar el problema que está tratando.
Paso 1: Abra la papelera de reciclaje y expanda la cinta de la papelera de reciclaje pulsando Ctrl+F1. A continuación, deberá seleccionar "Vaciar la papelera de reciclaje". Si el problema de "unidad de disco duro llena pero sin archivos" persiste, pase al siguiente método a pesar de vaciar la papelera de reciclaje.
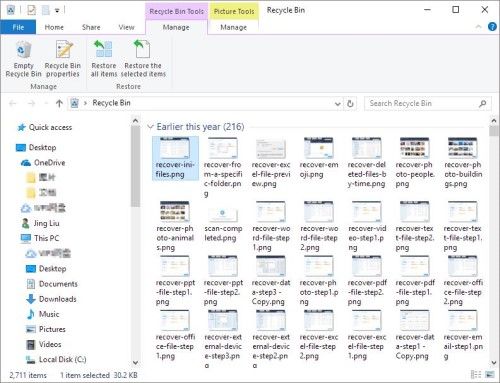
Solución 3: Desocultar archivos y carpetas
Los discos ocultos en su disco duro también pueden estar ocupando el espacio y creando un caos para usted. Por lo tanto, debe desocultar sus archivos para evaluar la situación.
Paso 1: Después de iniciar el "Panel de Control", deberá navegar hasta las "Opciones del Explorador de Archivos."
Paso 2: Tendrá que marcar el icono "Mostrar archivos ocultos" después de navegar a la pestaña "Ver."
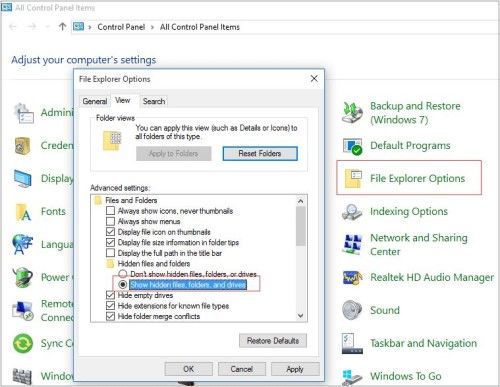
Solución 4: Limpiar los archivos temporales
La presencia de archivos temporales, incluyendo los cachés de navegación, los registros de actualización y los archivos de instalación de Windows, también podría ser el principal culpable del problema de "disco duro lleno sin archivos Windows 10".
Por lo tanto, puede intentar limpiar estos archivos temporales para ver cómo va.
Paso 1: Escriba %temp% antes de pulsar "Enter" en el cuadro Ejecutar
Paso 2: Todo lo que tiene que hacer es pulsar el icono "Eliminar" después de pulsar Ctrl+A.
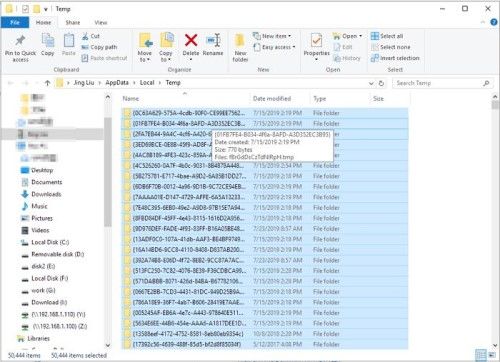
Solución 5: Eliminar los archivos basura y los archivos grandes
Debe asegurarse de borrar los archivos basura regularmente de su PC ya que estos archivos pueden cubrir mucho espacio y pueden crearle muchos problemas.
A continuación le explicamos cómo hacerlo:
Paso 1: Después de visitar el menú principal de Windows, tendrá que hacer click en Accesorios antes de seleccionar la opción "Herramientas del sistema".
Paso 2: Tendrá que borrar los archivos basura después de seleccionar el icono "Liberador de espacio en disco".
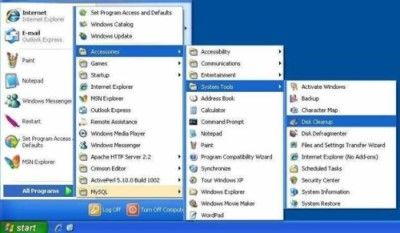
Solución 6: Eliminar las actualizaciones innecesarias de Windows
Las actualizaciones de Windows pueden cubrir una gran cantidad de memoria en su disco duro. Por lo tanto, necesitará borrar la actualización no deseada de Windows para eliminar el problema de "disco duro lleno pero sin archivos".
A continuación, le explicamos cómo eliminar las actualizaciones de Windows no deseadas:
Paso 1: Navegue hasta la unidad C y luego seleccione el icono de distribución de software.
Paso 2: Sólo tendrá que seleccionar el icono de "Descarga" y seleccionar todos los archivos que desee eliminar.
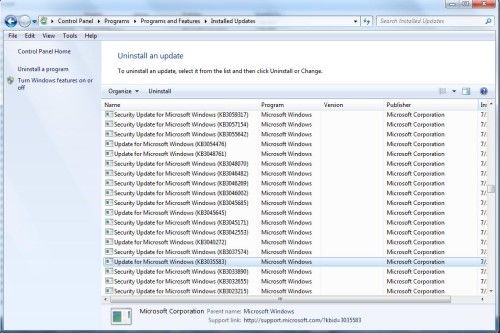
Solución 7: Activar la protección del sistema
Si ha creado varias copias de seguridad, puede cubrir una gran cantidad de almacenamiento en el disco duro. Puede deshacerse de este problema restaurando el programa y eliminando las copias de seguridad innecesarias.
Al activar la protección del sistema, podrá restaurar el programa.
Paso 1: Seleccione la opción de Configuración después de navegar por el "Panel de control".
Paso 2: Después de seleccionar Protección del sistema, deberá hacer click en Configurar. Ahora, podrá activar la protección del sistema. A continuación, tendrá que pulsar "Aceptar" seleccionando el icono de borrado para eliminar las copias de seguridad.

Solución 8: Eliminar la letra de unidad ocultando la partición de recuperación
Puede intentar solucionar el problema de "el disco duro está lleno pero no hay archivos" ocultando la partición de recuperación. Por suerte, puede ocultar fácilmente la partición de recuperación erradicando la letra de unidad.
Siga la guía para hacerlo:
Paso 1: En primer lugar, tendrá que pulsar las teclas Windows+R para lanzar el cuadro de comandos. A continuación, tendrá que pulsar "OK" escribiendo cmd.
Paso 2: Ahora, tendrá que pulsar "Enter" introduciendo la línea de comandos. A continuación, todo lo que tiene que hacer es cambiar la letra de su unidad sustituyéndola por una nueva. También puede cerrar el cuadro de comandos después de conseguirlo.
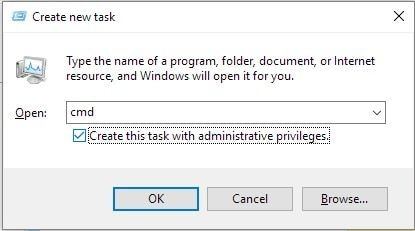
Solución 9: Actualizar el disco duro a uno más grande
Puede intentar actualizar su disco duro a uno más grande para comprobar si hacerlo ayuda a su causa o no. A veces, usar un disco duro pequeño crea muchos problemas, y enfrentarse a un "disco duro lleno pero no tengo nada" es uno de los problemas más comunes.

Solución 10: Reemplazar su disco duro
Si está utilizando un disco duro que mantiene un almacenamiento más que suficiente pero sigue sin poder deshacerse del problema al que se enfrentaba, puede que haya algún problema importante con su disco duro. La decisión más sabia en esta situación será visitar la tienda de informática local y pedir un reemplazo del disco duro.

Parte 4: Preguntas frecuentes sobre el disco duro lleno pero sin archivos
1. Cómo arreglar el disco duro lleno pero sin archivos en Mac
Si usted es un usuario de Mac y se enfrenta a un problema de disco duro lleno, siga los siguientes métodos para solucionar su problema.
Paso 1: Guarde todas las fotos, mensajes y archivos en iCloud.
Paso 2: Vacíe la papelera para asegurarse de que no cubre el espacio.
Paso 3: Intente transferir los discos a su dispositivo de almacenamiento externo..
Paso 4: Elimine los paquetes de idiomas.
Si no puede solucionar el problema del disco duro lleno, debe recuperar sus datos importantes del disco duro utilizando el software de recuperación de datos 4DDiG para Mac.
2. Cómo averiguar qué archivos están ocupando espacio en Windows
Si desea conocer los archivos que ocupan espacio en su Windows, siga la siguiente guía:
Paso 1: Inicie la configuración en Windows 10 y navegue hasta el icono del ''sistema''.
Paso 2: Ahora, tendrá que pulsar el icono de'' almacenamiento''. Podrá ver los archivos de su disco duro principal, C.
Conclusión
Nuestro principal objetivo en esta guía era ayudarle a eliminar el problema del ''disco duro pero sin archivos Windows 10''. Por suerte, si su disco duro no se molesta en responder y no puede acceder a sus datos, recupere sus datos utilizando 4DDiG Data Recovery.