Una de las cosas más nos preocupa en un equipo de computación, es que las unidades de almacenamiento funcionen de manera correcta y que no se nos estropee, ya que es allí donde se encuentra el sistema operativo e información personal. En este post hablaremos de cómo ejecutar CHKDSK para reparar un disco duro.
- ¿Qué es CHKDSK?
- ¿Qué significan los parámetros de CHKDSK?
- ¿Cómo reparar un disco duro con CHKDSK?
- ¿Cómo recuperar los datos borrados después de ejecutar CHKDSK?HOT
- Mensajes de error y advertencia cuando ejecutas CHKDSK.exe
- Conclusión
¿Qué es CHKDSK?
CHKDSK es un diminutivo de las palabras “Check Disk” que si se traduce al español significa verificar disco. Entonces podemos definirlo como una herramienta de Windows que se utiliza para analizar y remediar las unidades de almacenamiento de un computador, cuando ha sido dañado.

¿Qué significan los parámetros de CHKDSK?
Hay una regla implícita en cuanto a la reglas para mantener un buen funcionamiento de un ordenador. Esto debido a que no estamos exentos de sufrir fallos inesperados y lo peor que nos puede pasar es que se dañen nuestros discos duros.
Para evitar males mayores, lo más sano es hacer copias de seguridad de forma regular, para respaldar la información, esto pude ser una tarea compleja pero una vez que aprendas a gestionar los discos duros y algunas tareas específicas tales cómo ejecutar CHKDSK para reparar un disco duro, todo será más sencillo.
A continuación, estaremos revisando a profundidad la utilidad del comando CHKDSK, el cual viene incluido en el Sistema Operativo Windows, lo que seguramente te ayudará a solucionar algunos de los problemas más frecuentes con el disco duro.
Seguramente habrás escuchado hablar de chkdsk /f /r Windows 10 y esto es, porque para poder hacer uso del comando CHKDSK en Windows con privilegios de administrador habrá que acompañar la sintaxis con una serie de parámetros y comandos para tener la idea de cómo reparar el disco duro con CHKDSK.
Los parámetros que se utilizan generalmente con este comando para iniciar la reparación de un disco duro son.
- Comando /f: Este corrige errores en el disco duro.
- Comando /r: Este comando se encarga de encontrar sectores dañados y recuperar la información legible.
- Comando /I: Es el que realiza una comprobación menos profunda de entradas de índice.
- Comando /c: Omite la comprobación de ciclos dentro de la estructura de carpetas.
- Comando /x: Este comando es el que fuerza al volumen a desmontarse cuando sea preciso.
- Comando /b: Es el que repite la evaluación en los clústeres incorrectos en el volumen, donde es necesario utilizar /R.
- Comando /v: Muestra la ruta entera y el nombre de los archivos en el disco para FAT/FAT32. Si es NTFS muestra mensajes de limpieza cuando las hay.
Cuando se usa CHKDSK sin alguno de los parámetros, es posible ver la información relacionada con el tipo de disco y la integridad del sistema, pero no es posible ejecutar ningún tipo de reparación en el disco. De allí la necesidad de usar los parámetros antes señalados para obtener suficiente información de tus discos duros.
El parámetro no es correcto en Disco Duro en Windows
Descarga Segura
Descarga Segura
¿Cómo reparar un disco duro con CHKDSK?
Existen muchas maneras para ejecutar CHKDSK para reparar un disco duro. Pero una de las más sencillas es ejecutándolo desde el Símbolo del sistema. A continuación, te mostraremos cómo hacerlo.
- Presiona el botón “Windows” y escribe cmd.
- Presiona el botón derecho del mouse y dale clic “Command Prompt”, debes elegir “Ejecutar como administrador”.
- En este siguiente paso debes escribir chkdsk e: /f /r /x. En el punto anterior ya te hemos explicado para que sirve chkdsk /f /r y /x, sin embargo, también tenemos la letra “e” que se refiere a la unidad de la partición que se quiere reparar.
- Cuando existe un caso de corrupción en los archivos, es aconsejable ejecutar la herramienta Comprobador de Archivos de sistema para que éstos se puedan reparar si se han perdido o dañado.
- Una vez que sea resuelto el problema de corrupción, puedes intentar reducir la partición en la Administración de discos.
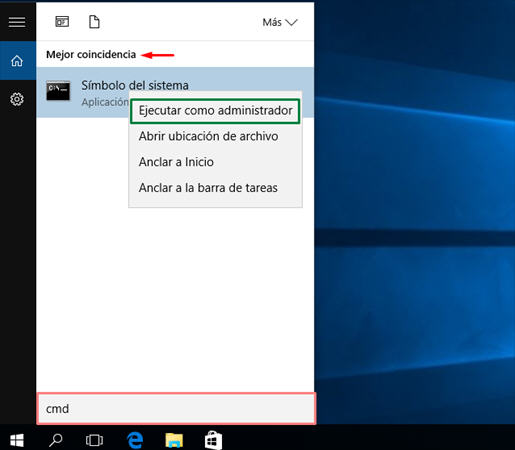
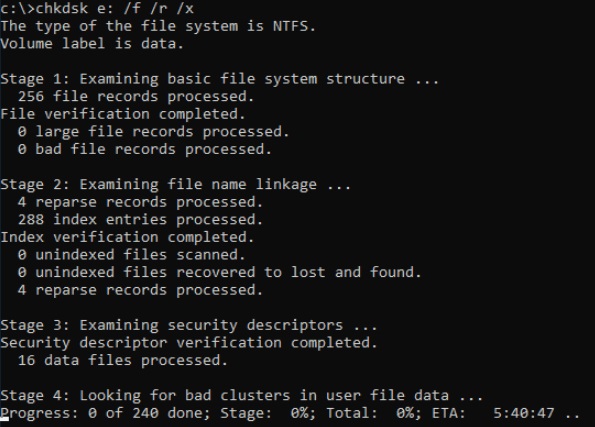
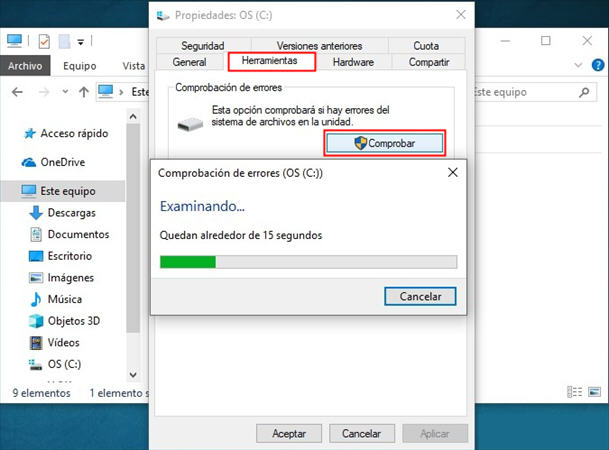
De acuerdo a los errores de disco que se presenten habrá que utiliza los respectivos comandos de chkdsk , así como las opciones de comandos chkdsk /f o chkdsk /r que son las que se utilizan de forma más común para reparar este tipo de errores.
¿Cómo recuperar los datos borrados después de ejecutar CHKDSK?
Al ejecutar CHKDSK /f /r /x para solucionar los errores del disco duro, no se suelen perder los datos en su partición. Sin embargo, si se eliminan datos importantes en la unidad durante la reparación, puedes solucionarlo con el software de Tenorshare 4DDiG.
Descarga Segura
Descarga Segura
No importan las razones por las cuales se dañaron los archivos, con el asistente de Tenorshare 4DDiG, sólo debes seguir las indicaciones que se detallan a continuación.
- Seleccionar una unidad a escanear
- Escanear en búsqueda de los archivos borrados
- Guardar los datos recuperados en una ubicación
Debes seleccionar la ubicación en la que se han perdido los datos y seguidamente darle clic al botón “Escanear”.

En este paso el software escaneará el disco duro de forma rápida para verificar cuáles son los archivos eliminados. Luego ejecutará un escaneo más detallado para encontrar aquellos archivos que han perdido su nombre o ruta. Esto tardará más o menos tiempo dependiendo de la capacidad de tu disco duro.

En el caso de que en el escaneo rápido verifiques que ya se encontraron los archivos que buscas, podrás detenerlo.
Luego de finalizado el paso anterior, puedes filtrar en todos los archivos encontrados y seleccionar aquellos que quieras guardar. Seguidamente debes darle clic al botón “Recuperar” y luego elegir el lugar donde quieres que se archiven, el cual debe ser diferente al original.
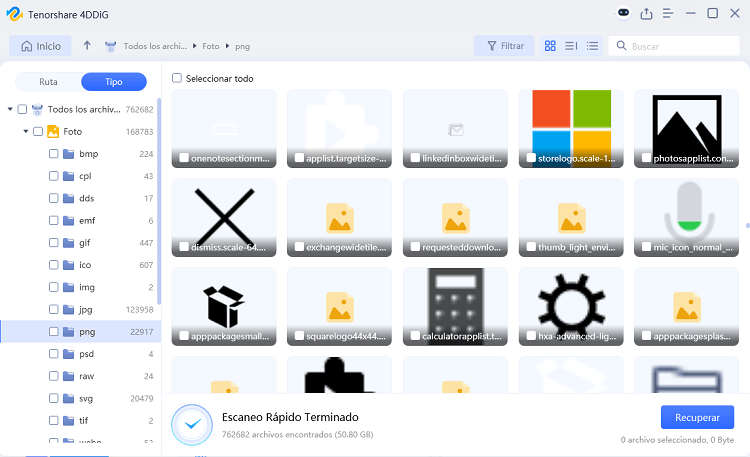
Mensajes de error y advertencia cuando ejecutas CHKDSK.exe
Al ejecutar CHKDSK para reparar un disco duro, debes asegurarte de que has seguido cada uno de los pasos para garantizar el proceso, aun así, es probable que puedan aparecer algunos mensajes como los siguientes:
Mensaje 1
- CHKDSK no se puede ejecutar debido a que el volumen está ocupado en un segundo proceso.
- CHKDSK puede ejecutarse si se desmonta previamente este volumen.
- Todos los identificadores abiertos a este volumen no serán válidos.
- ¿Desea que se realice el desmontaje de este volumen? (S/N)
Este mensaje señala que hay procesos abiertos en el disco, por lo que será necesario desmontarlo para efectuar el análisis y lo que indica es que no se puede acceder al disco mientras se realiza el análisis. Aquí se escribe la letra S y se presiona Enter.
Mensaje 2
- Es posible que el volumen seleccionado para reducir se haya dañado.
Esto lo que quiere decir es que al intentar escoger una partición en Gestión de discos no se podrá hacer ya que hay errores en el sistema de archivos en la partición seleccionada. Debe usar CHKDSK para reparar el daño y luego intentar reducir de nuevo el volumen.
Mensaje 3
- CHKDSK no puede ejecutarse ya que el volumen está siendo usado por otro proceso.
- ¿Quiere que se disponga este volumen para que sea verificado una vez que se reinicie el sistema? (S/N)
Con este mensaje se señala que la unidad escogida aloja algún archivo abierto por el sistema operativo. En este caso se debe reiniciar el sistema operativo para que el CHKDSK de ejecute antes de que Windows abra cualquier archivo. Se debe escribir la letra S y presionar la tecla Enter.
Conclusión
Aun cuando existen herramientas en Windows como el caso de CHKDSK para el mantenimiento de tu disco duro, existen otras medidas que debes tomar como hacer copias de seguridad y contar con software como Tenorshare 4DDiG.
Aprender cómo reparar el disco duro con CHKDSK, luego de que se presenten errores o archivos corruptos, ya que se puede usar el comprobante de error que viene con cada versión.
Sin embargo, siempre es recomendable usar otro tipo de herramientas que han sido desarrolladas para hacer más eficiente y seguro el proceso de recuperación de archivos, como el caso de Tenorshare 4DDiG, lo cual mejorará el rendimiento del sistema además de resolver tu problema.
