Una unidad USB se ha convertido en una necesidad en nuestras vidas. Este sorprendente dispositivo se utiliza para almacenar datos, mover archivos y separar archivos. Mientras que las unidades Flash se conectan efectivamente con Mac, en algunos casos, no lo hace. Es un problema típico con el que no hay que estresarse. ¿Tu USB no aparece en Mac, o Mac no reconoce el USB y ha limitado tu acceso a los datos? Sigue esta guía para saber cómo encontrar el USB en Mac y encontrar posibles soluciones.

Solución 1. Cambiar la forma de conexión
Solución 2. Cambiar la configuración del escritorio
Solución 3. Cambiar la configuración del Finder
Solución 4. Comprobar la unidad USB en la información del sistema
Solución 5. Restablecer los puertos USB en Mac para identificar una unidad USB
Solución 6. Repara tu USB con "Primeros auxilios" si no aparece
Solución 7. Comprobar y arreglar errores con el Terminal en un USB no reconocido
Solución 8. Guarda tus datos y vuelve a formatear la unidad flash USB que no aparece
Parte 1: ¿Por qué el USB no aparece en Mac?
Aunque las razones podrían ser muchas, es necesario que evalúes adecuadamente la circunstancia. Así que debemos examinar cada uno de los signos que muestran que tu Mac no reconocer el dispositivo USB.
1. Indicaciones de Mac al no reconocer la unidad USB
En primer lugar, debes comprobar una de tus conexiones. Esto también cubre si tu USB Flash está totalmente conectado al sistema o no. En cualquier caso, algunos signos directamente sugieren que el USB, no aparece en Mac.
Cuando insertas una unidad Flash y no recibes la notificación, muy bien puede ser una indicación de este problema. Además, cuando se conecta una unidad flash USB a un Mac, un mensaje aparece en el Finder. Si no ves una nota, implica que el Mac no está escaneando el USB.
2. La causa de que el pendrive no aparezca en Mac
Varias razones podrían ser conscientes de que tu unidad flash USB no está apareciendo en Mac. Aquí está el resumen de los factores potenciales que pueden estar provocando el problema:
- Problema relacionado con el puerto
- Problema de formateo del USB
- Problema relacionado con el disco duro
- Problema relacionado con el sistema operativo
Parte 2: ¿Cómo arreglar que el USB no aparezca en el Mac?
Solución 1. Cambiar la forma de conexión
¿Has intentado reiniciar tu Mac? Antes de tomar otras medidas, intente reiniciar tu dispositivo. Si el reinicio no soluciona el problema, sigue los pasos indicados:
Paso 1: Saca la unidad USB del puerto USB y prueba con el siguiente puerto USB. Intenta con todos los puertos USB accesibles de tu Mac.
Paso 2: Si has utilizado un cable de conexión USB o un conector USB-C, saca la unidad USB y conéctala directamente al puerto USB.
Paso 3: Si hay otro PC Mac accesible para ti, entonces intenta conectar la unidad USB a él.
Paso 4: Para los usuarios de tarjetas SD, el método estándar para conectar una tarjeta SD a un Mac necesitas un tarjetero. Si el cambio de los puertos USB no ha funcionado, intenta cambiar el tarjetero.
Solución 2. Cambiar la configuración del escritorio
A veces tu Mac detecta la unidad USB pero no la muestra en el escritorio. Por ello, debes ir a Finder > Preferencias > General y asegurarte de que la opción "Discos externos" está marcada. En ese momento, verás que la unidad USB aparece en el Mac.
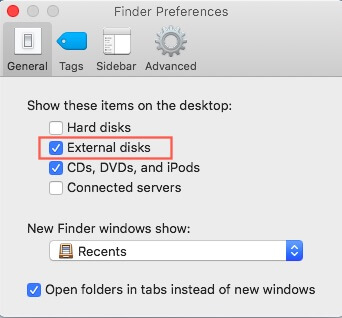
Solución 3. Cambiar la configuración del Finder
Finder es el otro acceso para que podamos comprobar una unidad externa asociada en Mac. Si tu unidad o disco duro externo no aparece allí, ve a Finder > Preferencias > Barra lateral, y en Ubicaciones, debes marcar la opción "Círculos externos". Al elegir esto, el disco duro USB externo conectado aparecerá en el Finder.
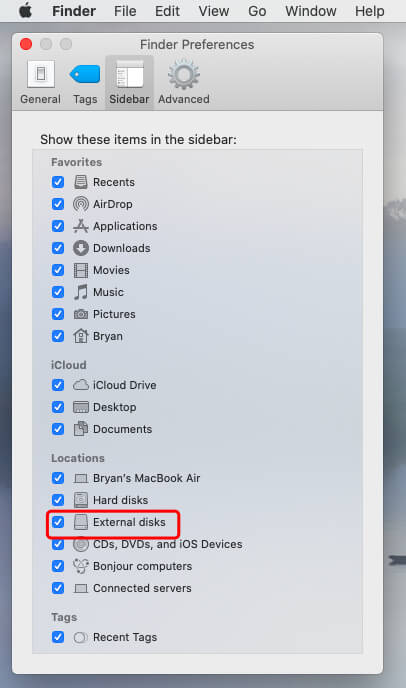
Solución 4. Comprobar la unidad USB en la información del sistema
Cuando no puedas encontrar la unidad USB en el escritorio o en el Finder, intenta buscarla en la Información del sistema, que suele ser un lugar secreto para los usuarios normales de Mac.
Paso 1: Ve a Aplicaciones > Utilidades > Información del Sistema.
Paso 2: Comprueba si el sistema distingue la unidad USB. Haz clic en "USB" a la izquierda, y también puedes comprobar la información de la unidad USB.
Solución 5. Restablecer los puertos USB en Mac para identificar una unidad USB
Paso 1: Reinicia la PC Mac, pulsa las teclas Command+Option+P+R hasta que aparezca el logo de Apple.
Paso 2: Presiona las teclas Command+Option+Esc para cerrar las aplicaciones que no responden.
Paso 3: Inserta el USB que no aparece en tu PC Mac. Si no aparece, haz clic en el símbolo de Apple y selecciona "Sleep".
Paso 4: Enciende la PC después de un tiempo pulsando cualquier tecla.
Paso 5: Cierra la Mac, desconéctala y vuelve a conectarla después de 15 segundos.
Solución 6. Repara tu USB con "Primeros auxilios" si no aparece
Paso 1: Abre Aplicaciones > Utilidades > Utilidad de Disco en tu Mac.
Paso 2: Selecciona la unidad USB en la franja izquierda de la Utilidad de Discos, y selecciona "First Aid" en la barra de herramientas superior, y haz clic en "Run". La Utilidad de Discos arreglará cualquier problema en la unidad de forma natural.
Paso 3: Selecciona la unidad USB y haz clic en "Desmontar" en la barra de herramientas superior, desconecta el USB y vuelve a insertarlo en 10-15 segundos.

Solución 7. Comprobar y arreglar errores con el Terminal en un USB no reconocido
Paso 1: Abre el Terminal en Utilidades, escribe: diskutil list, y selecciona la opción Return.
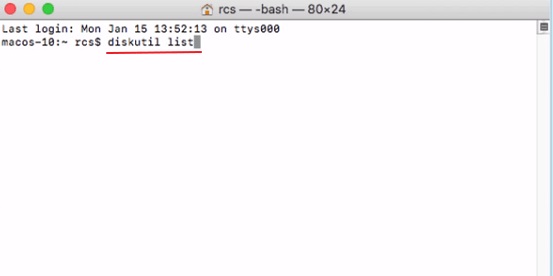
Paso 2: Obten el número de disco de su USB, escribe: diskutil data disk2, y pulsa Return.
Paso 3: Escribe diskutil eject disk 2 y pulsa la opción Return.
Paso 4: Escribe diskutil list y pulsa la opción Return. Cuando el USB desaparezca de la lista de Terminal, cierra la ventana.
Paso 5: Cierra la Terminal y abre la Consola para revisar tus discos.
Paso 6: Selecciona "Errores y Fallas" para ver si hay algún problema.
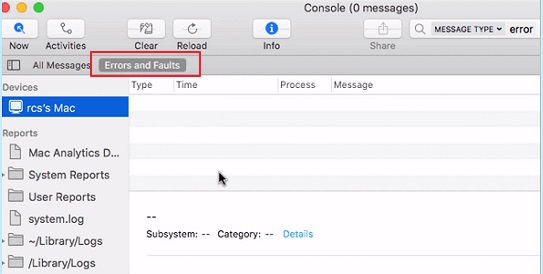
Paso 7: Vuelve a conectar tu unidad USB al Mac; si no aparece ningún error, ya está listo.
Solución 8. Guarda tus datos y vuelve a formatear la unidad flash USB que no aparece
Para formatear la unidad USB en la Utilidad de Discos:
Paso 1: Ve a Utilidades y abre la Utilidad de Discos, y selecciona la unidad USB que no aparece.
Paso 2: Haz clic en la opción "Borrar" en la parte superior.
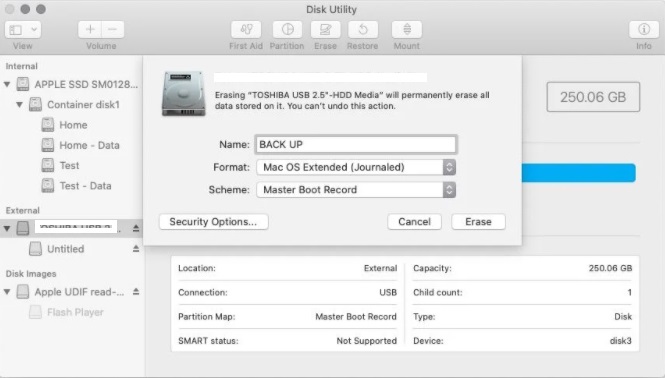
Paso 3: Termina la información vital (nombre, formato, etc.) para formatear el USB.
Solución 9. Actualiza tu macOS y el firmware
¿El sistema operativo de tu Mac se sigue actualizando solo? Lo más probable es que tu Mac no reconozca una unidad USB, sobre todo después de una actualización de macOS. Esta vez, investiga los ajustes si tu Mac está actualizada. Del mismo modo, las actualizaciones de firmware solucionan algunos de los problemas de hardware, y el uso de los puertos USB podría ser uno de ellos.
Solución 10. Enviar la unidad USB a un centro de reparación
Hoy en día, incluso las unidades USB no son costosas. Si has intentado todas las estrategias recomendadas y la unidad USB sigue sin aparecer en el Mac, tienes que reconocer la realidad de que está dañada y está más allá de tu capacidad para arreglarla. La última posibilidad para que puedas salvar los datos es enviar la unidad USB a un servicio de recuperación de datos específicos cerca.
Parte 3: ¿Cómo recuperar los datos de un USB no reconocido en Mac?
La peor situación es que no pudiste arreglar el USB que no aparece en Mac con las soluciones anteriores, pero tienes datos importantes almacenados en esa unidad flash USB. En lugar de la recuperación manual de datos, prueba el plan rentable de utilizar Tenorshare 4DDIG Mac para reconocer y recuperar la unidad USB que no aparece en Mac. Es el experto en la recuperación de cualquier archivo. Revisa esta guía y averigua cómo abrir USB en Mac y recuperar los datos.
Descargar Gratis
Para PC
Descarga Segura
Descargar Gratis
Para Mac
Descarga Segura
- Paso 1:Descargar 4DDiG e insertar el USB
- Paso 2:Escanear y previsualizar los archivos
- Paso 3: Seleccionar los datos a recuperar
Para comenzar el proceso, primero debes instalar el software en tu sistema y luego abrirlo. Conecta el USB que no puede ser reconocido por Mac. 4DDiG debería detectar tu unidad USB al instante, lo que te permite seleccionar el USB a escanear.
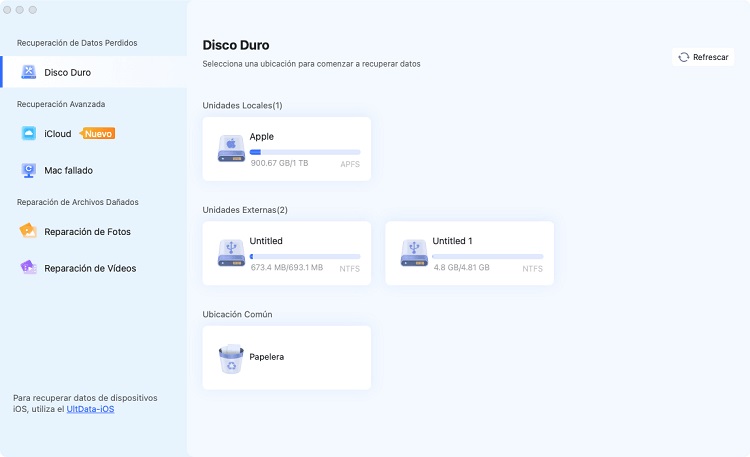
Después de pulsar el botón "Analizar", Tenorshare 4DDiG tardará algún tiempo en escanear todos los archivos de la ubicación seleccionada. Después de que el resultado se produce, puedes tocar en cualquier tipo de documento para buscar más detalles.
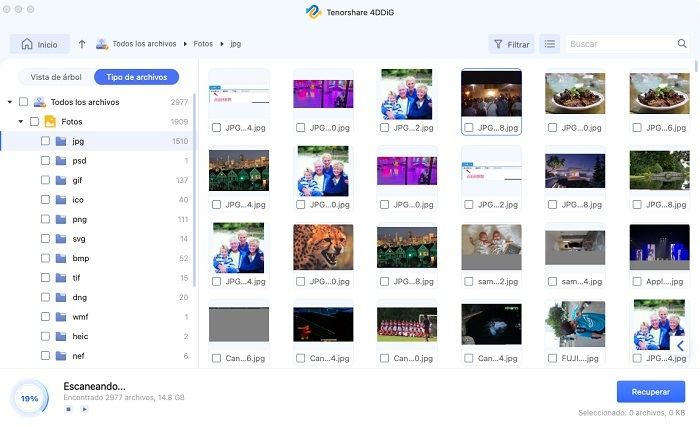
Selecciona los archivos deseados y pulsa el botón "Recuperar" y luego selecciona un área para guardar los archivos. No se prescribe para guardar los archivos recuperados a la ubicación en la que estaban antes.

Parte 4: Consejos para evitar que la unidad flash no aparezca en Mac
1. La actualización de rutina del firmware y el sistema operativo de su Mac funciona mejor para solucionar diferentes problemas.
2. Manténte alejado de la expulsión imperfecta de tu unidad flash USB. Una extracción forzada puede dañar la unidad Flash.
3. Restablece la configuración del Mac siguiendo los siguientes pasos:
Paso 1: Apaga la Mac.
Paso 2: Desconecta todos los cables y vuelve a conectarlo.
Paso 3: Presiona las teclas Shift+Control+Power y suéltalas.
Paso 4: Inicia tu Mac.
4. El mantenimiento ideal de tu sistema puede ayudar en conjunto.
Conclusión:
Que tu Mac no reconozca el USB es un problema típico que puede provocar la pérdida de datos y archivos importantes. Gracias a 4DDiG Mac Data Recovery , puedes recuperar los datos perdidos de la unidad flash. Si necesitas para resolver que la unidad flash no aparece problema de Mac, puedes obtener la ayuda de la información mencionada anteriormente en el artículo.






