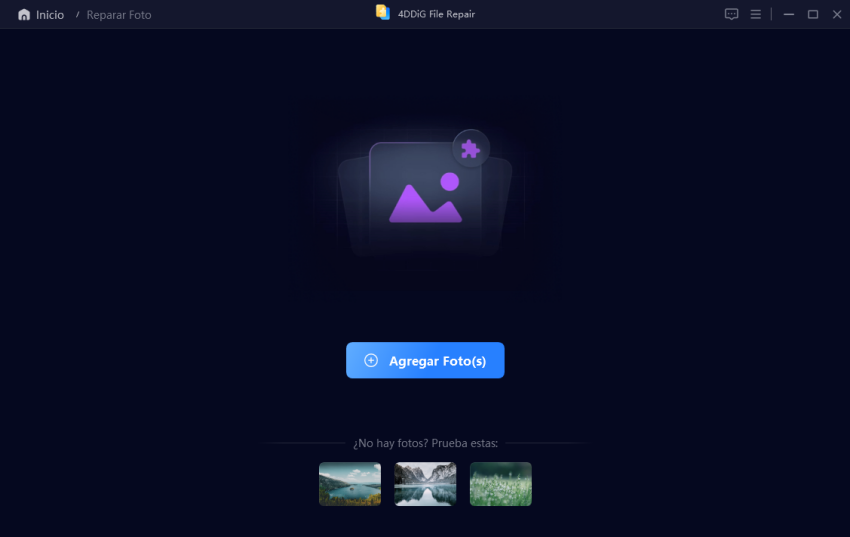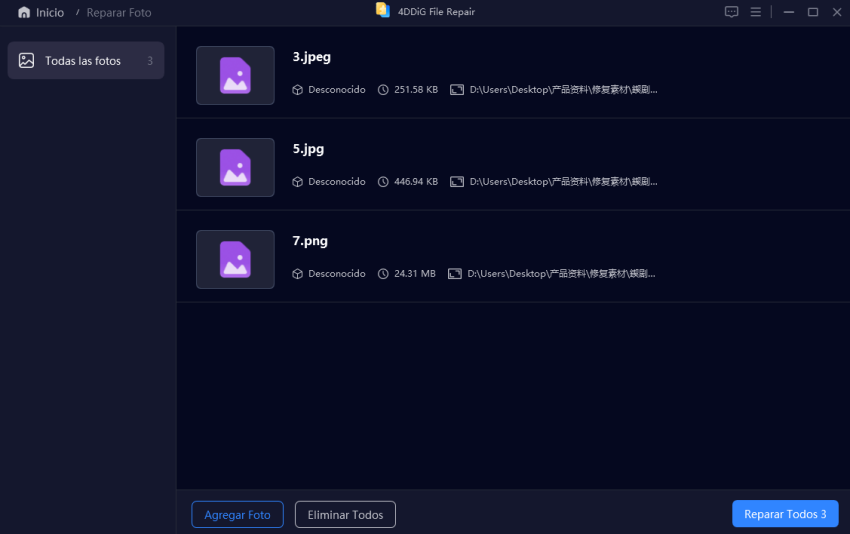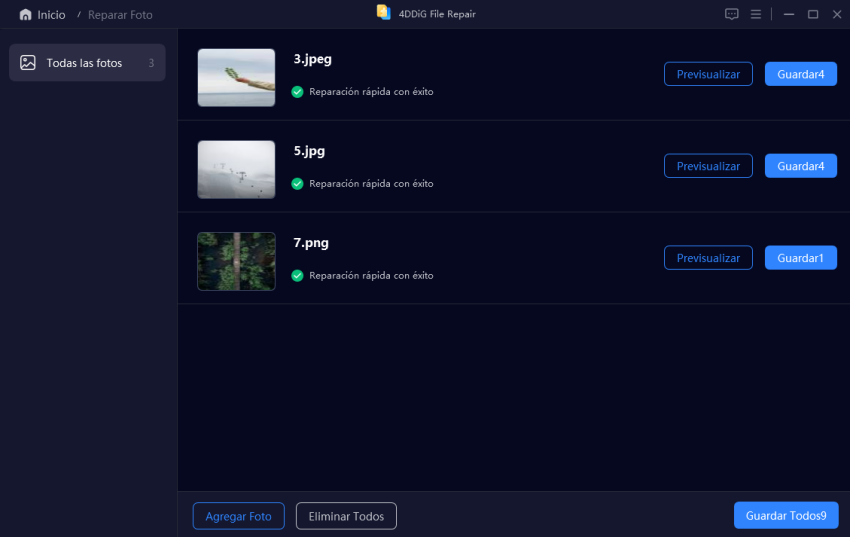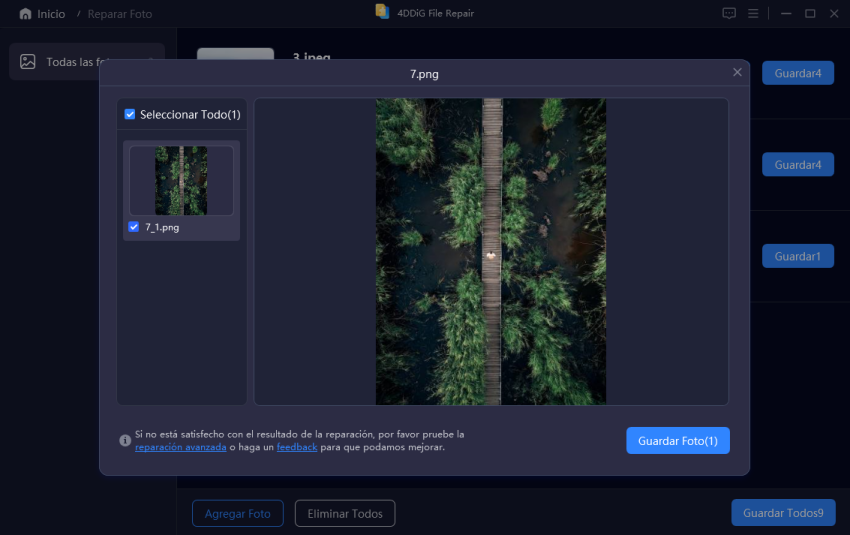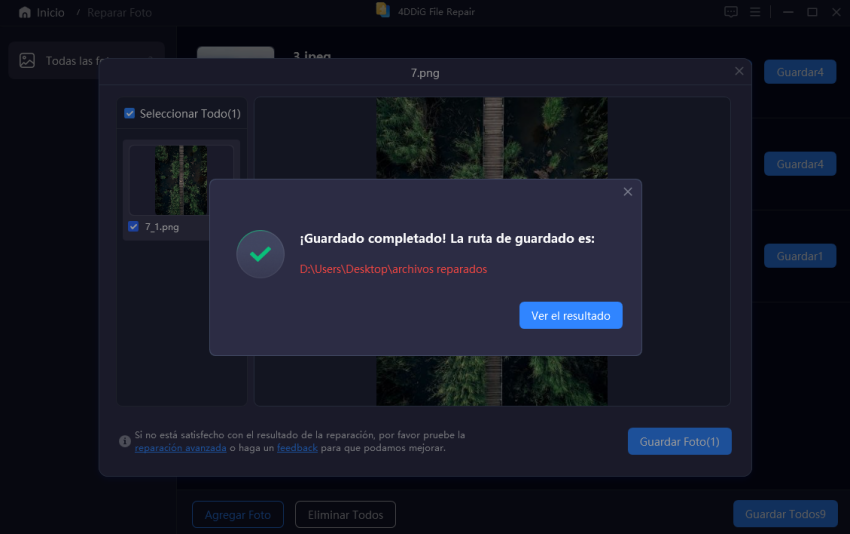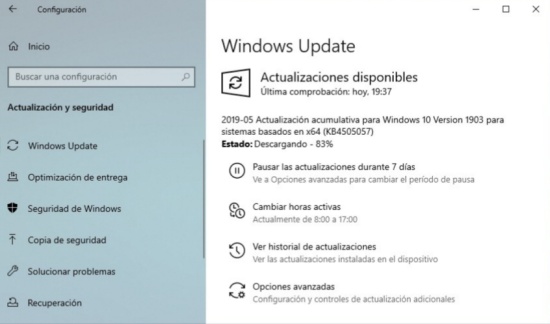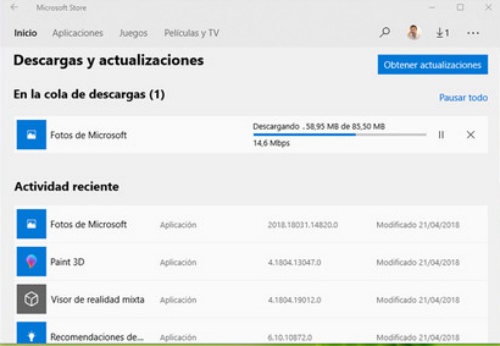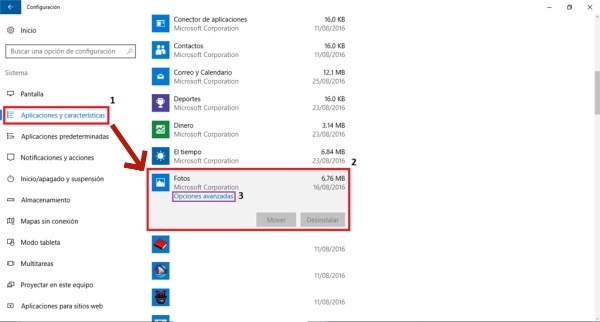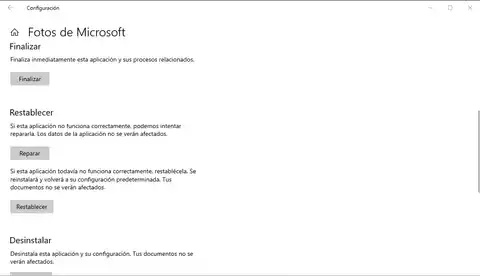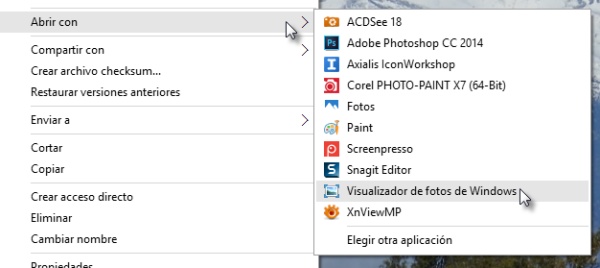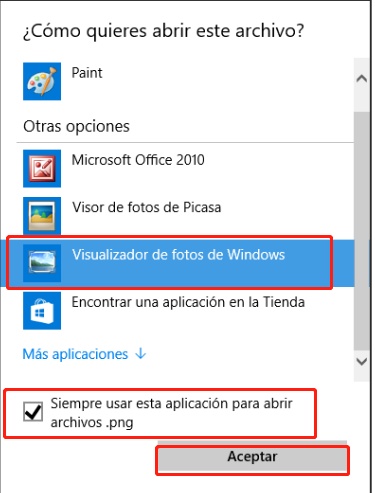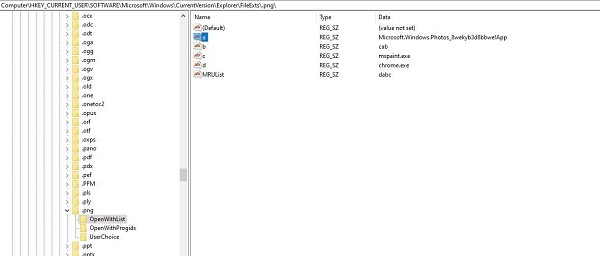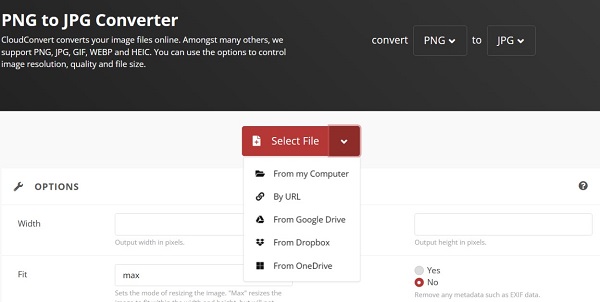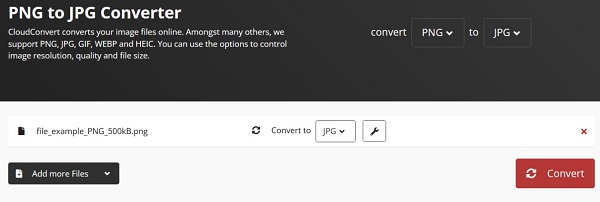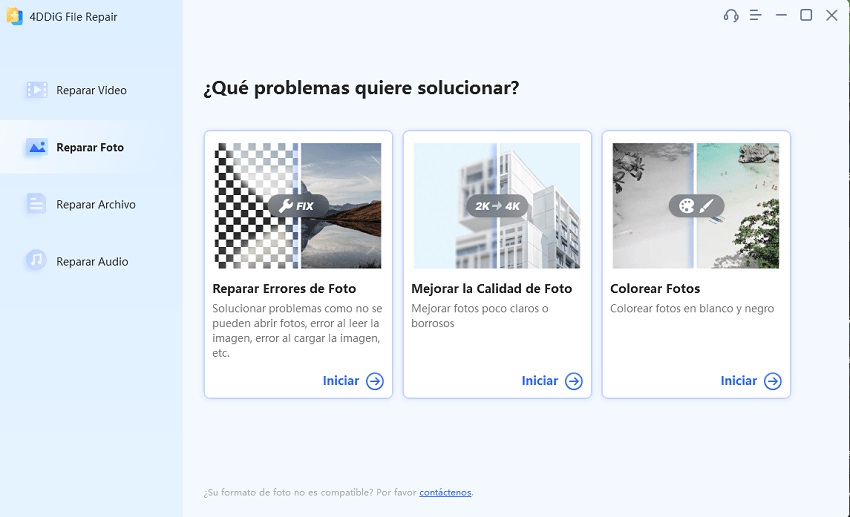7 soluciones sencillas para abrir archivos PNG en Windows 10/11
Descubre las mejores, sencillas y prácticas formas de arreglar los archivos PNG que no se abren en Windows 10 u otras versiones. Si tus archivos PNG se dañan, 4DDiG File Repair puede ser tu solución perfecta.
"No puedo abrir archivos PNG en Windows 10"
"Hola. Como sugiere el título, no puedo abrir ningún archivo PNG en mi PC. Sigue diciendo que Windows no puede encontrar la ruta a la imagen. Esto ocurre con todas las imágenes, no importa si son antiguas o nuevas. He intentado arreglarlo, pero no he tenido suerte. ¿Alguna idea sobre cuál puede ser el problema y cómo solucionarlo?"
¿Tienes el mismo problema que cuando no se abre el archivo PNG? PNG (Portable Network Graphics) es un formato de archivo popular para imágenes y es conocido por preservar la calidad de la imagen sin pérdida. A pesar de todas las ventajas de este formato, resulta irritante cuando las imágenes PNG no se abren y Fotos muestra una pantalla en negro y, a continuación, muestra un mensaje de error. Tanto si el problema se produce de repente como después de una actualización, te ofrecemos siete soluciones que te ayudarán a abrir tus imágenes en Windows 10/11. Permanece atento hasta el final.
Parte 1. ¿Por qué no puedo abrir archivos PNG?
Puede haber varias razones por las que no puedas abrir un archivo PNG con Fotos o el Visualizador de Fotos de Windows. A continuación las detallamos:
- El propio archivo PNG está dañado o corrupto.
- El archivo PNG no se transfirió o descargó correctamente.
- El archivo PNG está cifrado.
- El Visualizador de fotos de Windows o la aplicación Fotos no están actualizados o tienen problemas.
- Estás intentando abrir el archivo PNG con una aplicación incompatible.
Parte 2. ¿Cómo reparar y abrir archivos PNG dañados?
Si el archivo PNG no se puede abrir debido a la corrupción de archivos, la última manera de arreglarlo es con la ayuda de una herramienta de terceros. Para obtener el mejor resultado, considera el uso de 4DDiG Photo Repair para reparar archivos PNG corruptos, ya que no afectará a su calidad mientras los repara. Además, la herramienta ofrece una vista previa gratuita de las fotos reparadas, e incluso puede mejorar la calidad de las fotos con sus modelos de IA. Proporciona muchas más funcionalidades como:
- Arregla fotos que no se abren, repara daños en el color y corrige errores de unión de imágenes con gran éxito.
- Repara cabeceras de imagen perdidas y fotos muy dañadas, borrosas, pixeladas o sobreexpuestas.
- Maneja una gran variedad de formatos de archivos de imagen como PNG, JPG, JPEG, RAW, SRW, CRW, RAF, SVG, TIFF, CR2, DNG, HEIC, etc.
- Repara por lotes múltiples formatos de fotos a la vez.
- Modelos de IA de alta resolución para crear imágenes más limpias y nítidas.
- Restaura fotos antiguas y sirve como coloreador de fotos en blanco y negro.
Vamos a ver a continuación los pasos para reparar PNG corrupto con 4DDiG Photo Repair:
Descarga Segura
Descarga Segura
-
Seleccionar una opción de reparación
Inicie 4DDiG File Repair y elija " Reparar Foto " en el menú de Reparación de Archivos Corruptos para empezar.

-
Agregar fotos corruptas
Haz clic en " Agregar fotos " o simplemente arrastra y suelta las fotos dañadas en el área designada.

-
Iniciar la reparación de fotos
Una vez que hayas añadido las fotos dañadas, haz clic en "Reparar todo" y deja que la herramienta empiece a procesar tu solicitud de reparación.

-
Previsualizar las fotos reparadas
Una vez finalizada la reparación, puedes comprobar las fotos reparadas haciendo clic en el botón " Previsualizar ".

Previsualiza cada foto reparada para comprobar que ya no aparecen distorsionadas, borrosas, pixeladas o en gris.

-
Guardar fotos reparadas
Haga clic en el botón "Guardar todo" y elija la carpeta de destino donde desea guardar las imágenes reparadas. Puedes hacer clic en "Abrir carpeta" para navegar hasta la ubicación del archivo reparado en tu ordenador.

Parte 3. Otras soluciones comunes para abrir archivos PNG
Si no puedes abrir un archivo PNG y no se debe a que esté dañado, existen otras formas de solucionarlo en Windows 10/11. Dependiendo de las causas, hemos enumerado a continuación seis métodos comunes para resolver este problema. Descúbrelos:
Solución 1. Actualizar el visualizador de fotos de Windows o la aplicación Fotos
Un visualizador de fotos o una aplicación de fotos obsoletos podrían ser la razón más común por la que no puedes abrir archivos PNG. Por lo tanto, actualiza de inmediato el visualizador de imágenes que utilizas, ya que mantener un software actualizado puede solucionar problemas de compatibilidad y asegurarse de que puede funcionar correctamente. Esto es lo que hay que hacer:
Actualizar el Visualizador de Fotos de Windows:
- Pulsa el botón "Inicio" y elige el icono "Configuración".
- En "Configuración", ve a "Actualización y seguridad" y elige "Actualización de Windows ".
- Haz clic en "Buscar actualizaciones". Si hay una actualización disponible, pulsa "Descargar e instalar".
-
Después, reinicia tu PC para instalar la actualización.

Actualizar la Aplicación de Fotos de Microsoft:
- Pulsa el botón "Inicio", busca y abre la "Tienda Microsoft" desde tus aplicaciones. Si no la encuentras, escribe "Tienda Microsoft" en la barra de búsqueda.
- En la Tienda Microsoft, haz clic en el icono "Biblioteca" situado en la parte izquierda de la pantalla. Deberías ver una lista de aplicaciones.
-
Busca el botón "Actualizar" junto a "Fotos de Microsoft" y haz clic en él.

- Después de actualizar la aplicación Fotos, abre tus archivos PNG para ver si se abren.
Solución 2. Reparar o reiniciar la aplicación Fotos
Si tu archivo PNG no se abre en Fotos incluso después de la actualización, puede deberse a un problema con la aplicación Fotos. Para descartar este problema, intenta reparar o restablecer tu visualizador de imágenes actual. El reinicio borrará la configuración así como los datos existentes en la aplicación, y podrás volver a descargarla. Estos son los pasos a seguir:
- "Windows + I" para abrir "Configuración" y dirígete a "Aplicaciones".
-
En "Aplicaciones y características", busca "Fotos de Microsoft", haz clic y, a continuación, pulsa "Opciones avanzadas".

-
Desplázate hacia abajo en la nueva ventana y pulsa "Reparar". Espera a que termine el proceso. Si el problema persiste, puedes optar por reiniciar la app.

Solución 3. Eliminar la encriptación del archivo PNG
A veces, Windows no puede abrir un archivo PNG porque la foto está encriptada. Si sospechas que es el encriptado lo que impide que tu foto se abra con los visualizadores o editores de imágenes estándar de Windows, aquí tienes los pasos que puedes seguir para desencriptar tu imagen y abrirla de nuevo.
- Haz clic con el botón derecho en el archivo PNG en el "Explorador de archivos" y selecciona "Propiedades".
- En la pestaña "General", elige "Avanzado".
- En la nueva ventana, desmarca "Cifrar contenido para proteger datos" y pulsa "Aceptar".
-
En las propiedades del archivo, haz clic en "Aplicar" y luego en "Aceptar".

Solución 4. Comprobar asociaciones de archivos
Es posible que no puedas abrir un archivo PNG en Windows debido a un problema con la asociación del archivo. En tal caso, deberías comprobar y corregir las asociaciones de archivos PNG para asegurarte de que Windows reconoce los archivos PNG y está configurado para abrirlos con el programa predeterminado adecuado.
Esto es lo que se debe hacer:
-
Haz clic con el botón derecho en la imagen PNG que causa el problema, dirígete a "Abrir con" y elige "Elegir otra aplicación".

-
Haz clic en "Buscar otra aplicación en el equipo" para continuar.
- Busca "Visualizador de fotos de Windows" u otro visualizador de imágenes apropiado y haz clic en él.
-
Marca "Siempre usar esta aplicación para abrir archivos .png" y pulsa "Aceptar".

Solución 5. Comprobar la entrada de registro para PNG
Una posible razón por la que tus archivos PNG no se abren podría ser una entrada de registro dañada o ausente. Comprobar el registro asegura que el programa correcto está configurado como controlador predeterminado para los archivos PNG. A continuación te explicamos cómo:
- En la barra de búsqueda, escribe "regedit" para buscar el Editor de Registro y ábrelo con derechos de administrador.
-
Dirígete a:
Computer\HKEY_CURRENT_USER\SOFTWARE\Microsoft\Windows\CurrentVersion\Explorer\FileExts.png\OpenWithList. Las claves por defecto deben coincidir con lo que está en la imagen de abajo:

Solución 6. Convertir un archivo PNG a otro formato
Aún así, si tu PNG no se abre después de probar todos los métodos anteriores, es hora de convertirlo a otro formato. Esto podría arreglar el archivo PNG y hacer que se pueda leer en otros programas. Puedes utilizar CloudConvert, un conversor online gratuito, para convertir tu archivo PNG a varios formatos de imagen como JPG, PS, WEBP, etc. A continuación te explicamos cómo:
- Visita PNG Converter.
-
Pulsa la flecha junto a "Seleccionar archivo" para cargar tu archivo PNG desde tu ordenador, URL o nube. Añade más archivos si quieres.

- Junto a "Convertir", haz clic en el menú desplegable para elegir el formato (por ejemplo, de PNG a JPG).
-
Pulsa el icono de la llave inglesa para ajustar la configuración y pulsa el botón rojo "Convertir" para iniciar la conversión.

¿Cómo reparar archivos JPG que no se abren en Windows 10/11?6 formas útiles
Preguntas más frecuentes sobre los archivos PNG que no se abren
P1. ¿Qué programa abre archivos PNG?
Todos los editores de imágenes predeterminados pueden abrir archivos PNG, como Microsoft Paint y Fotos, Adobe Photoshop, IrfanView, Visualizador de imágenes FastStone y XnView, entre otros. Además, todos los grandes navegadores web (Chrome, Edge, Safari) pueden abrir archivos PNG.
P2. ¿Cómo puedo abrir un archivo PNG dañado?
Sólo puedes abrir un archivo PNG dañado si lo reparas con una herramienta de terceros como 4DDiG Photo Repair. Puede reavivar tus fotos dañadas, descoloridas, demasiado brillantes o imperfectas sin comprometer la calidad. De hecho, puede mejorar la calidad de las fotos e incluso añadir color a las imágenes en blanco y negro.
P3. ¿Cómo convertir PNG a JPG en Windows 10?
Puedes convertir PNG a JPG en Windows 10 utilizando un conversor de imágenes online gratuito como CloudConvert o Convertio. Alternativamente, puedes utilizar la aplicación integrada Paint de Windows. He aquí cómo:
- Simplemente abre Paint, arrastra el archivo PNG o utiliza Archivo > Abrir para buscarlo.
- A continuación, ve a Archivo > Guardar como, elige Imagen JPEG como tipo de archivo, elige una carpeta y un nombre para tu JPG y pulsa Guardar.
Conclusión
Hemos mencionado siete soluciones que te ayudarán a solucionar el problema de no poder abrir archivos PNG en Windows 10/11. Si tu archivo PNG está dañado, intenta repararlo con una herramienta de reparación de fotos llamada 4DDiG File Repair. No sólo es la mejor opción para reparar fotos dañadas, incluido PNG, sino que también puede mejorar la calidad de la imagen y solucionar otros errores fotográficos. En los casos en que el problema esté relacionado con el visualizador de imágenes u otros ajustes, sigue cuidadosamente los pasos de solución de problemas uno por uno hasta que consigas abrir archivos PNG.
También te puede interesar
- Home >>
- Reparar fotos >>
- 7 soluciones sencillas para abrir archivos PNG en Windows 10/11