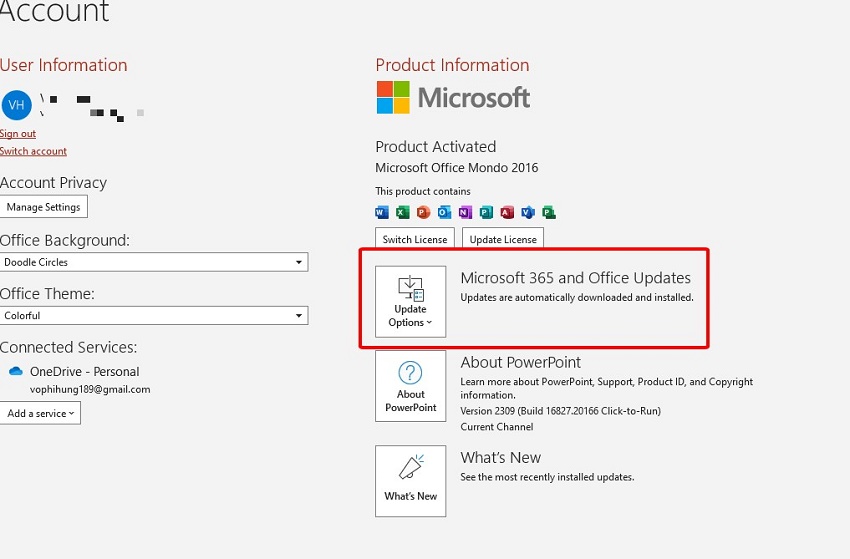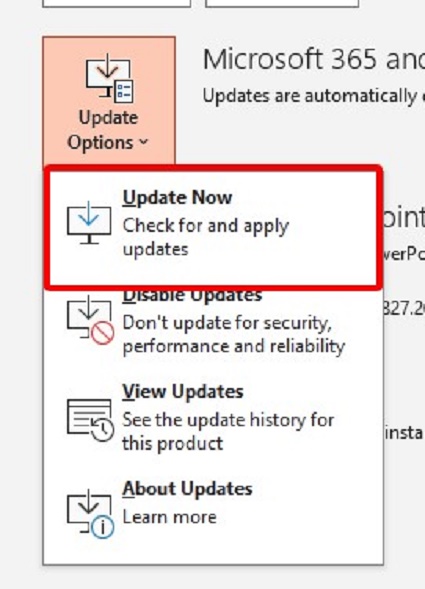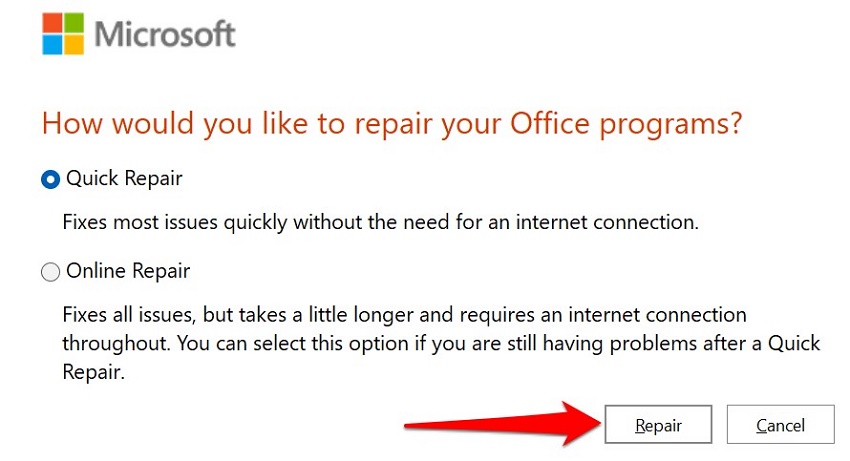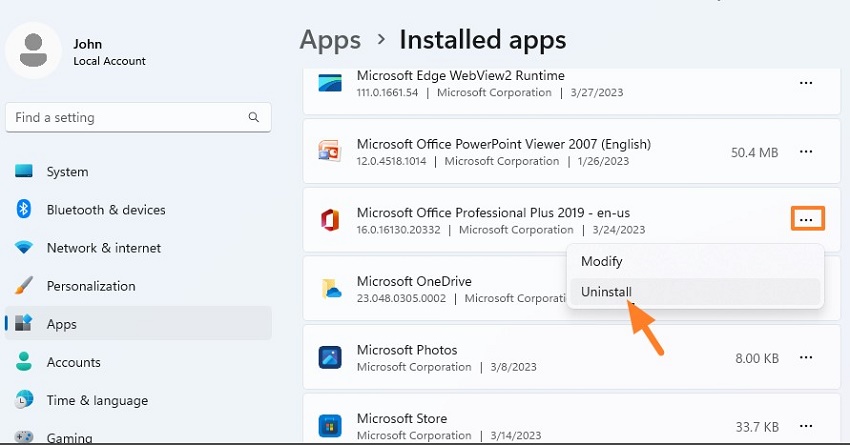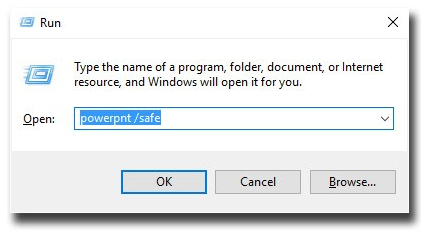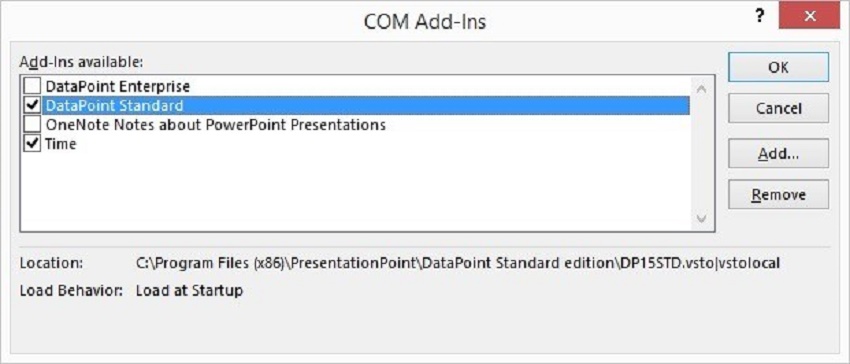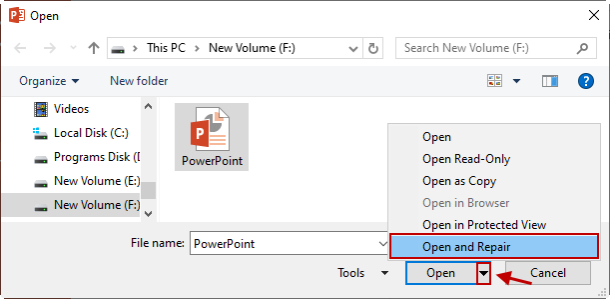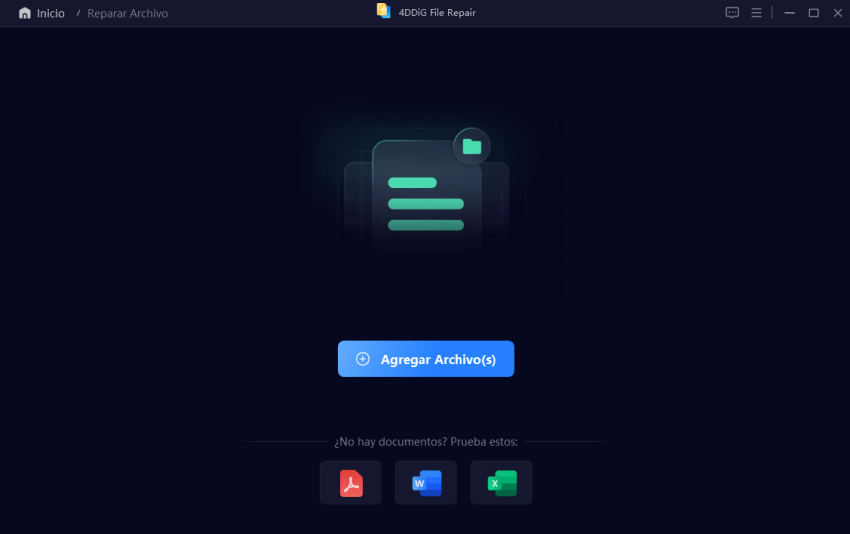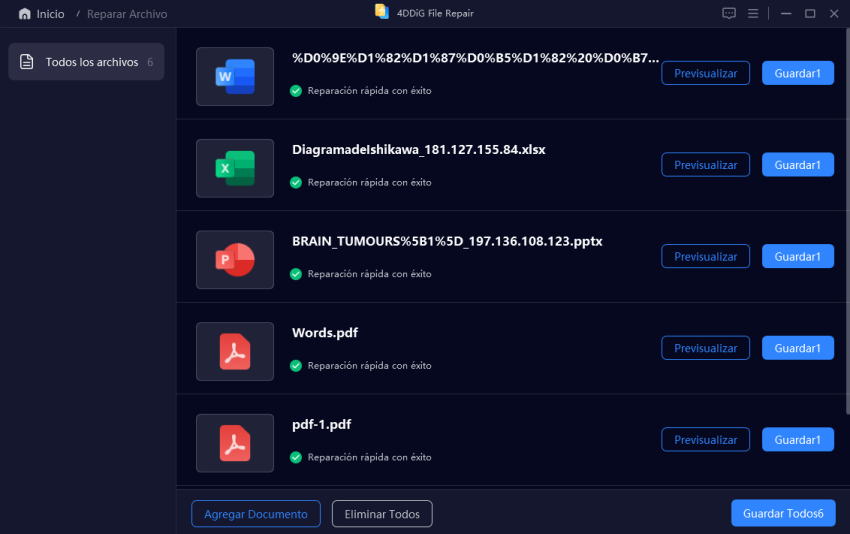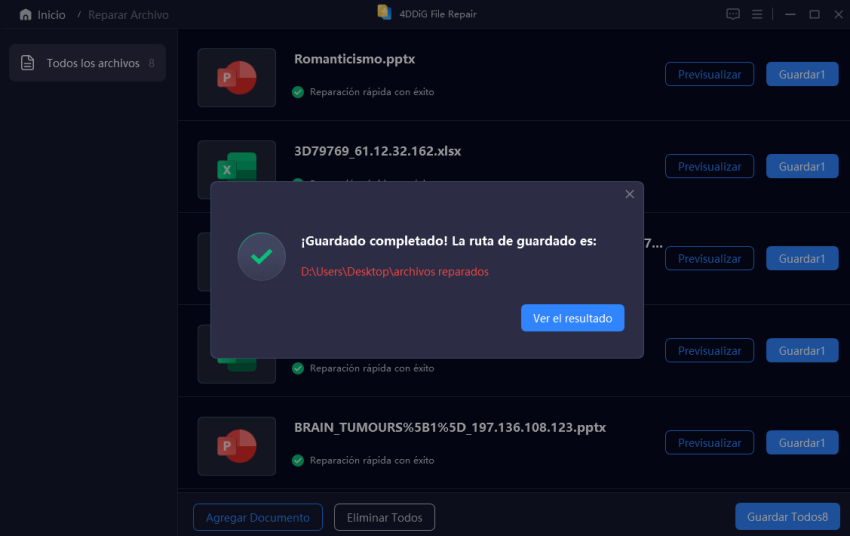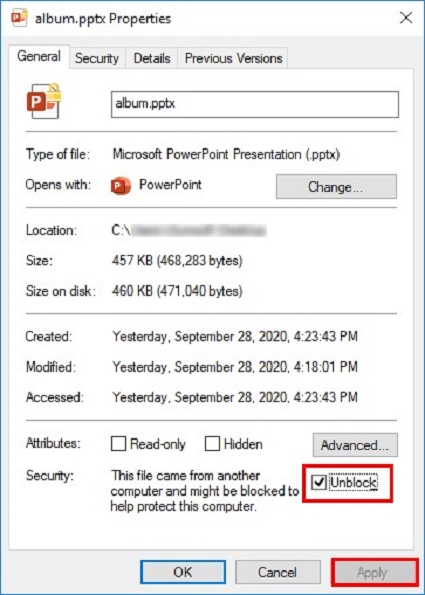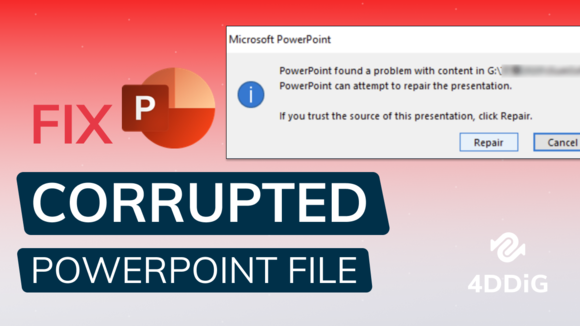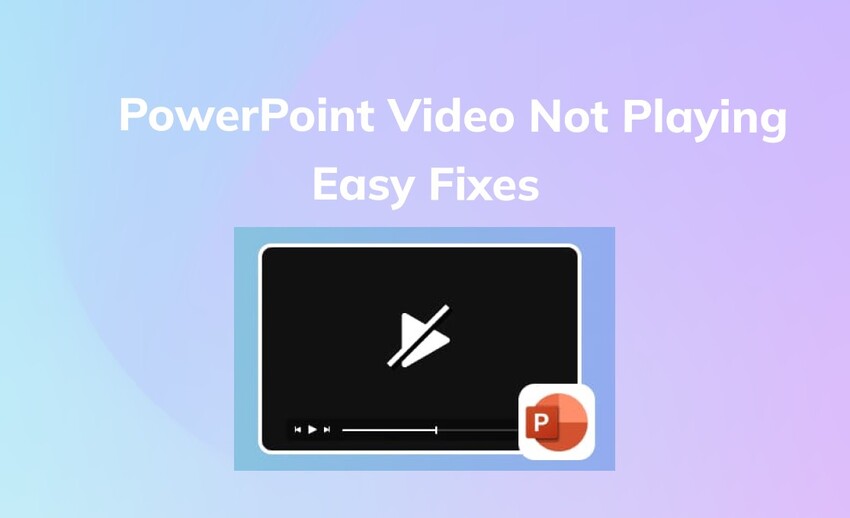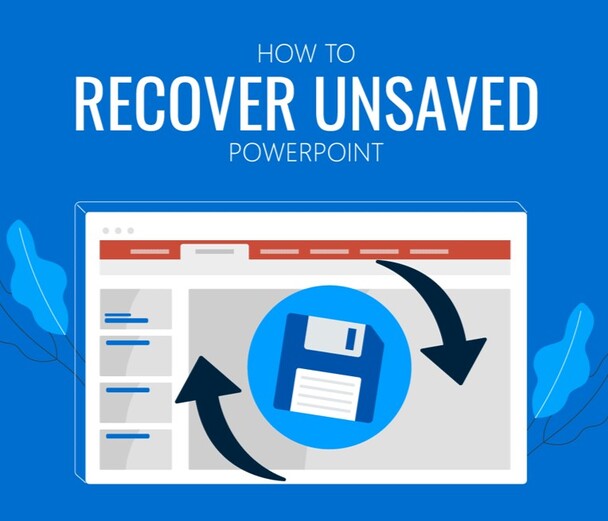¿Cómo reparar PowerPoint no se abre? [2025]
Usted puede encontrar el problema con PowerPoint no se abre cuando se trabaja en sus presentaciones. No se preocupe, descarga gratuita 4DDiG File Repair para hacer su archivo accesible de nuevo.
Si eres educador, estudiante, diseñador o profesional de negocios, debes haber utilizado Microsoft PowerPoint para crear grandes presentaciones para exhibir tu trabajo. Como una herramienta de presentación versátil y ampliamente utilizada, PowerPoint ofrece muchos beneficios, sin embargo, también tiene sus malos momentos, como bloqueos ocasionales o problemas de formato. Si tienes problemas con PowerPoint no se abre inesperadamente cuando intentas trabajar con tu presentación, no te estreses. Este artículo profundizará en las posibles razones detrás de la falla y proporciona ocho soluciones para hacer que su archivo sea accesible nuevamente. Entonces, ¡sigue leyendo para conocer la verdad!
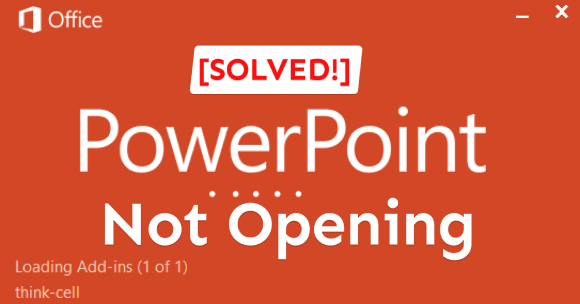
Parte 1. ¿Por qué no se abre PowerPoint?
Las fallas de PowerPoint pueden provenir de una variedad de razones, pero las más comunes por las que no puede abrir un archivo de PowerPoint son las siguientes:
- Conflictos con otro software.
- Instalación corrupta de PowerPoint.
- Recursos informáticos insuficientes.
- Intentando abrir un archivo creado en una versión de PowerPoint más reciente en la versión anterior.
- Archivos de presentación dañados o dañados.
- Estricta configuración de seguridad o permisos.
- MS Office obsoleto.
Parte 2. ¿Cómo reparar PowerPoint que no se abre?
Hemos proporcionado cuatro soluciones sencillas para el problema de “PowerPoint no se abre”, desde reiniciar la aplicación hasta actualizar, reparar o reinstalar MS Office y buscar complementos de terceros. Estas correcciones han demostrado funcionar para solucionar problemas que impiden que la aplicación se abra.
Método 1. Reiniciar su computadora y PowerPoint
Lo primero que debes hacer es guardar todo tu trabajo y apagar tu pasajero. Después de varios minutos, reinicie su PC e intente abrir PowerPoint para verificar si funciona correctamente. Un simple reinicio a menudo puede borrar archivos temporales, liberar recursos y reinicializar servicios cruciales de PowerPoint que podrían estar impidiendo que la aplicación se abra.
Método 2. Instalar las últimas actualizaciones de Office
Es posible que se esté perdiendo actualizaciones cruciales de MS Office y que su PowerPoint desactualizado le impida abrir la presentación. Por lo tanto, intente actualizar Microsoft Office para corregir errores y archivos desactualizados en el programa y corregir el problema. Así es como:
- Como no puede abrir PowerPoint, abra Word o Excel en su lugar, elija “Archivo” y diríjase a “Cuenta”.
-
Busque “Opciones de actualización” y haga clic en él.

-
Seleccione “Actualizar ahora” para obtener la última actualización de Office para PowerPoint.

Método 3. Reparar o reinstalar Microsoft Office
Las entradas de registro corruptas o la instalación de MS Office podrían ser la razón detrás del problema “PowerPoint no abre Windows 10/11”. Por lo tanto, intente reparar MS Office para solucionar este problema. Pero si PowerPoint no se abre después de reparar Microsoft Office, puede continuar desinstalando y reinstalando MS Office para darle al PowerPoint una pizarra limpia para empezar.
Reparar la instalación de Microsoft Office:
- Presione las teclas “Win + I” juntas al mismo tiempo para iniciar “Configuración”.
- Dirígete a “Aplicaciones” y selecciona “Aplicaciones y características” en Windows 10 o “Aplicaciones instaladas” en Windows 11.
-
Busca Microsoft 365 y haz clic en los tres puntos que están al lado. A continuación, seleccione “Modificar”.

-
Elija “Reparación rápida” y simplemente siga los pasos en pantalla.

Vuelva a instalar Microsoft Office:
- Presione las teclas “Win + I” juntas al mismo tiempo para iniciar “Configuración”.
- Dirígete a Aplicaciones > Aplicaciones y características (Windows 10) o Aplicaciones instaladas (Windows 11).
-
Busque Microsoft Office, haga clic en los puntos suspensivos y seleccione Desinstalar.

- Una vez instalado, visite el sitio web oficial de MS Office y descargue la última versión.
Método 4. Buscar complementos de terceros
Aunque los complementos mejoran la experiencia de PowerPoint, a veces pueden chocar con la aplicación. Si inspecciona que los complementos están causando un mal funcionamiento del programa, intente abrir PowerPoint en modo seguro, que se carga sin ningún complemento. Si PowerPoint funciona bien en modo seguro, proceda a deshabilitar ciertos complementos.
-
Presione las teclas Win + R juntas, escriba “PowerPNT /Safe” y presione Entrar para abrir PowerPoint en modo seguro.

-
Si PowerPoint se abre con algún problema, proceda a deshabilitar los complementos. Dirígete a “Opciones” en la parte inferior izquierda y luego selecciona la pestaña “Complementos”.
-
Abra el cuadro de combinación junto a Administrar, seleccione Complementos de PowerPoint en la lista y haga clic en Ir.

-
Elija complementos irrelevantes, haga clic en “Quitar” y reinicie PowerPoint.

Parte 3. ¿Cómo reparar archivo de PowerPoint que no se puede abrir?
Si no puede abrir el archivo de PowerPoint, la corrupción del archivo, un formato incompatible o problemas con los permisos podrían estar causando el problema. Hemos esbozado cuatro métodos para abordar estos escenarios.
Método 1. Usar “Abrir y reparar” en PowerPoint
Cuando su archivo en sí está dañado, PowerPoint no pudo abrir el archivo y puede mostrarle un mensaje de error diferente. Afortunadamente, Microsoft Office viene con una función de “Abrir y reparar” que le permite solucionar cualquier problema menor que esté causando la corrupción.
A continuación, le indicamos cómo puede utilizar la opción.
-
Abra MS PowerPoint, diríjase a “Archivo” y elija “Abrir”.
-
Encuentre la ubicación del archivo PPT dañado y haga clic para seleccionarlo (no lo abra haciendo doble clic).
-
En el menú desplegable, seleccione “Abrir y reparar” y haga clic en “Aceptar”.

Método 2. Reparar archivos corruptos de PowerPoint con la reparación de archivos 4DDiG
La función “Abrir y reparar” no funcionará si su archivo está gravemente dañado, pero no se preocupe, ya que una herramienta de reparación de terceros como 4DDiG File Repair puede ayudarlo a lidiar con ella. Como una herramienta de software de reparación de archivos versátil, 4DDiG File Repair puede reparar eficazmente todo tipo de documentos de Microsoft, incluidos los archivos de PowerPoint. Si su archivo de PowerPoint no se puede abrir, muestra contenido galimatoso o en blanco, o si se encuentran con contenido ilegible, lo reparará en solo tres simples clics.
A continuación se presentan más características que posee esta herramienta:
- Reparar archivos de PowerPoint en diferentes formatos como PPTX, PPTM, POTM, etc.
- Repare varios archivos por lotes a la vez.
- Fijar tablas, formularios, código VBA, hipervínculos, objetos OLE, etc. en un archivo de PowerPoint.
- Compatible con PowerPoint 2007 y versiones posteriores.
- Ofrecer una vista previa gratuita de los archivos de PowerPoint reparados antes de la recuperación.
Estos son los pasos para reparar archivos corruptos de PowerPoint con la ayuda de 4DDiG File Repair:
-
Seleccionar una opción de reparación
Inicie 4DDiG File Repair y elija " Reparar documento " en el menú Reparación de archivos dañados para empezar.

-
Agregar archivos dañados
Haga clic en " Agregar archivos " para cargar uno o varios archivos dañados desde su ordenador. Los formatos compatibles son DOC, DOCX, XLS, XLSX, PPT, PPTX, RTF, ZIP, etc.

-
Iniciar la reparación de archivos
Después de añadir sus archivos, haga clic en "Reparar todo" y la herramienta comenzará a analizar y reparar cualquier error o corrupción detectados.

-
Previsualizar archivos reparados
Una vez finalizada la reparación, puede comprobar los archivos reparados haciendo clic en el botón " Previsualizar ".

-
Guardar archivos reparados
Haz clic en el botón "Guardar" situado junto al archivo que quieras conservar, o en "Guardar todo" para guardar todos los archivos reparados a la vez. Elige una ubicación adecuada en tu ordenador para acceder fácilmente a ellos más tarde.

Previsualiza cada archivo reparado para asegurarte de que están totalmente restaurados y listos para su uso.
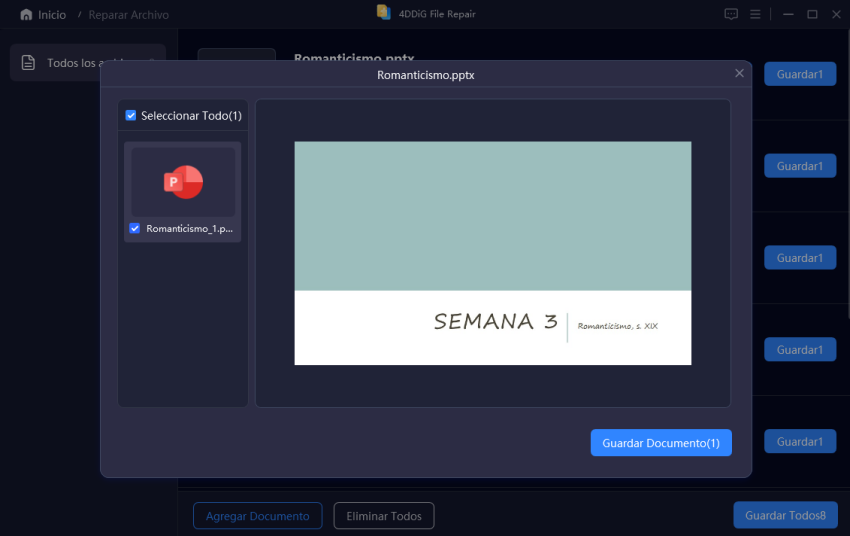
La opción de vista previa sólo mostrará la primera página del archivo reparado. Para acceder al contenido completo, tendrás que guardar el archivo localmente.
Método 3. Comprobar la extensión de archivo
Es posible que encuentre el error “PowerPoint no puede abrir este tipo de archivo” si el archivo se guarda en un formato incompatible con su versión de PowerPoint. Para resolver esto, cambie el formato de archivo a .PPT o.PPTX. Ambos formatos son compatibles con las últimas versiones de PowerPoint. Esto es lo que debe hacer:
- Instale una versión compatible de PowerPoint y elija “Archivo”.
- Elija “Guardar como” y seleccione un destino para guardar.
-
Elija un archivo, nombre y extensión, como “Presentación (*ppt o *pptx)” y presione “Guardar”.

Método 4. Desbloquear el archivo de PowerPoint
El error “El archivo de PowerPoint no se abre” también puede ocurrir debido a las medidas de seguridad que bloquean el archivo si es de otra computadora. Sin embargo, puede desbloquearlo para resolver el problema siguiendo los pasos que se indican a continuación:
-
Dirígete a “Explorador de archivos”, haz clic derecho en el archivo y selecciona “Propiedades”.
-
En la pestaña “General”, desmarca la opción “Desbloquear” debajo de “Seguridad”.

Conclusión
Por lo tanto, hemos profundizado en por qué está experimentando problemas con PowerPoint que no se abre en Windows 10 u 11,. También hemos compartido ocho soluciones para arreglarlo en este post. Comience con las correcciones simples, con suerte puede hacer que el programa de PowerPoint vuelva a funcionar. Sin embargo, si este problema es causado por daños graves en los archivos, pruebe 4DDiG File Repair. Es una solución integral para todos los problemas de documentos, incluido PowerPoint, que ofrece reparación por lotes para un flujo de trabajo sin problemas.