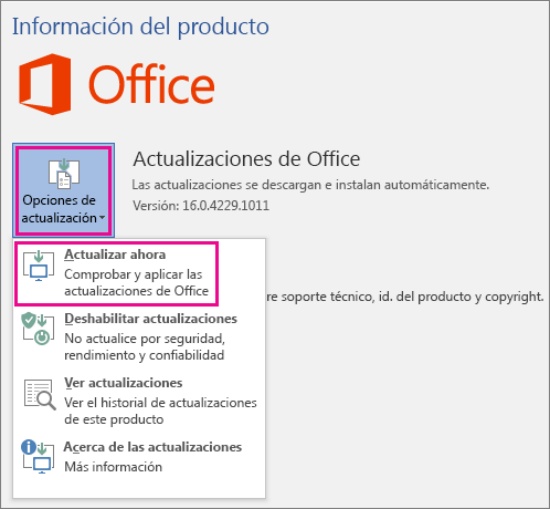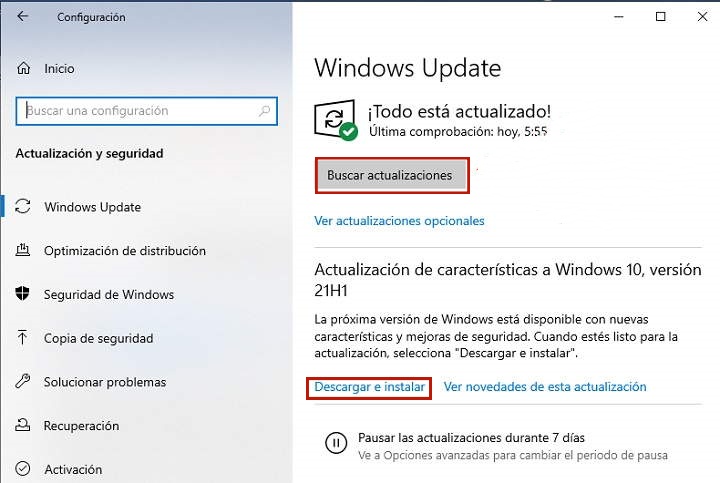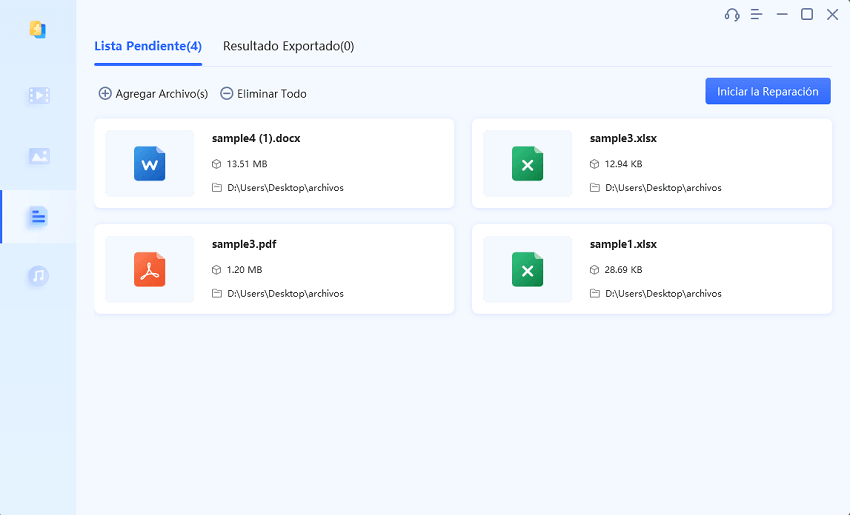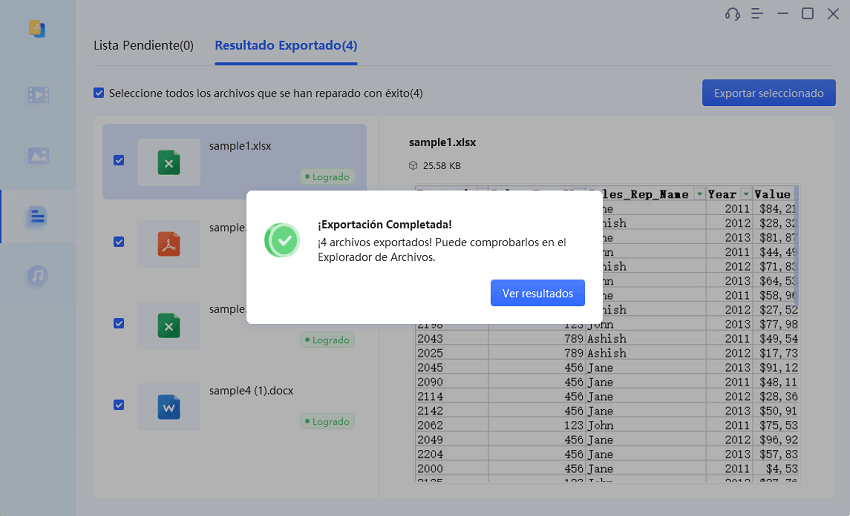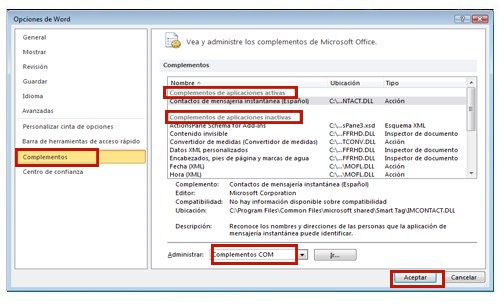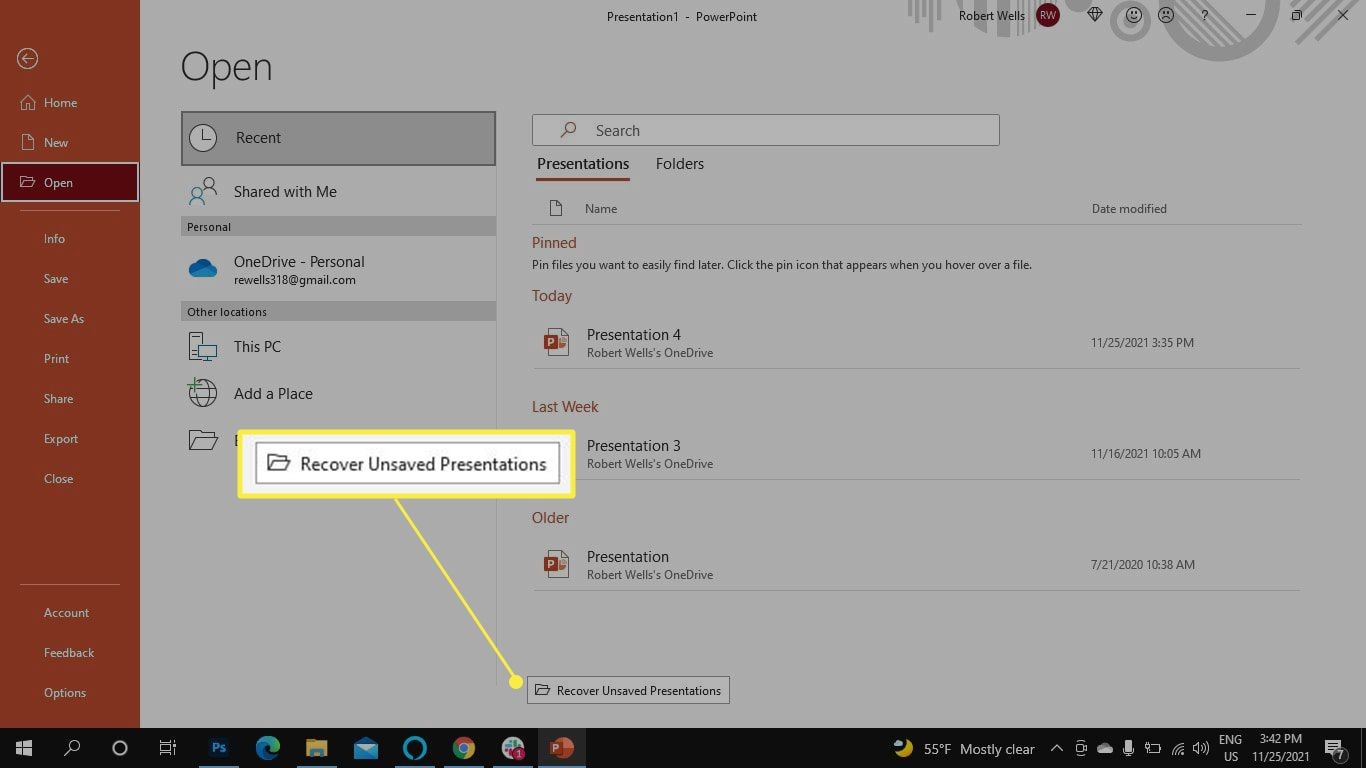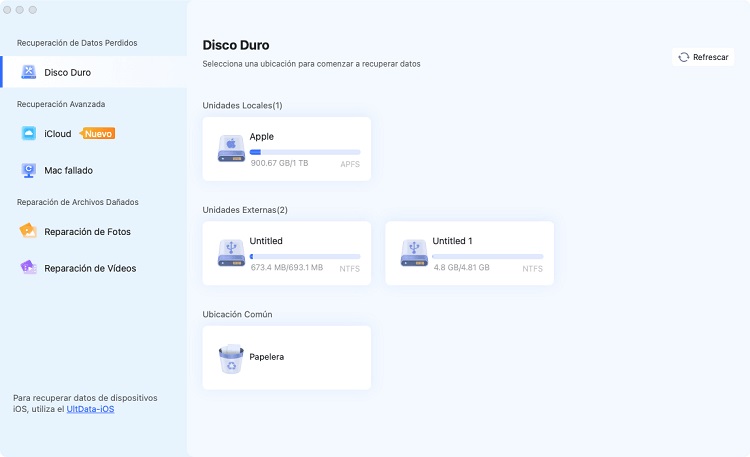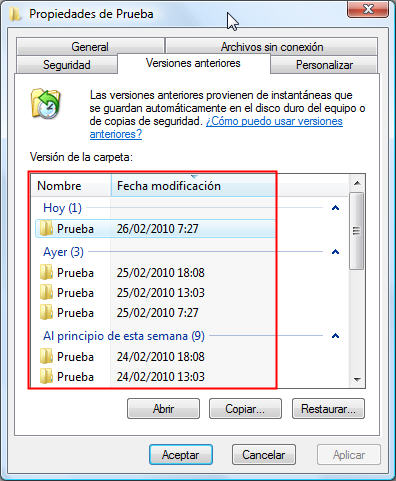¿PowerPoint no responde? Te presentamos las 5 mejores soluciones
¿Te has encontrado con la frustrante situación de que PowerPoint no responde y te preguntas cómo resolverlo? ¡Descarga ahora 4DDiG File Repair y recupera tu PowerPoint dañado en cuestión de minutos!
Imagina que estás inmerso en la edición de tu presentación en PowerPoint y, de repente, la aplicación se cuelga, acompañada por el frustrante mensaje de error "Microsoft PowerPoint no responde". Este escenario puede generar estrés y ansiedad, incluso para usuarios experimentados de PowerPoint.
El problema de que PowerPoint no responda es una situación común que afecta a numerosos usuarios. Es probable que hayas enfrentado mensajes de error como "Microsoft PowerPoint ha dejado de funcionar" y te preguntes cómo salvar tu trabajo sin perder la calma.
¡Pero no te preocupes! Este artículo está diseñado para ser tu aliado en momentos como estos. Aquí te presentamos las 5 mejores soluciones que te permitirán superar rápidamente el problema de "PowerPoint no responde". Ya seas un experto en PowerPoint o un principiante, esta guía te proporcionará instrucciones detalladas para resolver la situación.
Entonces, sin más preámbulos, empezamos.
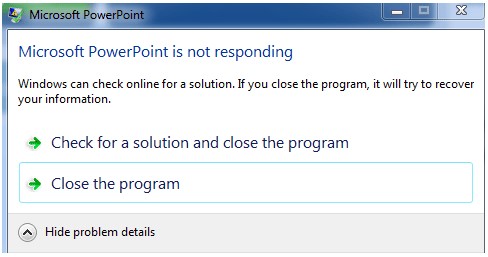
Parte 1: ¿Por qué PowerPoint no responde?
La frustración asociada con el mensaje de error "Microsoft PowerPoint no responde" es un escenario lamentablemente común para muchos usuarios. Sin embargo, antes de explorar las posibles soluciones, resulta crucial comprender las razones que pueden llevar a PowerPoint a dejar de responder. Este conocimiento no solo te permitirá prevenir problemas similares en el futuro, sino que también facilitará la aplicación de soluciones efectivas.
- Sobrecarga del sistema: PowerPoint, al ser una aplicación que consume considerables recursos, puede experimentar dificultades cuando se utilizan presentaciones complejas, imágenes de alta resolución o animaciones intrincadas. Si tu computadora carece de la potencia de procesamiento y la memoria necesarias, es probable que PowerPoint no responda.
- Complementos y extensiones: Aunque los complementos y extensiones de terceros pueden mejorar la funcionalidad de PowerPoint, también pueden generar problemas. Complementos incompatibles o desactualizados pueden entrar en conflicto con el funcionamiento normal de PowerPoint, llevando a bloqueos o congelamientos.
- Archivos corruptos: La corrupción de archivos de PowerPoint puede deberse a diversos factores, como cierres inesperados del sistema o errores durante el proceso de guardado. Al intentar abrir o editar un archivo dañado, PowerPoint puede dejar de responder.
- Software obsoleto: Utilizar una versión desactualizada de PowerPoint o del conjunto completo de Microsoft Office puede generar problemas de compatibilidad con tu sistema operativo u otros componentes de software, resultando en la falta de respuesta.
- Recursos inadecuados del sistema: Ejecutar PowerPoint simultáneamente con aplicaciones que consumen muchos recursos o con numerosos procesos en segundo plano puede sobrecargar los recursos del sistema, provocando el bloqueo de PowerPoint.
- Conflictos de software: Las interacciones con otros programas de software, especialmente software de seguridad o utilidades del sistema, pueden interferir con el funcionamiento óptimo de PowerPoint.
Ahora, exploraremos cómo recuperar un documento de PowerPoint cuando la aplicación no responde.
Parte 2: ¿Qué hacer si PowerPoint no responde?
Existen diversas causas por las cuales PowerPoint puede dejar de responder, pero afortunadamente, hay varias soluciones disponibles para abordar este problema.
A continuación, exploraremos estas soluciones en detalle para saber qué hacer si PowerPoint no responde:
Solución 1: Actualizar a la última versión
Una de las razones principales por las cuales PowerPoint puede volverse inactivo es el uso de una versión obsoleta del software. Microsoft publica regularmente actualizaciones y parches para mejorar la estabilidad y abordar problemas conocidos. Al actualizar tu paquete Microsoft Office y el sistema operativo Windows, te aseguras de contar con las últimas correcciones de errores y mejoras.
Sigue estos pasos para actualizar tu Microsoft Office:
- Abre cualquier aplicación de Office, como Word o Excel.
- Haz clic en "Archivo" en la esquina superior izquierda.
- Selecciona "Cuenta".
En "Información del producto", haga clic en "Opciones de actualización" y elija "Actualizar ahora".

Si no encuentras ninguna actualización o el problema persiste incluso después de actualizar Microsoft Office, considera actualizar primero el sistema operativo Windows.
Para actualizar tu sistema operativo Windows, sigue estos pasos:
- Haz clic en el icono de Windows ubicado en la barra de tareas.
- Selecciona "Configuración", identificado por el icono con forma de engranaje.
- Navega hacia "Actualización y Seguridad".
Haz clic en "Buscar actualizaciones" e instala las actualizaciones disponibles.

Es recomendable realizar esta acción de manera regular para asegurarte de que tu software esté siempre actualizado y funcionando de manera óptima.
Solución 2: Verificar si PowerPoint está siendo utilizado por otro proceso
En ocasiones, PowerPoint puede experimentar bloqueos o falta de respuesta debido a su simultáneo uso por otro proceso o aplicación en segundo plano.
Esta interferencia puede provocar conflictos y afectar el rendimiento de PowerPoint. Para resolver este problema, es necesario verificar si PowerPoint se está ejecutando en segundo plano y, en caso afirmativo, finalizar el proceso mediante el Gestor de Tareas.
Esta acción liberará recursos del sistema y, posiblemente, solucionará el problema de falta de respuesta, permitiendo que PowerPoint funcione sin contratiempos.
Solución 3: Reparar PowerPoint con la herramienta de Reparación de Archivos 4DDiG
Cuando te encuentras con la frustración de que PowerPoint no responde al intentar guardar, es posible que un archivo dañado sea el culpable. Este inconveniente puede surgir debido a diversos motivos, como fallos repentinos del sistema o errores en la transferencia de archivos.
La incapacidad para abrir, guardar o editar archivos de PowerPoint dañados puede generar desánimo. En tales situaciones, la herramienta 4DDiG File Repair se convierte en tu aliado indispensable. Esta aplicación especializada está diseñada para reparar un archivo de PowerPoint corrupto, así como otros archivos de Office.
A continuación, te presentamos algunas características clave de esta herramienta que vale la pena destacar:
- Restauración efectiva de archivos dañados en una amplia gama de formatos, como documentos de Word, hojas de cálculo de Excel, presentaciones de PowerPoint (PPTX), libros electrónicos EPUB, archivos PDF, documentos de Photoshop (PSD), archivos grandes de Photoshop (PSB), entre otros.
- La interfaz intuitiva del software lo hace accesible tanto para principiantes como para usuarios experimentados.
- Utiliza algoritmos avanzados para reparar y recuperar archivos, garantizando una alta tasa de éxito en el proceso.
- Ofrece la capacidad de previsualizar los archivos reparados antes de guardarlos, brindándote confianza en la efectividad del proceso de recuperación.
Ahora vamos a ver cómo solucionar el problema de que PowerPoint no responda utilizando la herramienta 4DDiG File Repair:
Descarga e instala la herramienta 4DDiG File Repair. Luego, ejecútala y dirígete a la sección de "Reparar Archivo". Haz clic en el botón "Agregar Archivo" para añadir el archivo de PowerPoint dañado.
DESCARGA GRATISDescarga Segura
DESCARGA GRATISDescarga Segura

Una vez que hayas cargado el archivo, presiona el botón "Iniciar la Reparación" y aguarda a que finalice el proceso.

Después de completar la reparación, revisa la previsualización del archivo. Si todo está en orden, selecciona "Exportar Seleccionado" para guardar el archivo PowerPoint reparado en tu ordenador.

Solución 4: Comprobar posibles conflictos entre el software antivirus y PowerPoint
En ocasiones, el software antivirus puede generar conflictos que provocan la falta de respuesta en PowerPoint. Estos problemas pueden surgir debido a una configuración de seguridad excesivamente rigurosa o a falsos positivos.
Al examinar y ajustar la configuración de tu software antivirus, es posible resolver el problema de falta de respuesta en PowerPoint. Esta solución asegura que tu software antivirus proteja el sistema sin interferir en el funcionamiento de PowerPoint.
Solución 5. Verificación de Complementos en PowerPoint
Los complementos de PowerPoint son una herramienta de doble filo, capaces de mejorar tanto la funcionalidad como la productividad. Sin embargo, su uso también puede generar conflictos y desencadenar falta de respuesta, especialmente si son incompatibles o están desactualizados. Si te enfrentas a problemas de falta de respuesta en PowerPoint, es posible que la raíz del inconveniente resida en los complementos.
Para abordar este problema, sigue estos pasos:
- Abre PowerPoint.
- Haz clic en "Archivo" y elige "Opciones".
- En la ventana de Opciones de PowerPoint, dirígete a la sección de "Complementos".
En el cuadro de "Administrar", selecciona "Complementos COM" y haz clic en "Ir".

- Desmarca los complementos que puedan ser sospechosos de causar problemas o selecciona "Eliminar" para desinstalarlos.
- Haz clic en "Aceptar" para guardar los cambios y reinicia PowerPoint.
Parte 3: ¿Cómo guardar PowerPoint cuando no responde?
Experimentar un fallo en PowerPoint puede resultar angustioso, especialmente si tienes trabajo sin guardar. Para salvar tu presentación en tales circunstancias, sigue estos pasos:
Paso 1: En ocasiones, PowerPoint puede colgarse, pero luego se recupera automáticamente. Por lo tanto, es recomendable darle un momento para que responda antes de tomar nuevas medidas.
Paso 2: Si has esperado y PowerPoint sigue sin responder, recurre a la función "Recuperación automática" para restaurar tu presentación.
A continuación, se detallan los pasos que pueden resultarte útiles:
- Cierra todas las aplicaciones de Microsoft antes de iniciar el proceso.
- Abre la aplicación PowerPoint.
- Haz clic en la pestaña "Archivo".
- Selecciona la opción "Abrir".
5.Elige la opción "Recientes".

- Desplázate hasta el final de la lista y selecciona "Recuperar presentaciones no guardadas".
Paso 3: Después de abrir el archivo correcto mediante la función "Recuperación automática", es crucial que lo guardes inmediatamente para prevenir posibles pérdidas de datos en el futuro.
Conclusión
¿Te has enfrentado alguna vez a la frustrante situación de que PowerPoint no responda en Windows 10 o experimentado problemas al intentar guardar tu presentación? No te preocupes, la solución está a tu alcance siguiendo unos sencillos pasos.
Uno de los problemas más comunes que causa la falta de respuesta en PowerPoint es la corrupción de archivos. Para abordar este inconveniente, te recomendamos utilizar la eficaz herramienta de recuperación de archivos 4DDiG File Repair. Con esta aplicación, podrás recuperar tu valiosa presentación y evitar la pérdida de datos. ¡No esperes más y pruébala hoy mismo para garantizar la integridad de tu trabajo en PowerPoint!
También te puede interesar
- Home >>
- Reparar documento >>
- ¿PowerPoint no responde? Te presentamos las 5 mejores soluciones