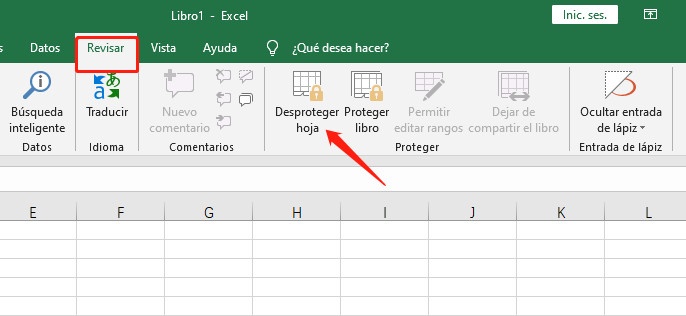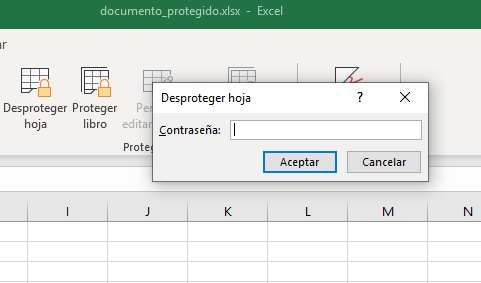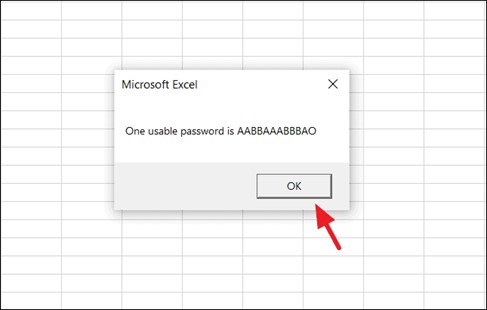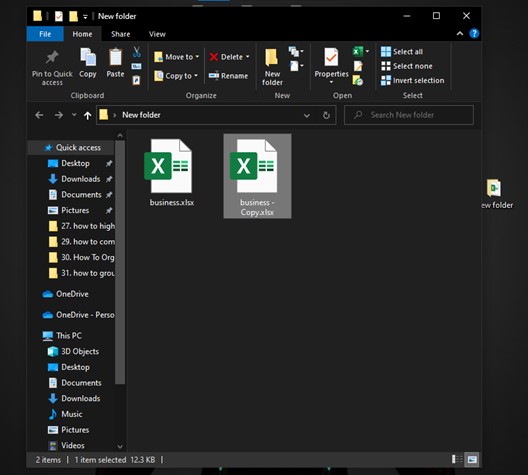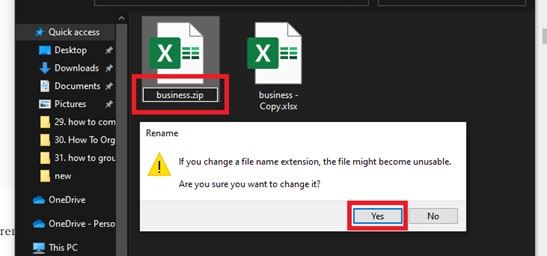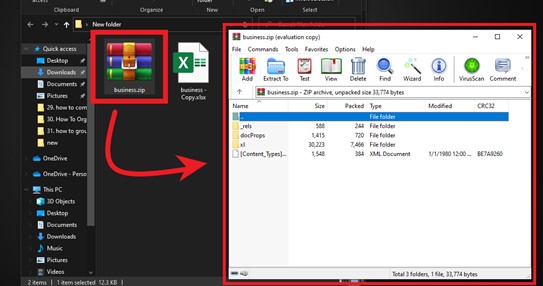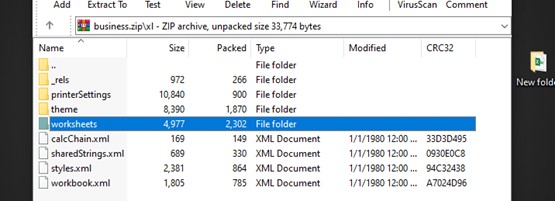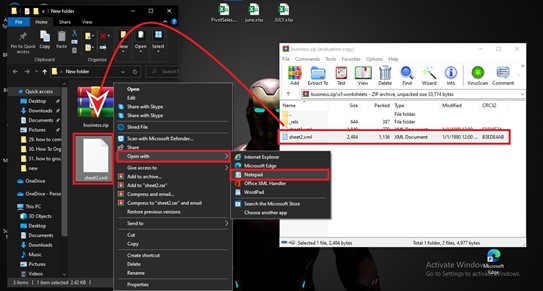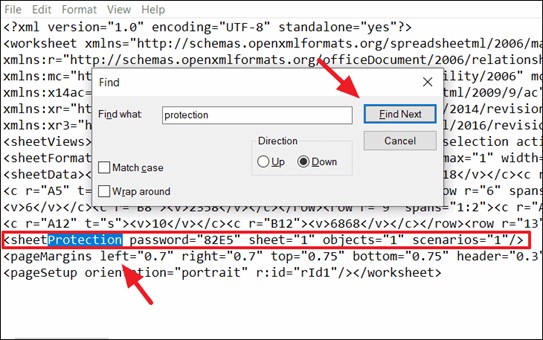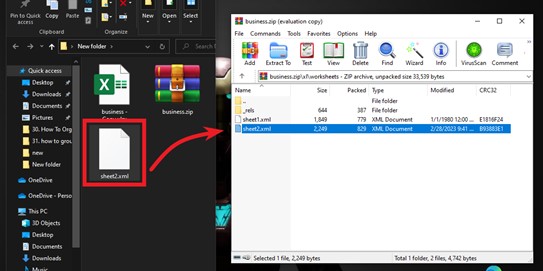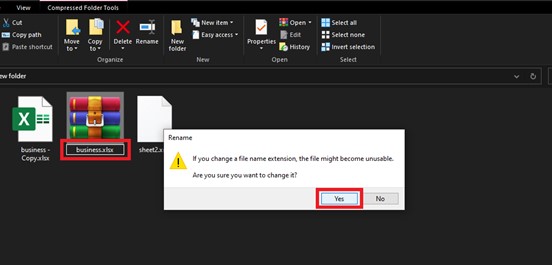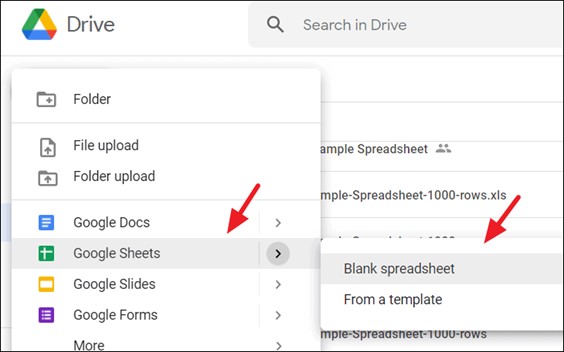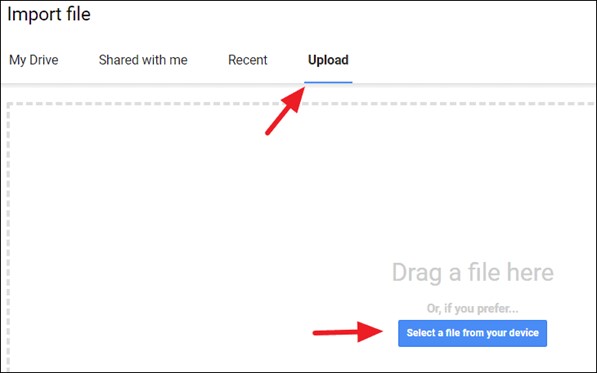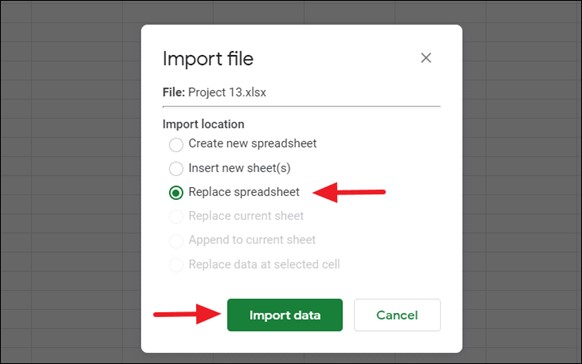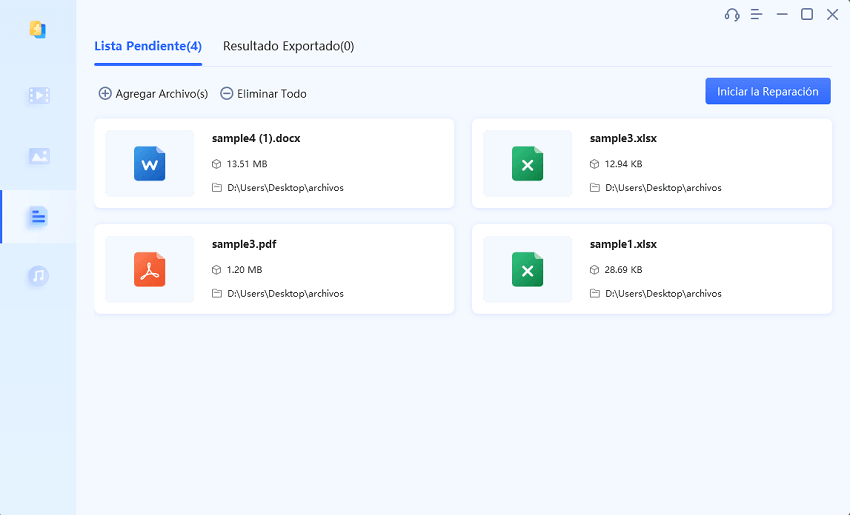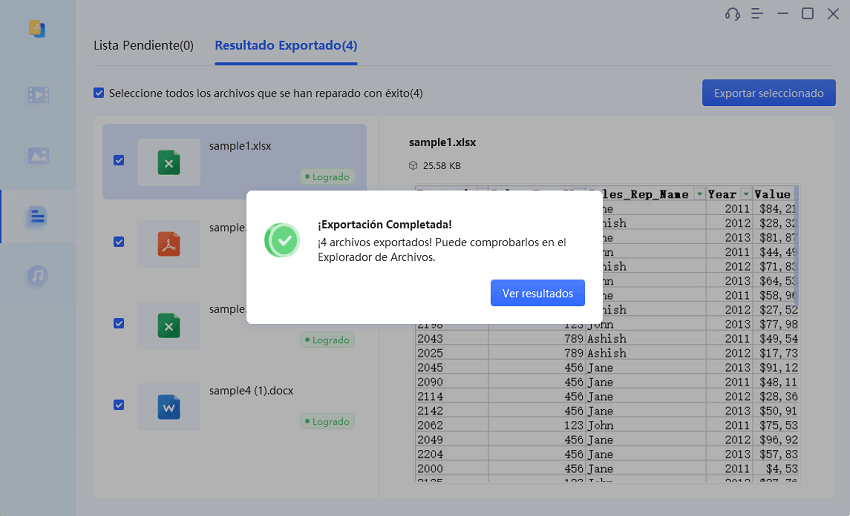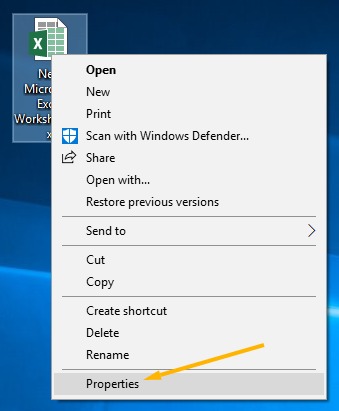¿Cómo desbloquear hojas de Excel con o sin contraseña?
Descubre cómo desbloquear hojas de Excel, ya sea con o sin contraseña, mediante esta exhaustiva guía. Asimismo, explora la utilidad de 4DDiG File Repair para abordar problemas en archivos de Excel, como corrupción o presentación inconsistente.
¿Cómo desbloqueo un libro de Excel?
"Tengo un libro que me enviaron para mi uso, pero venía protegido con contraseña debido a la presencia de información sensible que me enviaron por correo electrónico. Aunque tengo la contraseña y he renombrado y guardado nuevamente el archivo, cada vez que lo abro, debo volver a introducir la contraseña. ¿Cómo puedo asegurarme de que este archivo permanezca desbloqueado?"
Proteger nuestros libros de Excel con contraseñas es una práctica común para salvaguardar la confidencialidad de los datos al compartirlos. Sin embargo, en ciertos casos, esta protección puede resultar inconveniente. Ya sea para agilizar el acceso o si has olvidado la contraseña, conocer cómo se desprotege una hoja de excel puede ser sumamente útil. En esta guía, te ofreceremos cuatro métodos para desbloquear tu hoja de Excel, ya sea con o sin contraseña. Al finalizar, podrás acceder a tu libro sin esfuerzo, sin necesidad de ingresar la contraseña en cada ocasión.
Parte 1: ¿Cómo desproteger una Hoja de Excel con contraseña?
Si dispones de la contraseña de la hoja de cálculo protegida, quitar la protección es sencillo. Sigue estos simples pasos:
-
Abre la hoja de Excel protegida con contraseña. Ve a la pestaña "REVISAR" en la cinta de opciones y haz clic en "Desproteger hoja".

Nota:
Si la hoja no está protegida, no verás la opción "Desproteger hoja". En su lugar, la encontrarás etiquetada como "Proteger hoja".
- Si la hoja está protegida con contraseña, se abrirá un cuadro de diálogo solicitándote que ingreses la contraseña.
Introduce la contraseña correcta y haz clic en "Aceptar". La hoja de Excel quedará desprotegida, permitiéndote editarla y realizar cambios según sea necesario.

Parte 2: ¿Cómo desbloquear una hoja de Excel sin saber la contraseña?
En algunas ocasiones, es posible que necesites desbloquear una hoja de Excel sin tener la contraseña o si la has olvidado. En tales situaciones, existen métodos alternativos que permiten eliminar la protección. A continuación, detallamos tres enfoques eficaces para ayudarte a desproteger una hoja de Excel sin necesidad de contraseña.
Ahora, exploraremos cada método en profundidad.
Forma 1: Desproteger una hoja de Excel con código VBA
Mediante el uso de código VBA (Visual Basic for Applications), puedes desproteger de manera sencilla la hoja de Excel, incluso si no cuentas con la contraseña. Este método te permite eludir la protección basada en contraseña. A continuación, se describe cómo puedes implementarlo.
- Abre el libro de Excel y haz clic con el botón derecho en la hoja de cálculo protegida. Luego, presiona ALT + F11 para abrir el Editor de Visual Basic.
-
2.Haz clic con el botón derecho en la hoja de cálculo protegida y selecciona Insertar > Módulo.

-
En esta sección, deberás redactar una macro VBA para desproteger la Hoja de Trabajo. Simplemente, copia y pega el siguiente código VBA en el módulo correspondiente.
Sub PasswordBreaker()
Dim i As Integer, j As Integer, k As Integer
Dim l As Integer, m As Integer, n As Integer
Dim i1 As Integer, i2 As Integer, i3 As Integer
Dim i4 As Integer, i5 As Integer, i6 As Integer
On Error Resume Next
For i = 65 To 66: For j = 65 To 66: For k = 65 To 66
For l = 65 To 66: For m = 65 To 66: For i1 = 65 To 66
For i2 = 65 To 66: For i3 = 65 To 66: For i4 = 65 To 66
For i5 = 65 To 66: For i6 = 65 To 66: For n = 32 To 126
ActiveSheet.Unprotect Chr(i) & Chr(j) & Chr(k) & _
Chr(l) & Chr(m) & Chr(i1) & Chr(i2) & Chr(i3) & _
Chr(i4) & Chr(i5) & Chr(i6) & Chr(n)
If ActiveSheet.ProtectContents = False Then
MsgBox "One usable password is " & Chr(i) & Chr(j) & _
Chr(k) & Chr(l) & Chr(m) & Chr(i1) & Chr(i2) & _
Chr(i3) & Chr(i4) & Chr(i5) & Chr(i6) & Chr(n)
Exit Sub
End If
Next: Next: Next: Next: Next: Next
Next: Next: Next: Next: Next: Next
End Sub

- Presiona la tecla F5 para ejecutar el código y aguarda a que la macro te proporcione la contraseña descifrada.
-
Simplemente haz clic en "Aceptar" y la hoja quedará desprotegida.

Forma 2: Desbloquear una hoja de Excel sin contraseña desde un archivo Zip
Si te encuentras con un archivo Excel protegido guardado en el formato más reciente, .xlsx, existe una solución ingeniosa para eludir la contraseña. Consiste en extraer el archivo Excel de su contenedor, el archivo zip, y acceder a la hoja de cálculo sin necesidad de introducir la contraseña.
A continuación, se detalla el procedimiento para desbloquear la hoja de Excel sin utilizar contraseña a través de un archivo zip.
-
Comienza creando una carpeta nueva y realiza una copia de tu archivo Excel mediante los atajos de teclado Ctrl+C (copiar) y Ctrl+V (pegar).

-
Haz clic con el botón derecho en el archivo Excel original, elige "Cambiar nombre" y modifica la extensión del archivo de ".xlsx" a ".zip".

-
Abre el archivo .zip recién renombrado. Dentro encontrarás varias carpetas y archivos; dirígete a la carpeta "xl".

-
Busca y abre la carpeta denominada "hojas de cálculo".

- Dentro, localiza uno o varios archivos XML, cada uno correspondiente a una hoja de cálculo de tu archivo Excel. Identifica el archivo XML de la hoja que deseas desbloquear (por ejemplo, "sheet1.xml" para la segunda hoja).
-
Arrastra el archivo "sheet1.xml" desde la carpeta .zip hasta la carpeta que creaste previamente. Luego, haz clic con el botón derecho y ábrelo con el Bloc de Notas.

-
Una vez abierto, presiona Ctrl+F y escribe "protection". Pulsa “Enter”. Selecciona y resalta toda la sección de código y elimínala.

- Haz clic en el icono "Salir" del Bloc de notas y guarda el archivo.
-
Regresa a tu carpeta .zip y elimina el archivo original "sheet1.xml". A continuación, arrastra el nuevo archivo "sheet1.xml" a la carpeta .zip, en la misma ubicación donde eliminaste el archivo original "sheet1.xml".

-
Ahora cambia el nombre de tu archivo zip, cambia su extensión de ".zip" a ".xlsx" y haz clic en "Sí" para confirmar el cambio.

Con estos pasos sabrás como desbloquear una hoja de Excel sin saber la contraseña. Ahora, puedes hacer los cambios que necesites en tu hoja.
Forma 3: Desbloquear un libro de Excel sin contraseña utilizando Google Sheets
Google Sheets proporciona una solución conveniente para acceder y editar libros de Excel sin la necesidad de la contraseña original. A continuación, te explicamos cómo puedes emplear hojas de cálculo de Google para desbloquear una hoja de Excel sin la contraseña:
-
Ingresa a Google Drive y haz clic en el botón "+ Nuevo". Luego, dirígete a "Hojas de cálculo de Google" y crea una nueva hoja de cálculo en blanco.

- Navega a la pestaña "Archivo" y selecciona la opción "Importar".
-
En el cuadro de diálogo "Importar archivo", ve a la pestaña "Subir" y selecciona "Selecciona un archivo de tu dispositivo" o "Examinar" para cargar el archivo Excel protegido.

-
Después de seleccionar el archivo de Excel, aparecerá una nueva ventana. En esta ventana, elige "Reemplazar Hoja de Cálculo" y pulsa el botón "Importar Datos".

Todos los datos de tu hoja de Excel protegida se importarán a la hoja de cálculo recién creada. Ahora podrás acceder y editar el contenido del libro de trabajo sin necesidad de la contraseña original.
Parte 3: ¿Cómo abrir y reparar un archivo Excel corrupto con 4DDiG File Repair?
Si te encuentras con archivos de Excel dañados en tu ordenador, impidiéndote abrir o acceder a ellos, la solución está a tu alcance con 4DDiG File Repair. Esta potente herramienta de software está diseñada para abordar cualquier problema de corrupción de archivos, incluyendo aquellos archivos de Excel que no abren o están dañados.
Principales características:
- Capacidad para manejar una amplia variedad de formatos de archivo, como Excel, Word, PowerPoint, PDF, entre otros.
- Reparación de vídeos, fotos y audio corruptos que no se pueden reproducir.
- Alta tasa de éxito en la reparación de archivos gracias a modos de reparación básicos y avanzados.
- Visualización previa de los archivos reparados para asegurar la recuperación integral del contenido.
Si te encuentras con archivos de Excel dañados, sigue estos sencillos pasos para repararlos con la eficiente herramienta de recuperación proporcionada por 4DDiG File Repair.
-
Comienza instalando el software 4DDiG File Repair en tu ordenador y ejecútalo. Dirígete a la pestaña "Reparar Archivo" y selecciona la opción "Agregar Archivos".
DESCARGA GRATISDescarga Segura
DESCARGA GRATISDescarga Segura

-
Carga el archivo de Excel dañado que deseas reparar y haz clic en "Iniciar la Reparación". El proceso de recuperación se iniciará de inmediato y se completará en cuestión de segundos.

-
Una vez finalizado el proceso, tendrás la opción de previsualizar el archivo de Excel reparado. Si todo parece en orden, selecciona "Exportar Seleccionado" para guardar el archivo reparado en tu ordenador.

Preguntas frecuentes sobre la protección y desprotección de hojas de Excel
P1.¿Cómo se protege una hoja de Excel?
Para proteger una hoja de Excel, sigue estos pasos: abre la hoja, dirígete a la pestaña "Revisar", haz clic en "Proteger hoja", e introduce una contraseña. Finalmente, confirma haciendo clic en Aceptar, y tu hoja de cálculo estará protegida.
P2.¿Cuáles son las ventajas de proteger una hoja de Excel?
La protección de una hoja de Excel proporciona beneficios significativos, como una mayor seguridad de los datos, control sobre el acceso y las modificaciones, y la prevención de cambios no autorizados o accidentales.
P3.¿Qué sucede al proteger solo la estructura del libro?
La protección de la estructura del libro impide que los usuarios alteren su organización, incluyendo el movimiento de hojas, cambio de nombre, inserción/eliminación de filas/columnas, y acceso a hojas ocultas. Sin embargo, esta medida no impide la edición del contenido de las celdas. Para controlar la edición del contenido, es necesario aplicar una protección a nivel de hoja, además de la protección a nivel del libro de trabajo.
Conclusión
Aunque las funciones de protección integradas en Excel brindan una forma segura de resguardar tus datos, en ocasiones pueden surgir inconvenientes al intentar acceder a un libro de trabajo. Exploramos métodos para desproteger hojas con o sin contraseña, incluyendo el uso de código VBA, la eliminación del código de protección, e incluso la conversión de la hoja a Google Sheets. Estos trucos te permitirán gestionar eficazmente tus libros de Excel y acceder a ellos según sea necesario. Además, al enfrentarte a problemas como corrupción o inconsistencias en archivos de Excel, considera la posibilidad de utilizar 4DDiG File Repair para obtener asistencia.
También te puede interesar
- Home >>
- Reparar documento >>
- ¿Cómo desbloquear hojas de Excel con o sin contraseña?