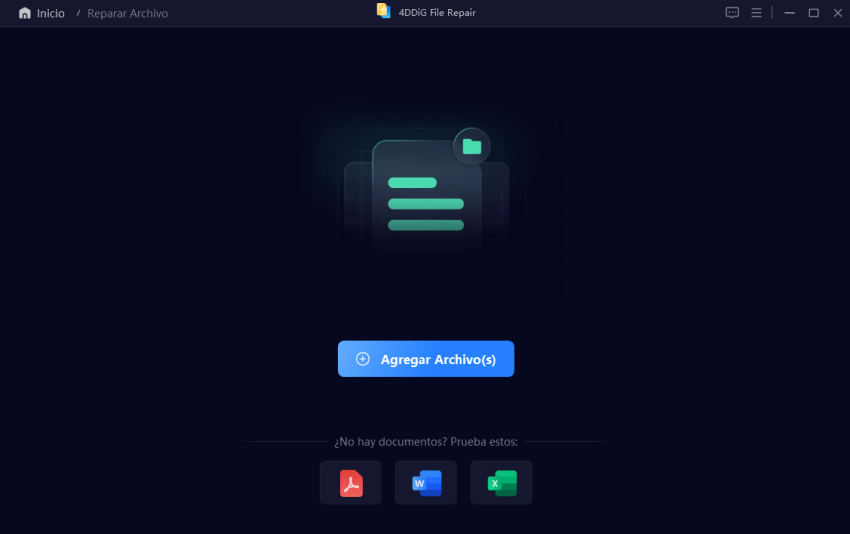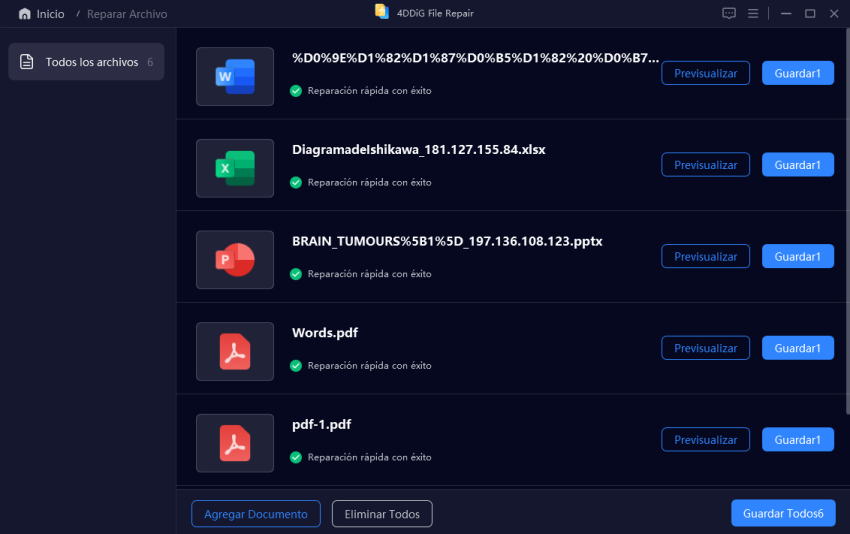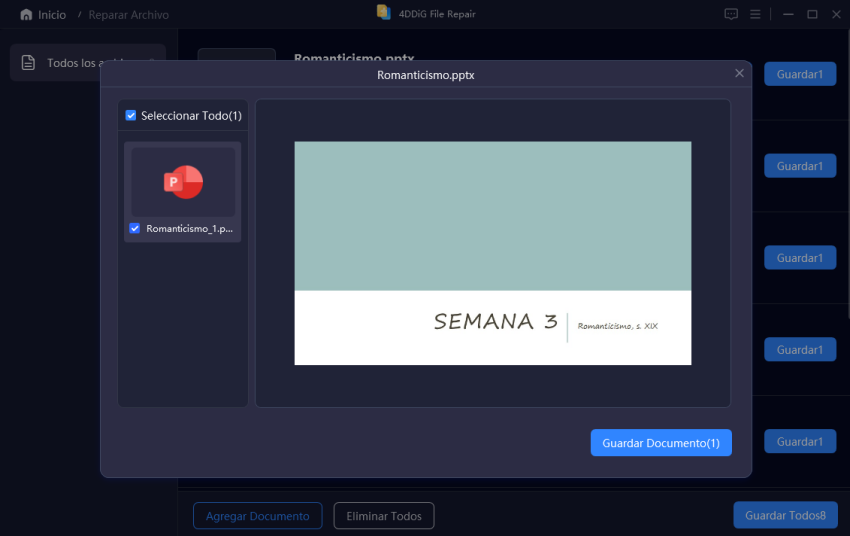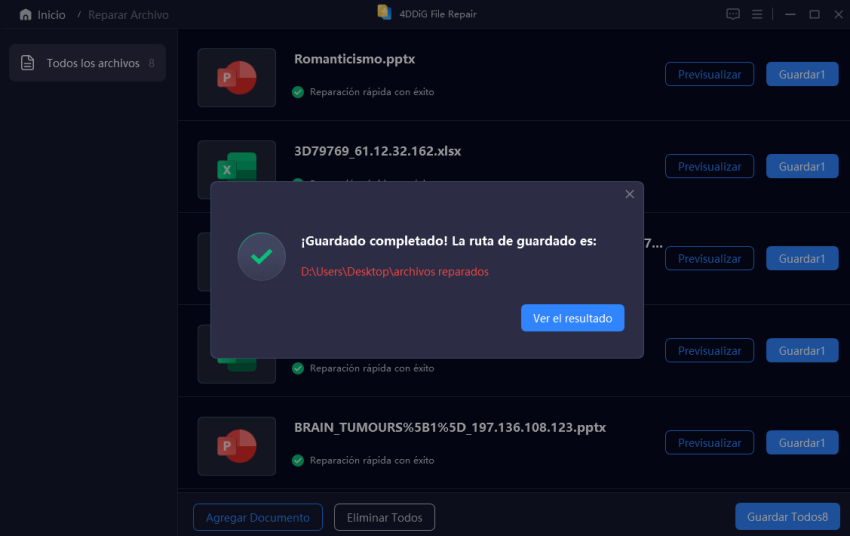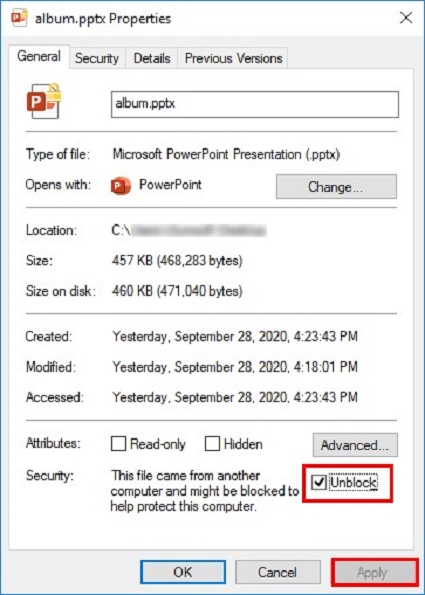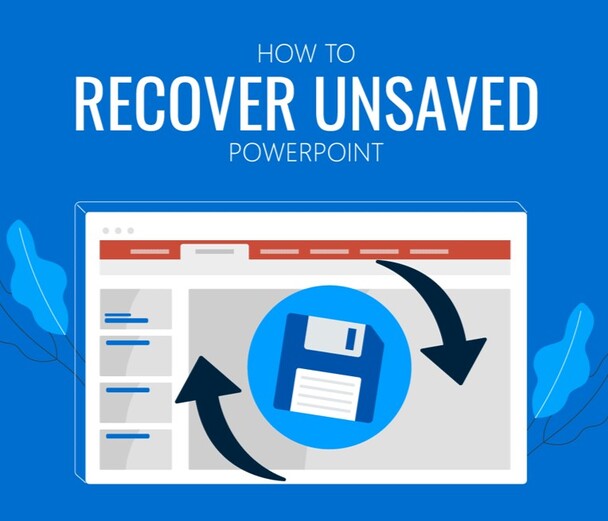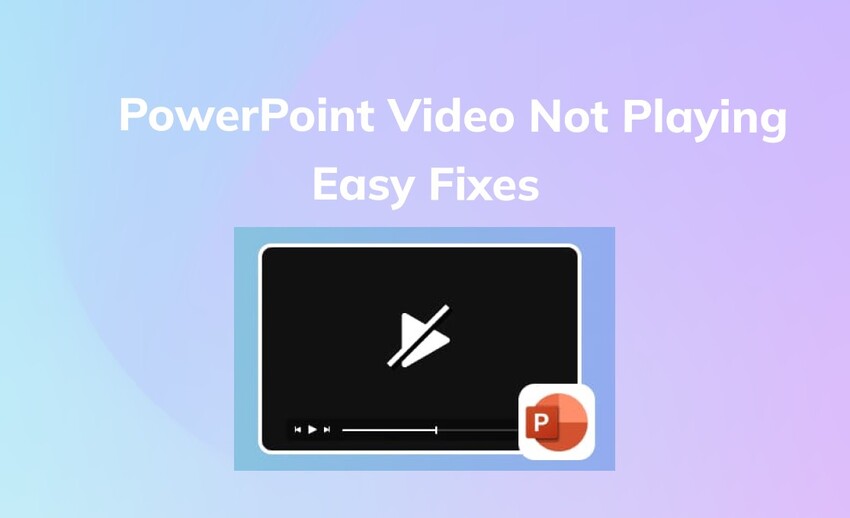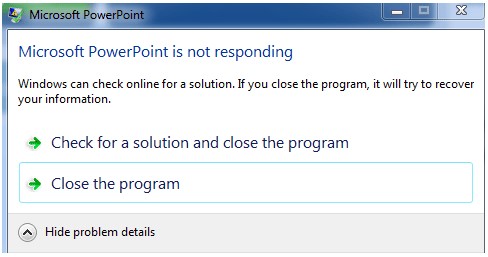Cómo reparar PowerPoint encontró un problema con el contenido de Windows 11/10
¿Te encuentras con el problema PowerPoint encontró un problema con el contenido? ¡Echa un vistazo a este artículo y obtener la mejor herramienta de reparación de archivos para deshacerse del problema lo antes posible!
PowerPoint encontró un problema con el contenido
“Cuando intento abrir mi archivo de PowerPoint, aparece el siguiente mensaje: 'PowerPoint encontró un problema con el contenido en... PowerPoint puede intentar reparar la presentación. ' Cuando hago clic en Reparar, no soluciona el problema. ¿ Alguien sabe de una solución para esto? Gracias”.
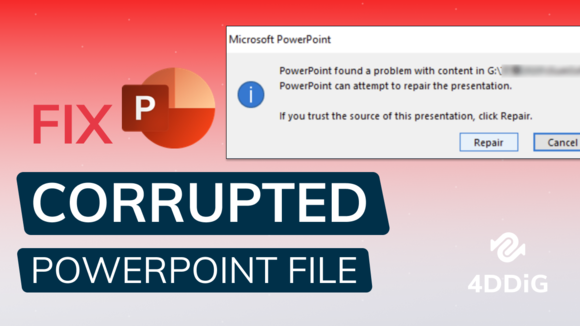
Cuando su presentación importante de PowerPoint deja de funcionar repentinamente y le envía un mensaje de error, puede ser una situación complicada ya que puede interrumpir su flujo de trabajo. Pero no se preocupe; estamos aquí para ayudar. En este artículo, exploraremos las razones detrás de encontrar el error “PowerPoint encontró un problema con el contenido” y le proporcionaremos ocho soluciones efectivas para que su presentación vuelva a la normalidad. Así que, sin más preámbulos, vamos a sumergirnos y asegurarnos de que su presentación se abra sin problemas.
Parte 1. ¿Qué causa PowerPoint encontró un problema con el contenido?
El mensaje “PowerPoint encontró un problema con el contenido” generalmente indica que Microsoft PowerPoint encontró contenido ilegible en PPTX o detectó daños dentro de un archivo de presentación. Este problema puede surgir por varias razones, vamos a verlas ahora.
- Archivo dañado: El archivo de presentación en sí puede haberse dañado debido a problemas como bloqueos inesperados de software, fallas de energía o errores de transferencia de archivos.
- Archivo bloqueado: A veces, los archivos descargados pueden ser bloqueados por el sistema operativo debido a posibles riesgos de seguridad.
- Enlaces rotos: Si la presentación incluye enlaces a archivos o recursos externos (como imágenes o videos), y esos vínculos están rotos o los archivos se han movido, puede causar problemas de contenido.
- Vistas protegidas habilitadas: Habilitar vistas protegidas puede hacer que el programa rechace la apertura de archivos desde direcciones URL directas o archivos adjuntos de Outlook.
- La ubicación del archivo no se agrega a la lista de confianza: si la carpeta de alojamiento del archivo no se agrega a la lista de confianza de PowerPoint, puede provocar problemas al abrir archivos desde esa ubicación.
- Archivo almacenado en una carpeta sincronizada: Los archivos almacenados en carpetas sincronizadas como Dropbox o OneDrive pueden tener problemas, especialmente si el proceso de sincronización o el software de copia de seguridad interfiere con el correcto funcionamiento de los archivos.
Parte 2. ¿Cómo solucionar PowerPoint encontró un problema con el contenido?
Habiendo explorado las causas comunes, ahora centrémonos en los pasos que puede tomar para reparar su presentación donde PowerPoint encontró un problema.
Manera 1. Reparar archivos corruptos de PowerPoint con software de reparación de archivos
A veces, el error se produce debido a un archivo de PowerPoint dañado. En este caso, puede usar una herramienta de reparación de archivos dedicada como 4DDiG Document Repair para resolver el problema. Esta herramienta está diseñada para abordar varios tipos de corrupción en documentos, videos, fotos y archivos de audio. Ya sea que se trate de un archivo de PowerPoint que no se abre o de videos de PowerPoint incrustados que no se están reproduciendo, esta herramienta puede manejar estos problemas sin esfuerzo.
Para resolver “PowerPoint encontró un problema con el contenido en PPTX”, simplemente siga estos pasos.
Descarga Segura
Descarga Segura
-
Seleccionar una opción de reparación
Inicie 4DDiG File Repair y elija " Reparar documento " en el menú Reparación de archivos dañados para empezar.

-
Agregar archivos dañados
Haga clic en " Agregar archivos " para cargar uno o varios archivos dañados desde su ordenador. Los formatos compatibles son DOC, DOCX, XLS, XLSX, PPT, PPTX, RTF, ZIP, etc.

-
Iniciar la reparación de archivos
Después de añadir sus archivos, haga clic en "Reparar todo" y la herramienta comenzará a analizar y reparar cualquier error o corrupción detectados.

-
Previsualizar archivos reparados
Una vez finalizada la reparación, puede comprobar los archivos reparados haciendo clic en el botón " Previsualizar ".

Nota:
La opción de vista previa sólo mostrará la primera página del archivo reparado. Para acceder al contenido completo, tendrás que guardar el archivo localmente.
Previsualizar el archivo PowerPoint reparado

-
Guardar archivos reparados
Haz clic en el botón "Guardar" situado junto al archivo que quieras conservar, o en "Guardar todo" para guardar todos los archivos reparados a la vez. Elige una ubicación adecuada en tu ordenador para acceder fácilmente a ellos más tarde.

Tutorial sobre reparación de PowerPoint
¡Y boom! ¡Ha reparado con éxito su archivo de presentación dañado! Su presentación ahora debería ser accesible y libre de errores.
Manera 2. Agregar la ubicación del archivo a ubicaciones de confianza
Otro PowerPoint encontró un problema con la corrección de contenido es agregar la ubicación del archivo a la lista de ubicaciones de confianza de PowerPoint. Esto puede resolver el problema si el sistema operativo considera que la ubicación de su archivo no es segura.
Aquí se explica cómo hacerlo.
- Abra PowerPoint. Vaya a “Archivo” > “Opciones”.
-
Seleccione la pestaña Centro de confianza en el panel izquierdo y haga clic en “Configuración del Centro de confianza”.

-
Seleccione “Ubicaciones de confianza” y haga clic en “Agregar nueva ubicación”.

- Busque la ubicación donde se almacena su archivo problemático de PowerPoint y selecciónelo.
-
Haga clic en 'Aceptar' para agregar la ubicación seleccionada a la lista de ubicaciones de confianza.

¡Y ya está listo! Ahora abra su presentación para comprobar si el error desapareció.
Manera 3. Deshabilitar la vista protegida en Trust Center
La vista protegida es una característica de seguridad en PowerPoint diseñada para abrir archivos potencialmente inseguros en un entorno restringido para evitar que el contenido malicioso dañe su sistema. Sin embargo, a veces puede restringir demasiado los archivos y activar el mensaje de error. En este caso, debería desactivar la Vista protegida.
Así es como.
- Abra PowerPoint. Vaya a “Archivo” > “Opciones”.
- Haga clic en “Centro de confianza” > “Configuración del centro de confianza”.
- Seleccione “Vista protegida”. A continuación, desmarque las tres opciones para archivos de Internet, ubicaciones potencialmente inseguras y archivos adjuntos de Outlook.
-
Haga clic en “Aceptar” para guardar los cambios.

Manera 4. Desbloquear el archivo de PowerPoint
Si encuentra que su PowerPoint no puede leer un archivo recibido de otros usuarios o descargado de Internet, es probable que el archivo esté bloqueado por razones de seguridad. En ese caso, puede desbloquear el archivo siguiendo estos pasos:
- Localice y haga clic con el botón derecho en el archivo de PowerPoint bloqueado y, a continuación, seleccione “Propiedades”.
-
Vaya a la pestaña General, desmarque la casilla de verificación Desbloquear.

- Haga clic en “Aplicar” y luego en “Aceptar” para guardar los cambios.
Manera 5. Utilizar la función Reutilizar diapositivas en PowerPoint
La función “Reutilizar diapositivas” en PowerPoint demuestra ser útil cuando se trata de diapositivas o contenido problemáticos. Al crear una nueva presentación y reutilizar diapositivas de la problemática, puede salvar el contenido del archivo no afectado. Así es como puede hacer:
- Abra PowerPoint y cree una nueva presentación.
- Seleccione la opción Nueva diapositiva de la cinta.
-
Haga clic en “Reutilizar diapositivas” para abrir el panel Reutilizar diapositivas.

- En el lado derecho, haga clic en la opción “Abrir un archivo de PowerPoint” para seleccionar la presentación que contiene las diapositivas que desea reutilizar.
-
Para importar todas las diapositivas a su nueva presentación, haga clic con el botón derecho en cualquier diapositiva del panel Reutilizar diapositivas y seleccione “Insertar todas las diapositivas”.

- Finalmente, haga clic en la casilla de verificación “Mantener formato de origen” para mantener el formato original de la presentación que le da errores. Luego cierre el panel Reutilizar diapositivas cuando haya terminado.
Manera 6. Restaurar versiones anteriores del archivo de PowerPoint
Si ha estado guardando regularmente versiones de su presentación de PowerPoint, puede utilizar esta función para restaurar desde una versión anterior que no tenía el problema de contenido. Esta es una solución valiosa para recuperar su trabajo en caso de problemas inesperados.
Para restaurar el archivo de un momento en que no tuvo ningún problema, siga estos pasos.
- Haga clic con el botón derecho en la presentación problemática y seleccione Restaurar versiones anteriores.
- En la pestaña “Versiones anteriores”, elija una versión para restaurar. Puede seleccionar el archivo más reciente de la lista.
-
Haga clic en “Restaurar” o “Restaurar a” para recuperar la versión anterior de su archivo de PowerPoint en su computadora.

Manera 7. Mover el archivo PPTX a una carpeta no sincronizada
Si su archivo PPTX se encuentra en una ubicación de almacenamiento en la nube, como Google Drive o Dropbox, puede tener problemas de apertura debido a problemas de sincronización. Para realizar un Powerpoint encontró un problema con la reparación de contenido en este caso, simplemente mueva el archivo fuera del almacenamiento en la nube y a una carpeta local.
- Cree una nueva carpeta no sincronizada en su disco local.
- Abra el Explorador de archivos y localice el archivo PPTX en la unidad en la nube.
- Arrastre y suelte el archivo en la nueva carpeta desde el almacenamiento en la nube.
¡Y está listo para irse!
Parte 3. Cómo evitar el error “PowerPoint encontró un problema con el contenido”
Si desea mantenerse alejado de este error en el futuro, aquí hay algunas precauciones para usted.
- Mantenga sus archivos respaldados en un almacenamiento seguro en la nube. Si alguna vez se corrompen, puede restaurarlos desde la nube.
- Cuando transfiera archivos mediante cables o unidades USB, opte por cables y dispositivos USB confiables y de alta calidad para evitar la corrupción de datos durante el proceso de transferencia.
- Descargue plantillas de PowerPoint, imágenes y otros recursos de fuentes acreditadas para evitar problemas de compatibilidad.
- Configure PowerPoint para crear archivos de recuperación automática a intervalos regulares. Esto puede ayudar a recuperar datos perdidos en caso de un accidente.
- Mantenga su sistema operativo y el software de PowerPoint actualizados.
Conclusión
En resumen, resolver el error “PowerPoint encontró un problema con el contenido” es crucial para que las presentaciones sean fluidas. Nuestro artículo ha cubierto problemas comunes y soluciones prácticas. Para reparar rápidamente archivos corruptos de PowerPoint, considere usar 4DDiG File Repair, una herramienta experta que maneja eficazmente diversas corrupciones de archivos. ¡Vaya y pruébelo!
Descarga Segura
Descarga Segura
También te puede interesar
- Home >>
- Reparar documento >>
- Cómo reparar PowerPoint encontró un problema con el contenido de Windows 11/10