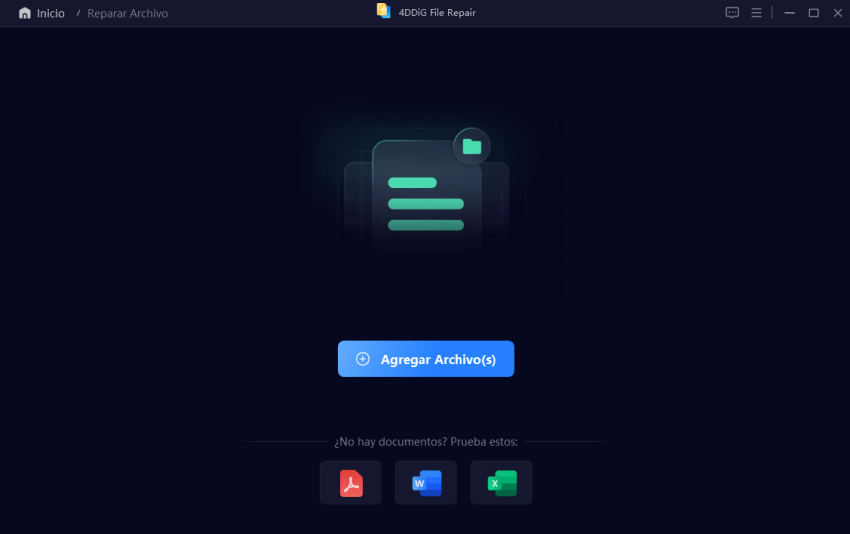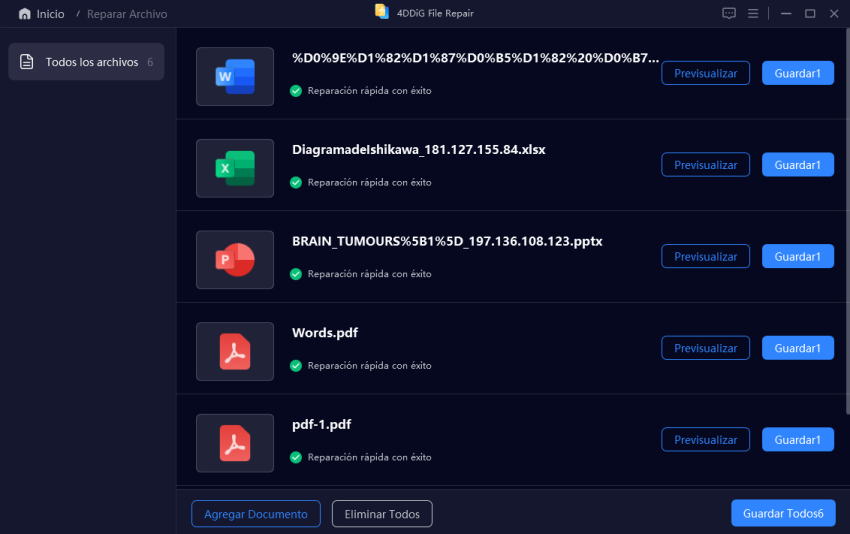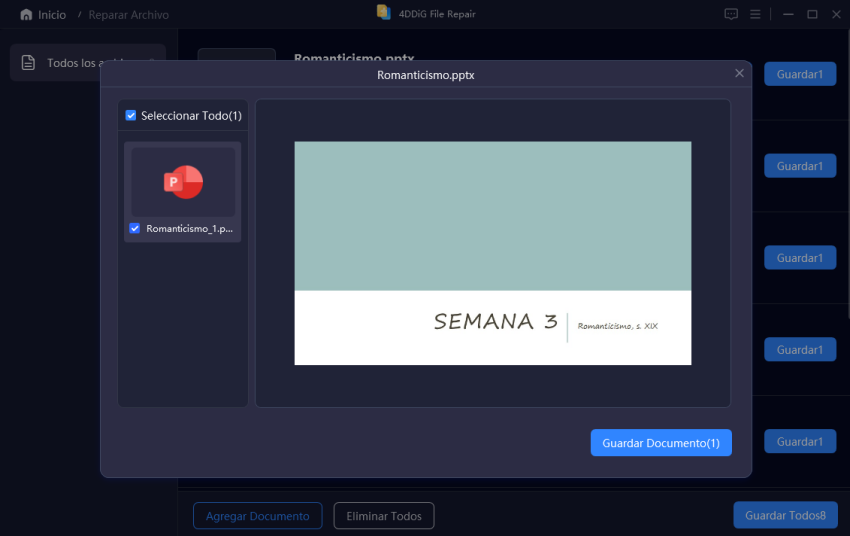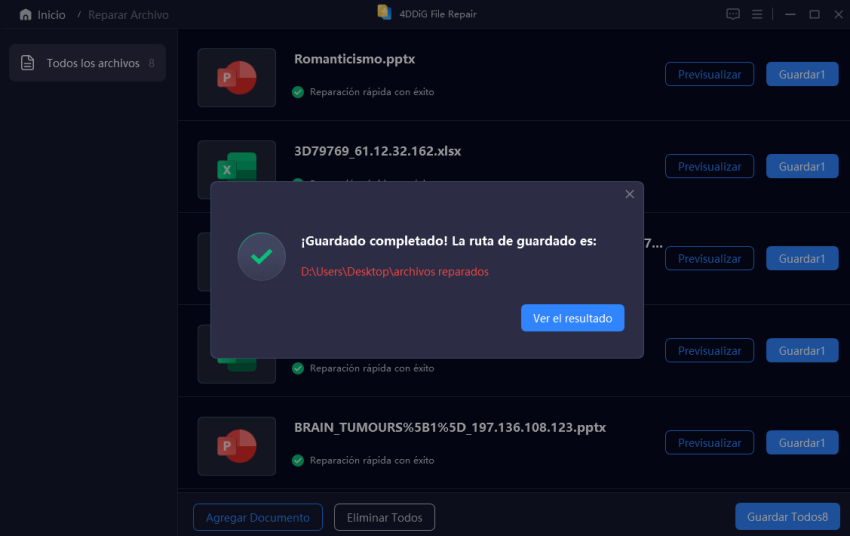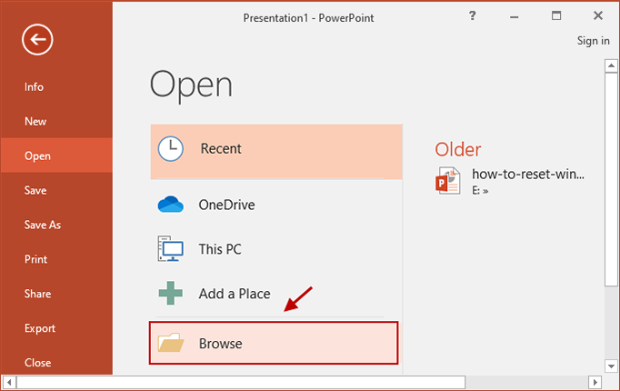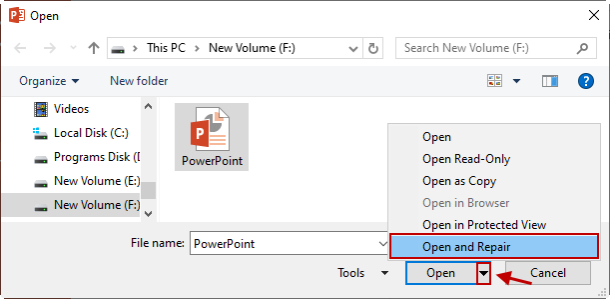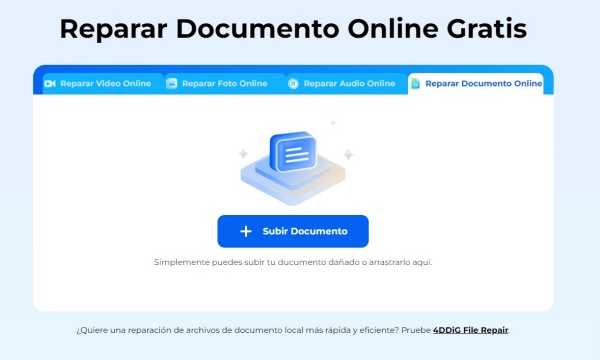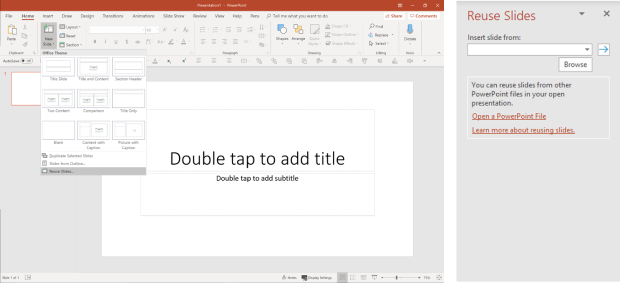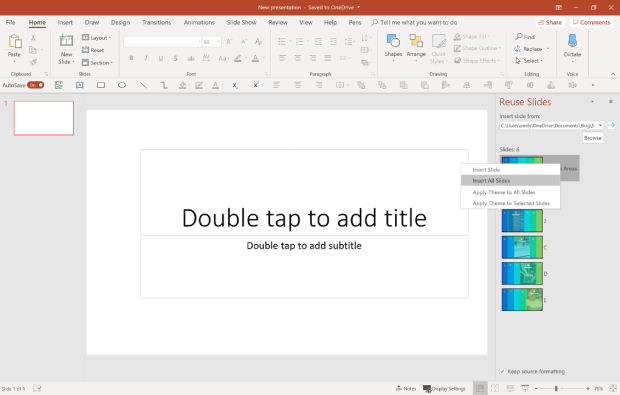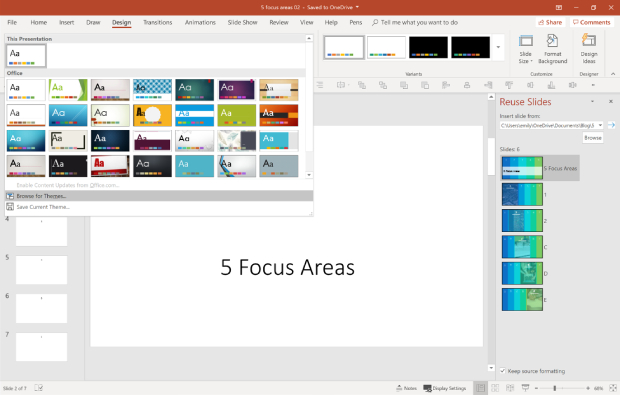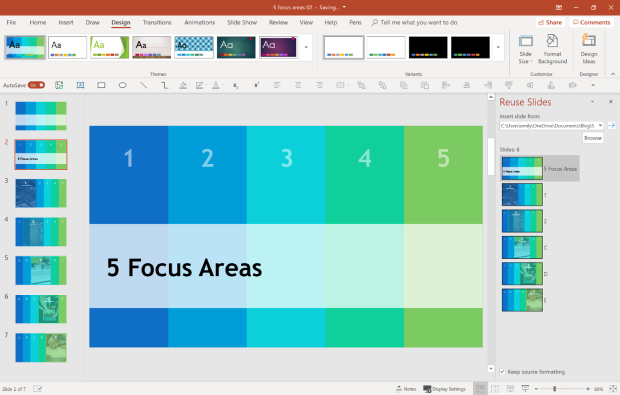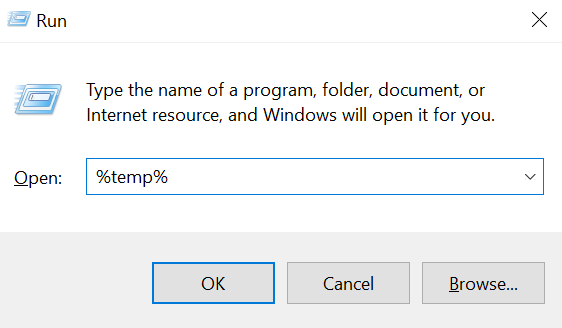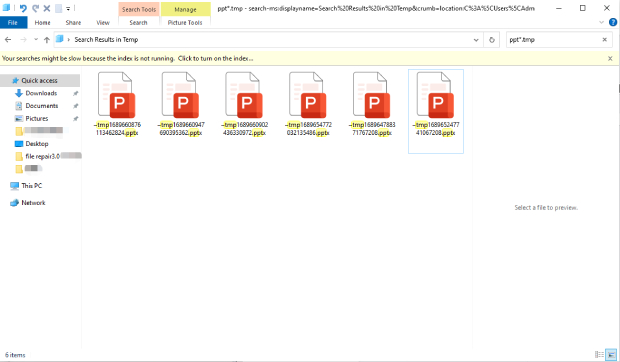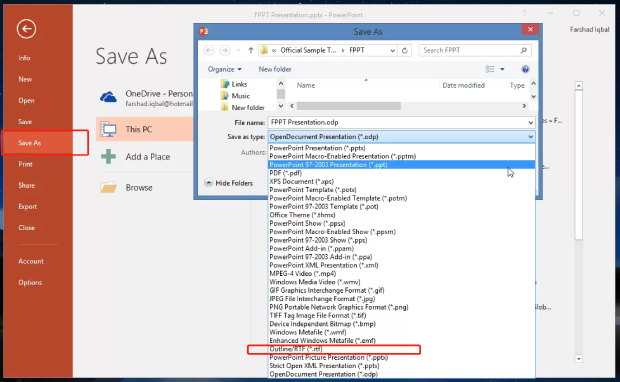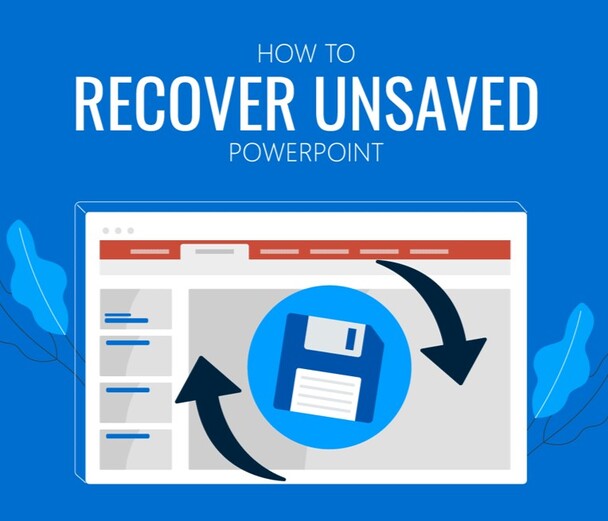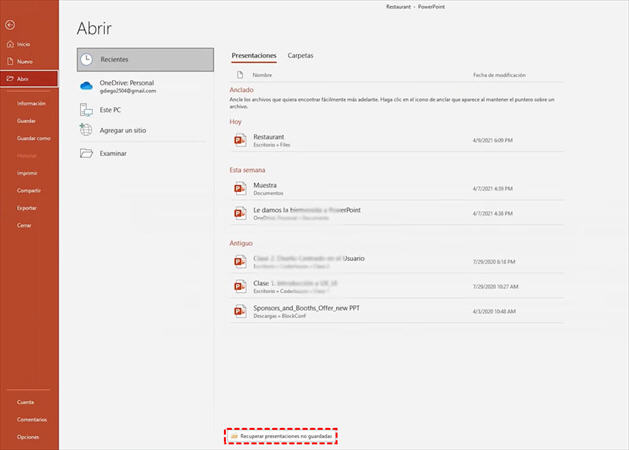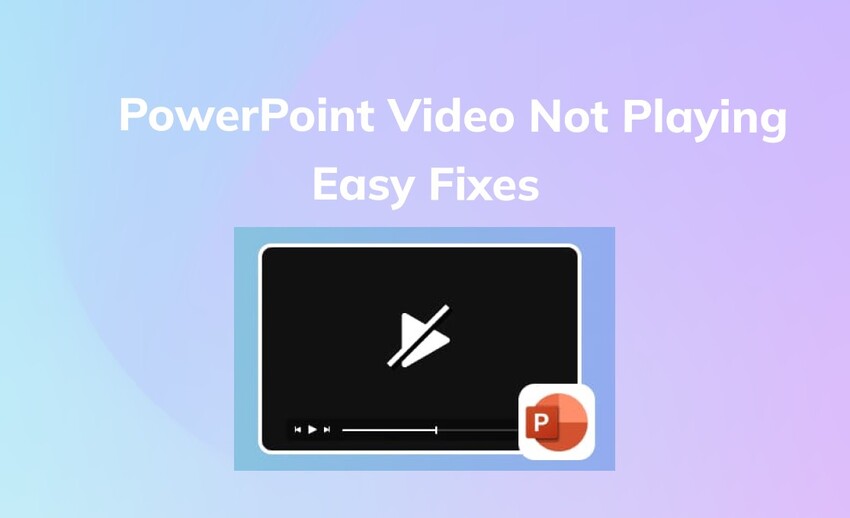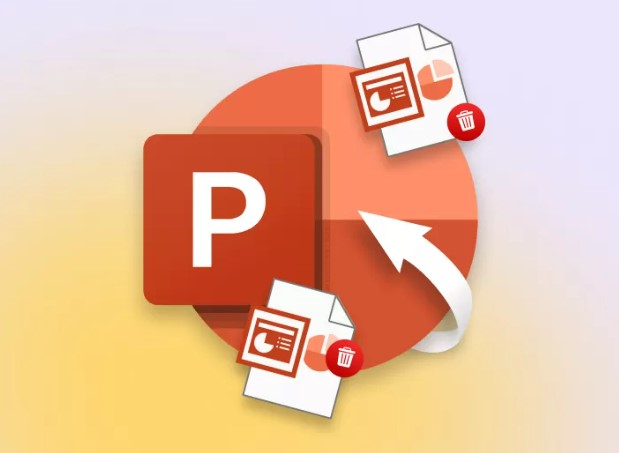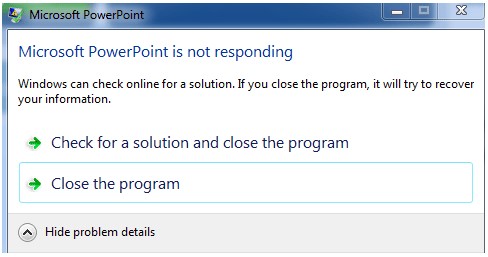¿Cómo reparar un archivo PowerPoint dañado? 6 maneras
¿No puede continuar su trabajo debido a un archivo de PowerPoint dañado? No se preocupe. Descargue gratis 4DDiG File Repair para reparar archivos de PowerPoint dañados y recuperar su contenido con un solo clic.
Archivo PowerPoint dañado
“Estoy intentando abrir mi archivo PPTX que he estado preparando durante dos semanas, pero sigue dando el mensaje de error que dice que el archivo está dañado y no se puede abrir PowerPoint 2016. Tengo una presentación que dar, así que estoy en pánico. ¿Hay alguna manera de solucionar este problema? ¡Cualquier ayuda será apreciada!”
PowerPoint nos permite compartir y transmitir nuestras ideas en la pantalla. A través de la mensajería visual, hace que los datos y la información sean fácilmente accesibles y permite una comunicación rápida, convirtiéndose así en el software de presentación más popular. Sin embargo, a menudo nos puede pasar que de la nada el programa de PowerPoint se bloquee y nuestras presentaciones meticulosamente elaboradas se corrompa. Si está pasando por problemas similares, siga leyendo ya que profundizaremos en las razones por las que los archivos de PowerPoint se corrompen y le proporcionaremos 6 soluciones simples pero efectivas. Así que sin más preámbulos,aprendamos a reparar archivos corruptos de PowerPoint en Windows y recuperar sus archivos de presentación importantes.

Parte 1. Razones comunes que dañarán los PowerPoint archivos
Los archivos PowerPoint pueden dañarse cuando hay interrupciones o errores al guardar, transferir o cargar el archivo. Avancemos rápidamente para conocer todas las posibles razones de la corrupción de archivos de PowerPoint.
- Ataque repentino de energía o bloqueos del sistema
- Renuncio forzoso de PowerPoint
- Problemas de compatibilidad entre la versión de PowerPoint y la presentación
- Incompatibilidad con complementos o complementos de PowerPoint
- Sectores defectuosos en los medios de almacenamiento donde se almacenan los archivos de PowerPoint
- Problemas con la aplicación Microsoft PowerPoint
- Malware o ataque de virus
- Interrupción en el proceso de carga o transferencia de archivos
Parte 2. ¿Cómo reparar una presentación de PowerPoint dañada?
Cuando su presentación se corrompe, cómo arreglarlo depende de qué tan malo sea el daño. A continuación se presentan seis soluciones efectivas de reparación de archivos de PowerPoint corruptos que pueden ayudarlo, independientemente de que su archivo de PowerPoint esté leve o severamente dañado. Vamos a desglosar cada uno.
- Manera 1. Reparar archivos corruptos de PowerPoint usando la reparación de archivos 4DDiG
- Manera 2. Utilizar la función de apertura y reparación para la reparación de PowerPoint
- Manera 3. Utilizar los servicios de reparación de archivos en línea
- Manera 4. Insertar diapositivas en una presentación en blanco
- Manera 5. Abrir la versión de archivo temporal de la presentación
- Manera 6. Guardar la presentación en el formato de archivo RTF
Manera 1: Reparar archivos corruptos de PowerPoint usando la reparación de archivos 4DDiG
Si está buscando la mejor manera de reparar un archivo corrupto de PowerPoint, entonces 4DDiG File Repair es su opción preferida. Esta poderosa herramienta está diseñada de manera inteligente para resolver varios problemas con documentos, videos, fotos y audio de Microsoft Office. Ya sea que no pueda abrir un archivo de PowerPoint o encuentre errores al acceder a su contenido, 4DDiG File Repair puede ayudarle a restaurar su presentación a su contenido original mientras conserva el formato y los medios incrustados.
Aquí hay más beneficios que este software todo en uno puede ofrecerle:
- Repare documentos corruptos de varios formatos, incluidos Word, Excel, PPTX, PDF, PSD, PSB y más.
- Reparación por lotes de archivos de PowerPoint ilegibles, inaccesibles y dañados.
- Restaure videos, fotos y archivos de audio a su formato original.
- Proporcione una función de mejora para mejorar la resolución de video y aumentar la calidad de las fotos.
- Compatible con plataformas Windows y macOS.
Ahora siga para ver cómo reparar un archivo de PowerPoint dañado usando 4DDig File Repair:
-
Inicie 4DDiG File Repair y elija " Reparar documento " en el menú Reparación de archivos dañados para empezar.
DESCARGA GRATISDescarga Segura
DESCARGA GRATISDescarga Segura

-
Haga clic en " Agregar archivos " para cargar uno o varios archivos dañados desde su ordenador. Los formatos compatibles son DOC, DOCX, XLS, XLSX, PPT, PPTX, RTF, ZIP, etc.

-
Después de añadir sus archivos, haga clic en "Reparar todo" y la herramienta comenzará a analizar y reparar cualquier error o corrupción detectados.

-
Una vez finalizada la reparación, puede comprobar los archivos reparados haciendo clic en el botón " Previsualizar ".


-
Haz clic en el botón "Guardar" situado junto al archivo que quieras conservar, o en "Guardar todo" para guardar todos los archivos reparados a la vez. Elige una ubicación adecuada en tu ordenador para acceder fácilmente a ellos más tarde.

Manera 2. Utilizar la función “Abrir y reparar” para la reparación de PowerPoint
La opción “Abrir y reparar”, una función de reparación integrada de PowerPoint, es útil cuando encuentra el mensaje de error que dice “Parte del contenido de este archivo es PowerPoint dañado” o tiene dificultades para abrir o acceder a un archivo de PowerPoint. Ayuda a detectar y solucionar cualquier problema menor dentro de un archivo de PowerPoint.
Así es como puede utilizar esta opción para abrir archivos corruptos de PowerPoint y recuperar el acceso a su contenido.
- Inicie Microsoft PowerPoint en su computadora.
-
Vaya a la pestaña “Archivo” y haga clic en Abrir > Examinar.

-
Busque y seleccione el archivo de presentación corrupto. Luego haga clic en la flecha desplegable junto a “Abrir” y elija la opción “Abrir y reparar”.

- Espere a que PowerPoint complete el análisis y la reparación de cualquier problema detectado o corrupción en el archivo. Después, abra el archivo reparado para verificar si los problemas se han resuelto.
Manera 3. Utilizar los servicios de reparación de archivos en línea
Si la función de reparación incorporada en PowerPoint no ayuda a reparar su archivo de PowerPoint dañado, o si está buscando una manera conveniente de reparar su presentación sin descargar ningún software, se deben considerar los servicios de reparación de archivos en línea como 4DDiG Free Online Document Repair. Estos servicios nos permiten reparar archivos dañados de forma gratuita y eliminar la necesidad de instalación de software de terceros o experiencia técnica.
Simplemente, pero así es como puede reparar archivos PPTX corruptos en línea gratis a través de 4DDiG Online Document Repair.
- Navegue hasta el sitio web oficial de 4DDiG.
- Elija “Cargar documento” para agregar su archivo de PowerPoint dañado. La herramienta lo reparará automáticamente.
-
Obtenga una vista previa del archivo de PowerPoint reparado y descárguelo en su computadora.

Manera 4. Insertar diapositivas en una presentación en blanco
Si los métodos mencionados anteriormente no recuperan el contenido de su archivo de PowerPoint dañado y aún no puede abrir el archivo, es probable que el archivo haya sufrido daños significativos. En tales casos, intente crear una presentación nueva y en blanco e insertar las diapositivas de la corrupta en ella. Esto le permite salvar el contenido no afectado y recrear la presentación de nuevo.
A continuación, le indicamos cómo reparar un archivo corrupto de PowerPoint:
-
Abra PowerPoint, vaya al menú “Inicio” y haga clic en “Nueva diapositiva” > “Reutilizar diapositivas”.

- Busque y abra su presentación PPT corrupta. Las diapositivas de la presentación dañada aparecerán en el panel derecho.
-
Marque la opción “Mantener formato de origen” ubicada en la parte inferior. A continuación, haga clic con el botón derecho en cualquier diapositiva de la vista previa y seleccione “Insertar todas las diapositivas”.

- Una vez insertado correctamente el archivo corrupto de PowerPoint en la presentación en blanco, presione las teclas Ctrl + S juntas para guardar la nueva presentación en una ubicación diferente.
-
Ahora necesita restaurar el tema original de la presentación dañada. Simplemente haga clic en Diseño > Buscar temas en la categoría Temas y seleccione el archivo dañado.

-
Haga clic en Aplicar y se aplicará el mismo tema al nuevo PPT.

Manera 5. Abrir la versión de archivo temporal de la presentación
Cuando está trabajando en una presentación en PowerPoint, el software crea automáticamente un archivo temporal como copia de seguridad. Este archivo temporal puede servir como una posible solución para abrir y restaurar su archivo de PowerPoint dañado. A continuación, le indicamos cómo recuperar el archivo PPT dañado usando el archivo temporal:
-
Presione las teclas Win + R para abrir el cuadro de diálogo “Ejecutar”. Escriba “%temp%” (sin comillas) y presione Entrar.

-
En el directorio de archivos temporales, haga clic en el cuadro de búsqueda en la esquina superior derecha y escriba 'ppt*.tmp'. Pulse Enter y localice el archivo temporal asociado con su presentación.

- Haga una copia del archivo temporal y péguelo en otra ubicación. Luego cambie el nombre de su extensión de TMP a PPTX.
- Haga doble clic en el archivo de PowerPoint renombrado para abrirlo con PowerPoint.
Manera 6. Guardar la presentación en el formato de archivo RTF
Cuando todos los demás métodos resultan ineficaces para reparar un archivo de PowerPoint dañado, guardar la presentación en el formato de archivo RTF (formato de texto enriquecido) debería ser su último recurso. Si bien es posible que este método no conserve todo el formato y las características originales, a menudo puede recuperar el contenido de sus diapositivas. Estos son los pasos a seguir:
- Abra la presentación corrupta de PowerPoint. Haga clic en la pestaña “Archivo” y seleccione “Guardar como”.
- Elija una ubicación para guardar el archivo y, si lo desea, dé un nuevo nombre.
-
En el cuadro de diálogo “Guardar como”, seleccione “Espunto/RTF (*.rtf)” en el menú desplegable “Guardar como tipo” y haga clic en Guardar.

- Reinicie PowerPoint y vaya al menú “Archivo”. Elija “Abrir” y seleccione “Todos los contornos” o “Todos los archivos” de la lista “Archivos de tipo”.
- Localice y abra el archivo.rtf que guardó anteriormente. PowerPoint recreará la presentación basándose en la vista de esquema de la presentación original.
Preguntas frecuentes sobre la reparación de PowerPoint
P1. ¿Cómo soluciono PowerPoint encontró un problema con el contenido?
Para corregir el error “PowerPoint encontró un problema con el contenido”, intente los siguientes pasos:
- Abra PowerPoint y haga clic en “Archivo”.
- Seleccione “Abrir” y elija el archivo de PowerPoint dañado.
- Haga clic en la flecha junto al botón “Abrir” y elija “Abrir y reparar”.
P2. ¿Cómo puedo reparar un archivo PPTX en línea de forma gratuita?
Algunos servicios de almacenamiento en la nube, como Google Drive y OneDrive, tienen funciones integradas de reparación de archivos. Simplemente cargue su archivo PPTX dañado a su cuenta de almacenamiento en la nube y vea si el servicio intenta repararlo automáticamente.
P3. ¿Cómo recuperar un PowerPoint corrupto?
Hay herramientas de terceros diseñadas específicamente para reparar y recuperar archivos corruptos de PowerPoint. Una herramienta como 4DDiG File Repair es una opción ideal. Descargue e instale la herramienta y, a continuación, siga las instrucciones para la recuperación y reparación de archivos.
Conclusión
Cuando se trata de cómo reparar archivos corruptos de PowerPoint, hay varias maneras fáciles y rápidas de hacerlo. Sin embargo, si está lidiando con archivos gravemente dañados, la herramienta más confiable y efectiva en la que confiar es 4DDiG File Repair. Al usar esta herramienta, puede esperar el mejor resultado posible en la reparación de sus archivos corruptos de PowerPoint. Alternativamente, utilice 4DDiG Data Recovery como una solución avanzada para recuperar la versión anterior no afectada de su presentación. Con estas poderosas herramientas a mano, la reparación y recuperación de archivos ya no debería ser un problema complicado.
También te puede interesar
- Home >>
- Reparar documento >>
- ¿Cómo reparar un archivo PowerPoint dañado? 6 maneras