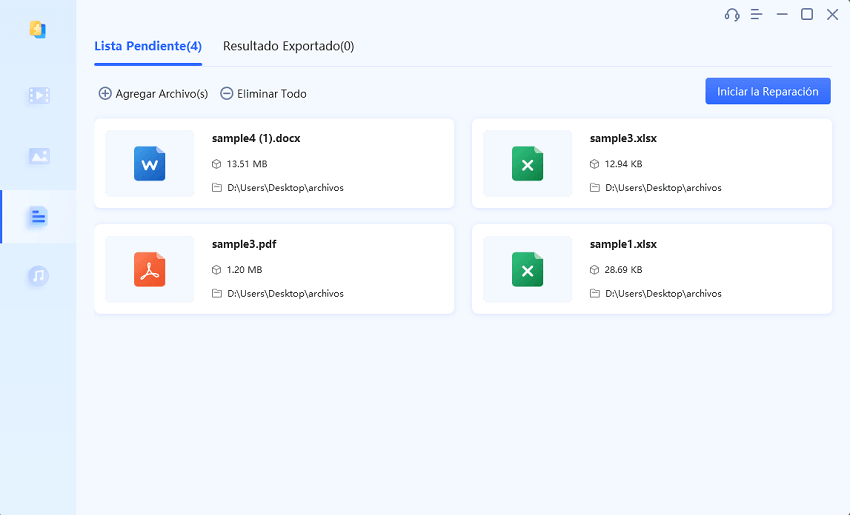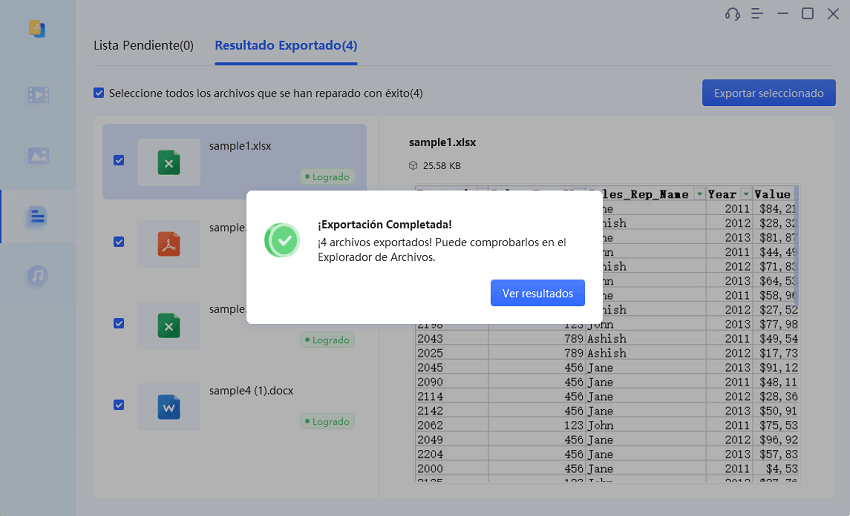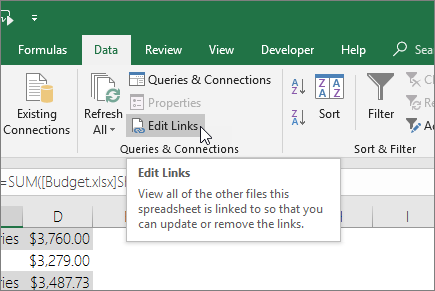Encontramos un problema con contenido en Excel 2013/2016
¿Se enfrenta al frustrante mensaje de error hemos encontrado un problema con contenido y no sabe cómo deshacerse de él? ¡Descarga 4DDiG File Repair para corregir este error en poco tiempo!
¿Le aparece el frustrante mensaje de error: "Hemos encontrado un problema con contenido"? Si usted es un usuario de Microsoft Excel 2013 o 2016, es posible que haya encontrado este desconcertante problema mientras trabajaba con sus hojas de cálculo. Este error puede interrumpir su flujo de trabajo y dejarlo sin saber qué hacer para solucionarlo.
No se preocupe, lo tenemos cubierto.
En esta guía completa, profundizaremos en los detalles del problema y le ofreceremos múltiples métodos efectivos para resolverlo. Tanto si es un usuario experimentado de Excel como si es un principiante, nuestras instrucciones paso a paso le ayudarán a superar este obstáculo y volver a trabajar sin problemas con sus archivos de Excel.

Parte 1: ¿Qué causa el error hemos encontrado un problema con contenido?
Antes de pasar directamente a las correcciones, es mejor entender la causa del error "Excel encontró un problema con algún contenido".
Bueno, este error puede deberse a:
- Archivos corruptos: Los archivos de Excel dañados o corruptos pueden desencadenar este error.
- Complementos o macros: Los complementos y macros de Excel incompatibles o que no funcionan correctamente pueden entrar en conflicto con la hoja de cálculo.
- Descargas incompletas: Los archivos descargados de forma incompleta o de fuentes no confiables pueden provocar este problema.
- Software obsoleto: La ejecución de versiones obsoletas de Excel o software incompatible puede causar problemas de compatibilidad.
- Problemas de formato de archivo: La incompatibilidad con formatos de archivo específicos de Excel puede provocar este mensaje de error.
Ahora analicemos cómo solucionar el frustrante error "Excel encontró un problema con algún contenido".
Parte 2: ¿Cómo solucionar el error hemos encontrado un problema con contenido?
Como las razones para que se presente el error hemos encontrado un problema con contenido son diversas, existen métodos distintos para solucionarlo.
Vamos a discutirlos en detalle para que pueda deshacerse rápidamente del error "Encontramos un problema con algún contenido xlsx de Excel".
Método 1. Copie el contenido de la hoja de cálculo dañada en una nueva
El error "Hemos encontrado un problema con contenido" generalmente ocurre cuando hay corrupción o problemas de compatibilidad dentro de una hoja de cálculo de un archivo de Excel. Este error puede interrumpir su trabajo e impedir que acceda o modifique la hoja de cálculo.
Sin embargo, puede resolver este problema copiando el contenido de la hoja de cálculo dañada a una nueva.
A continuación le explicamos cómo puede hacerlo:
- Abra el archivo de Excel dañado y seleccione los datos que desea guardar.
-
Presione Ctrl + C para copiar.

-
Cree una nueva hoja de Excel (Menú > Archivo > Nuevo).

- Pegue los datos copiados (Ctrl + V).
- Guarde la nueva hoja de cálculo con un nombre o ubicación diferente.
Si este método no resuelve el problema y aún le aparece el mensaje de error, significa que su archivo de datos de Excel está dañado.
En este caso, puede seguir el método que se indica a continuación.
Método 2. Reparar un archivo de Excel dañado con 4DDiG File Repair
Si está lidiando con un archivo de Excel dañado y busca una solución confiable, 4DDiG File Repair es una excelente opción. Esta poderosa herramienta viene equipada con tecnología avanzada de IA para reparar archivos corruptos de manera efectiva.
Estas son algunas de las principales características de 4DDiG File Repair:
- Soporte integral de archivos: Puede reparar una amplia gama de formatos de archivo, incluidos archivos de Excel, documentos de Word, PPTX y más.
- Reparación potenciada por IA: La tecnología de IA garantiza una recuperación de archivos precisa y eficiente.
- Interfaz fácil de usar: Su interfaz intuitiva hace que sea fácil de usar para cualquier persona, incluso sin experiencia técnica.
- Vista previa antes de la reparación: Puede obtener una vista previa del contenido del archivo reparado antes de guardar los cambios.
- Recuperación selectiva: elija archivos o datos específicos para reparar, evitando la pérdida de datos.
Ahora analicemos cómo usar 4DDiG File Repair para deshacerse del error "encontramos un problema con algún contenido en Excel".
Descarga Segura
Descarga Segura
-
Descargue e instale 4DDiG File Repair en su computador y ejecútelo. Ahora vaya a Reparación de archivos y pulse el botón Agregar archivo(s) para cargar el documento de Excel dañado.

-
Una vez que el archivo de Excel se haya cargado correctamente, pulse el botón para iniciar el proceso de reparación.

-
Cuando se complete el proceso de reparación, pulse el botón Ver resultados y verá el archivo de Excel reparado. Puede obtener una vista previa del archivo y, si todo está bien, pulse el botón Exportar y guarde ese archivo en su computador.

Método 3. Use la función para resolver problemas menores
El mensaje de error "hemos encontrado un problema con contenido" puede aparecer cuando hay problemas menores o incoherencias en el libro. Estos problemas pueden deberse a varios factores, como interrupciones inesperadas al guardar, problemas relacionados con la red o daños menores en los archivos.
La función "Abrir y reparar" de Excel está diseñada para abordar estos problemas. Con este método, Excel intenta detectar y reparar automáticamente estos problemas menores dentro del libro, haciéndolo accesible de nuevo.
Estos son los pasos a seguir:
- Abra Microsoft Excel, y de clic en el menú "Archivo" y seleccione "Abrir".
- Vaya a la carpeta que contiene el archivo y seleccione el archivo de Excel dañado.
-
De clic en la flecha desplegable junto al botón "Abrir" y elija la opción "Abrir y reparar" en el menú desplegable.

- Espere a que Excel intente reparar la hoja de cálculo dañada. Intentará recuperar la mayor cantidad de datos posible.
- Si el proceso de reparación tiene éxito, guarde el archivo reparado con un nuevo nombre para evitar sobrescribir el archivo original dañado.
Método 4. Cambiar la opción de cálculo de Automático a Manual
El error "hemos encontrado un problema con contenido" también puede ser el resultado de cálculos automáticos que han salido mal. Las fórmulas complejas o los cálculos excesivos a veces pueden dar lugar a errores inesperados, lo que hace que el contenido se corrompa.
Al cambiar la opción de cálculo de automático a manual, se detiene temporalmente el proceso de recálculo automático de Excel. Esto evitará que se presente el error al abrir el libro.
A continuación le explicamos cómo hacerlo:
- Inicie Microsoft Excel y cree un nuevo libro de trabajo haciendo clic en "Archivo" y seleccionando "Nuevo".
- En el nuevo libro en blanco, vaya a "Archivo" y seleccione "Opciones".
-
En la ventana Opciones de Excel, vaya a la categoría "Fórmulas" en la barra lateral izquierda. En la sección "Opciones de cálculo", seleccione "Manual" en lugar de "Automático" y haga clic en "Aceptar" para guardar los cambios.

- Ahora, abra el archivo de Excel dañado dando clic en "Archivo" y seleccionando "Abrir".
- Compruebe si el archivo se abre sin errores. Si es así, puede trabajar en él en modo de cálculo manual.
Método 5. Desactivar enlaces y referencias externas en la hoja de cálculo
Si su archivo de Excel contiene enlaces externos que se eliminaron o cambiaron de nombre, pueden presentarse problemas de carga o procesamiento y desencadenar el error hemos encontrado un problema con contenido. Sin embargo, puede resolver fácilmente este error eliminando todos los enlaces externos del archivo de Excel.
Estos son los pasos a seguir:
- Abra el archivo dañado en Microsoft Excel y de clic en la pestaña "Datos" en la cinta de Excel.
-
En la pestaña "Datos", de clic en "Editar enlaces".

-
Se abrirá una nueva ventana con los enlaces usados en el libro de trabajo. Seleccione los enlaces que desea modificar o eliminar.

- Para modificar un enlace, haga clic en "Cambiar origen" y busque el archivo de origen correcto.
- Para eliminar un enlace, selecciónelo y de clic en "Romper enlace".
- Después de modificar o eliminar los enlaces, cierre la ventana "Editar enlaces" y guarde los cambios en el archivo de Excel.
Preguntas frecuentes
1. ¿Cómo solucionar el problema "Excel encontró un problema con una o más referencias de fórmulas"?
Para resolver este error, revise y corrija los errores de fórmula, use las herramientas de auditoría de Excel, evalúe las celdas de error, actualice las referencias externas e implemente funciones de control de errores como IFERROR o ISERROR. Recalcular fórmulas con "Ctrl + Alt + F9" también puede ayudar.
2. ¿Por qué se presenta un error de referencia en Excel?
Los errores de referencia en Excel suelen presentarse debido a referencias de celda no válidas, celdas eliminadas o movidas que requieren actualizaciones de fórmulas, hojas o libros renombrados o eliminados que interrumpen las referencias, referencias circulares o cambios en las fuentes de datos externas que afectan las referencias.
Para resolver estos errores, revise y edite las fórmulas, corrija las referencias no válidas y asegúrese de que se pueda acceder a los datos a los que se hace referencia. Utilice las herramientas de auditoría de fórmulas de Excel para obtener ayuda.
Conclusión
Entonces, así es como puede deshacerse del mensaje de error hemos encontrado un problema con contenido. Todo lo que debe hacer es seguir cuidadosamente los pasos indicados anteriormente y corregirá el error en cuestión de minutos.
Sin embargo, si está buscando una forma definitiva de corregir el error "Encontramos un problema con algún contenido de Excel", le recomendamos que use 4DDiG File Repair para tener una forma más confiable y conveniente de corregir este error de Excel. ¡Pruébelo!
También te puede interesar
- Home >>
- Reparar documento >>
- Encontramos un problema con contenido en Excel 2013/2016