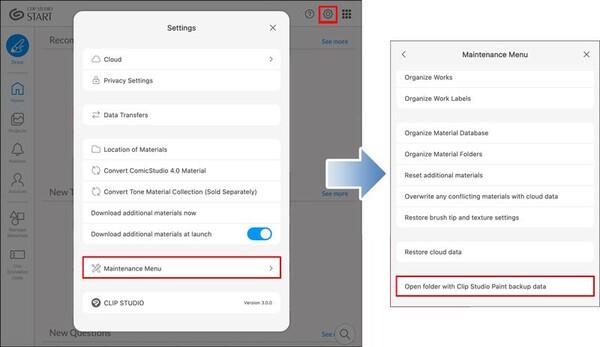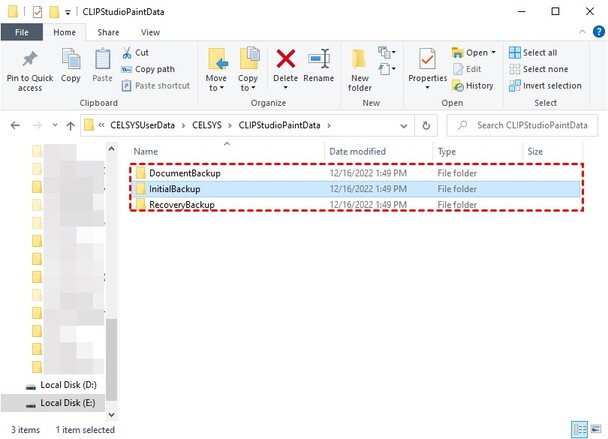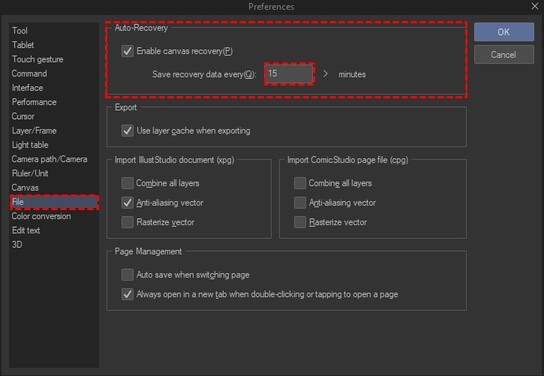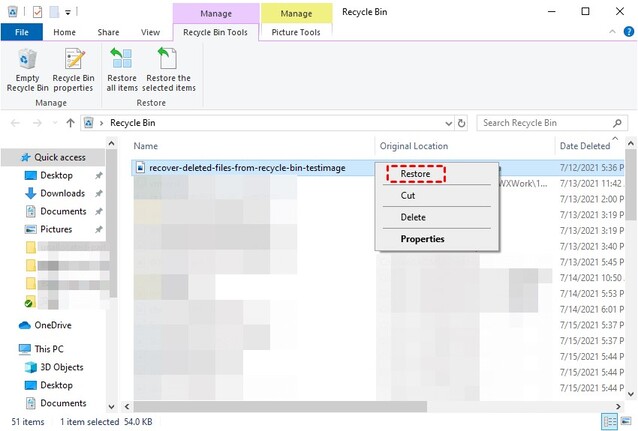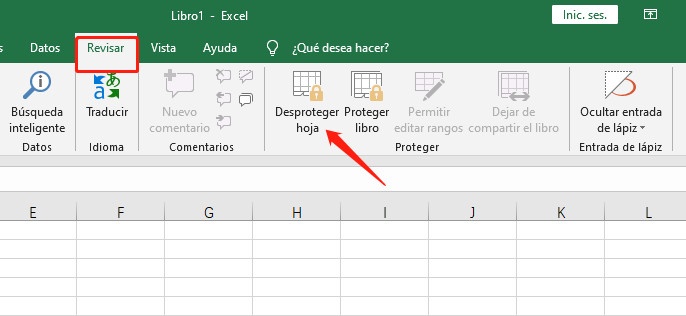Clip Studio Paint: Recuperar archivos no guardados ¿Qué hacer?
Clip Studio es el software de ilustración que utilizan los artistas para crear una obra maestra en un lienzo digital y generarla en archivos de pintura. Es uno de los mejores programas actuales y lo recomiendan muchos usuarios de todo el mundo.
Los proyectos en Clip Studio pueden tardar días, semanas o incluso meses en producir los resultados deseados. Después de todo este esfuerzo, perder un programa o un archivo debido a un fallo del sistema o del programa puede provocar frustración. Esto significa que todos los esfuerzos serán en vano.
Afortunadamente, existen varios métodos para recuperar los archivos no guardados que se perdieron tras el cierre del estudio de clips, sin dejar tiempo a los usuarios para guardarlos. Esta guía te explicará los 4 métodos definitivos para recuperar archivos no guardados de clip studio paint.
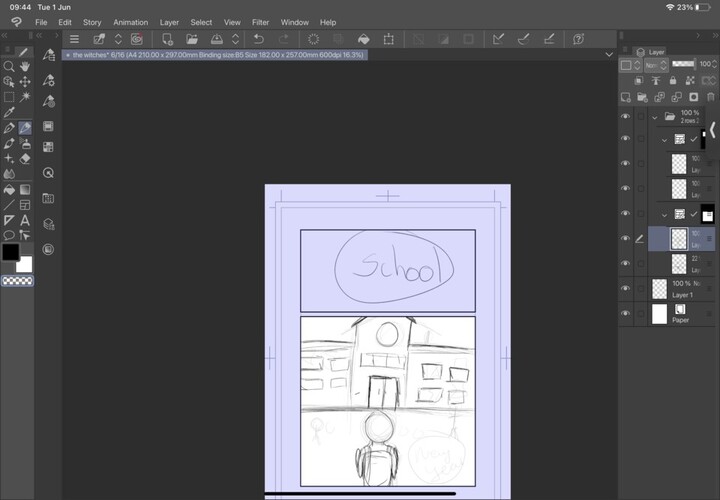
Parte 1: ¿Puedo Recuperar Archivos No Guardados de Clip Studio Paint?
Si estabas trabajando en un proyecto de clip studio paint, y de repente el programa o el sistema se cerraron, y no tuviste tiempo de guardarlo, debes recuperar los archivos no guardados. Sin embargo, la respuesta a esta pregunta: "¿Puedo recuperar los archivos no guardados de Clip Studio paint?" depende de algunos factores.
En primer lugar, Clip Studio Paint proporciona una función de guardado automático, que realiza copias de seguridad de los archivos a intervalos regulares. Si ya la habías activado antes de perder el archivo de Clip Studio sin guardar, entonces hay muchas posibilidades de que puedas recuperarlo.
Sin embargo, si no has activado esta opción en tu ordenador, algunos métodos de recuperación han demostrado que funcionan, pero tendrás que esforzarte al máximo para conseguir los resultados deseados. No desesperes, esta guía te proporcionará todos los métodos posibles para recuperar archivos clip studio paint no guardados.
Parte 2: ¿Existen métodos para recuperar archivos no guardados de Clip Studio Paint?
En la mayoría de los casos, un apagón repentino, un fallo del sistema o del programa pueden provocar situaciones en las que necesites métodos para "recuperar archivos no guardados clip Studio Paint iPad". Aquí tienes 4 formas diferentes de recuperar archivos Clip Studio Paint no guardados.
Solución 1: Recuperar archivos Clip Studio Paint no guardados mediante Recuperación de Datos 4DDiG
Una de las formas más sencillas de recuperar cualquier archivo perdido en el ordenador es mediante una potente herramienta de recuperación de datos. Muchas herramientas de recuperación de datos te permiten recuperar los datos con el mínimo esfuerzo.
Recomendamos utilizar la herramienta 4DDiG para recuperar archivos no guardados de clip studio paint. Ofrece una solución de un solo clic para recuperar todos los archivos, incluidos los archivos clip studio sin guardar. Puedes recuperar el clip studio paint perdido desde cualquier dispositivo compatible con múltiples formatos y una amplia gama de dispositivos. Así es como funciona:
Descarga
Segura
Descarga
Segura
Pasos para recuperar archivos clip studio paint no guardados:
-
Descarga e instala el programa 4DDiG Recuperación de Datos de Windows en el ordenador. Inícialo y tendrás la interfaz para seleccionar la unidad. Selecciona la unidad C en la que están almacenados los archivos temporales de Clip Studio y, a continuación, haz clic en Iniciar para iniciar el proceso.

-
El programa iniciará inmediatamente el proceso de escaneado. Puedes pausarlo y detenerlo en cualquier momento al descubrir los archivos deseados. Puedes utilizar la opción de filtro para seleccionar los archivos deseados y limitar tu búsqueda a los archivos de Clip Studio no guardados.

-
Una vez que hayas encontrado los archivos deseados, es hora de recuperarlos y moverlos a una ubicación segura. Selecciona los archivos que deseas recuperar y pulsa el botón Recuperar para moverlos a la ubicación segura.

Solución 2: Clip Studio Paint Recupera archivos no guardados de la carpeta de copia de seguridad
Clip Studio Paint ofrece una función de copia de seguridad automática que realiza una copia de seguridad del archivo en el que estás trabajando. Esto resulta muy útil cuando el sistema o el programa se bloquean y no tienes tiempo suficiente para guardar el archivo.
Cuando ocurra cualquier percance o incidente inesperado, siempre puedes recurrir a la carpeta de copia de seguridad y recuperar el clip no guardado de paint studio para recuperarlo. A continuación te explicamos cómo recuperar los archivos no guardados de Clip Studio Paint:
-
Inicia Clip Studio Paint, ve a la opción Configuración de la barra de herramientas y selecciona Menú Mantenimiento.

- Selecciona "Abrir carpeta con datos de copia de seguridad de Clip Studio Paint" en la lista de opciones.
-
Encontrarás las tres carpetas diferentes una vez que estés en la carpeta de copia de seguridad. La carpeta Recuperación contiene los archivos de Clip Studio Paint no guardados. La carpeta Registro inicial contiene los archivos de copia de seguridad que el programa toma regularmente cuando estás trabajando en el archivo.

- Abre las carpetas, busca los archivos que desees y recupéralos.
Solución 3: Recuperar archivos Clip Studio Paint no guardados mediante la recuperación automática
Clip Studio Paint tiene una función de recuperación automática que hace una copia de seguridad del archivo cada minuto. En caso de apagón, fallo del sistema o de la aplicación, puedes recuperar rápidamente un archivo de Clip Studio Paint no guardado desde la recuperación del lienzo.
Sin embargo, esta función sólo es beneficiosa cuando ya la has activado en los ajustes de Clip Studio Paint. Es como la función Autoguardar de Word y Excel, que hace una copia de seguridad del archivo en el que estás trabajando a un intervalo determinado.
Si ya la has activado, hay muchas posibilidades de que puedas recuperar rápidamente el archivo clip studio paint no guardado. Sigue los pasos que se indican a continuación para recuperar el archivo clip studio paint no guardado mediante la recuperación de lienzo:
- Tras el fallo, vuelve a iniciar el programa Clip Studio Paint.
- Se cargará y restaurará inicialmente un archivo Clip Studio Paint sin guardar.
Si no has habilitado la recuperación del lienzo, se sugiere que la habilites para evitar perder archivos Clip Studio Paint no guardados. A continuación te explicamos cómo habilitarla:
- Ve a Clip Studio Paint y haz clic en Archivo.
- Selecciona la opción Preferencias >> Recuperación automática.
- Marca la casilla para activar la función Recuperación de Lienzo.
-
Ajusta el intervalo según tus necesidades.

Solución 4: Clip Studio Paint Recupera Archivos No Guardados de la Papelera de Reciclaje
Si eliminas el archivo Clip Studio Paint accidentalmente, irá a la papelera de reciclaje. A diferencia de las otras papeleras, la papelera de reciclaje de Windows almacenará los archivos si no los vacías manualmente. Puede que lo hayas borrado accidentalmente si no habías recuperado el archivo clip studio no guardado con los otros métodos.
Si es así, puedes recuperar rápidamente el archivo de la papelera de reciclaje y moverlo al directorio original. Sigue los pasos que se indican a continuación para recuperar el archivo clip studio paint sin guardar de la papelera de reciclaje:
- Haz doble clic en el icono de la Papelera de reciclaje en el escritorio de Windows para iniciarla.
- Examina los archivos de la papelera de reciclaje y busca el archivo clip studio sin guardar.
- Cuando encuentres el archivo deseado, haz clic con el botón derecho y selecciona Restaurar.
-
Se moverá automáticamente a la ruta original, donde podrás acceder fácilmente a él como a cualquier otro archivo.

Parte 3: Preguntas frecuentes
P1: ¿Cómo recuperar archivos de Clip Studio Paint no guardados y eliminados?
Se pueden utilizar varios métodos para recuperar los archivos de clip studio paint que se han quedado sin guardar y se han borrado. Un método común es la recuperación de lienzos, que consiste en restaurar los archivos desde archivos de copia de seguridad. También puedes recuperarlos de la carpeta de copia de seguridad, de la papelera de reciclaje y de la herramienta de recuperación de datos de Windows 4DDiG.
P2: ¿Dónde están los archivos de autoguardado de Clip Studio Paint?
Para encontrar los archivos de autoguardado de Clip Studio Paint, ve a la carpeta Escritorio de Windows >> CELSYS >> CLIPStudioPaintData. Dentro de esta carpeta, encontrarás la carpeta de registro inicial que contiene los archivos de autoguardado de los archivos de Clip Studio Paint.
P3: ¿Tiene Clip Studio Paint un modo de recuperación?
Como muchos otros programas productivos conocidos, el Clip Studio Paint también tiene el modo de recuperación del lienzo. Realiza una copia de seguridad del archivo en el intervalo establecido y conserva la copia del mismo. Esto no está habilitado por defecto, y necesitas habilitarlo primero para activarlo.
P4: Clip studio paint ¿no se encontró el archivo especificado?
Si recibes el error "no se encontró el archivo especificado", esto puede ocurrir cuando el propio archivo no existe. Ve a CelSYS >> ClipStudioPaintData >> DocumentBackup, y encontrarás el archivo al que intentas acceder.
Conclusión
Clip Studio Paint es un gran software de dibujo que lleva ahí más de 2 décadas. Ofrece fantásticas funciones y una interfaz de usuario que permite a la mente del artista crear obras maestras. Sin embargo, una pérdida repentina de energía o un fallo del sistema o del programa pueden provocar una pérdida insegura de archivos. Esta guía explica las 4 formas definitivas de recuperar archivos clip studio paint no guardados. Para realizar la recuperación de archivos clip studio paint no guardados, 4DDiG es la mejor herramienta para ahorrarte la molestia de recuperar manualmente los archivos perdidos.
También te puede interesar
- Home >>
- Recuperar Office >>
- Clip Studio Paint: Recuperar archivos no guardados ¿Qué hacer?