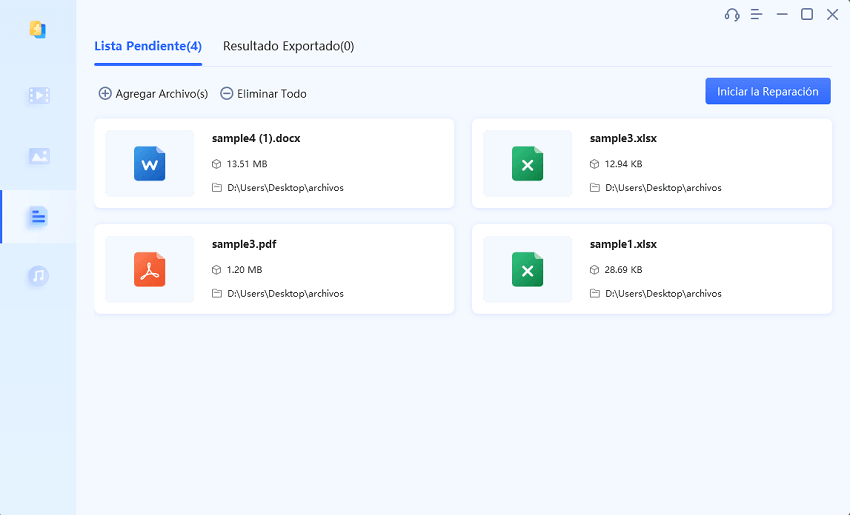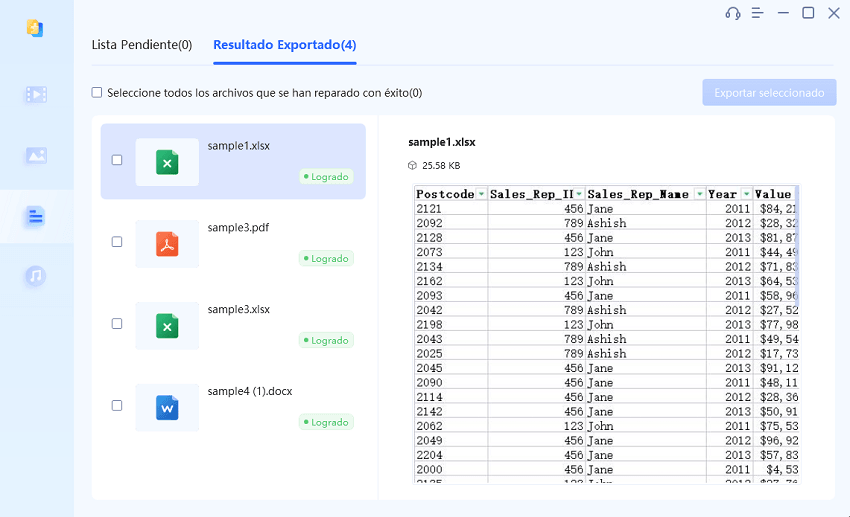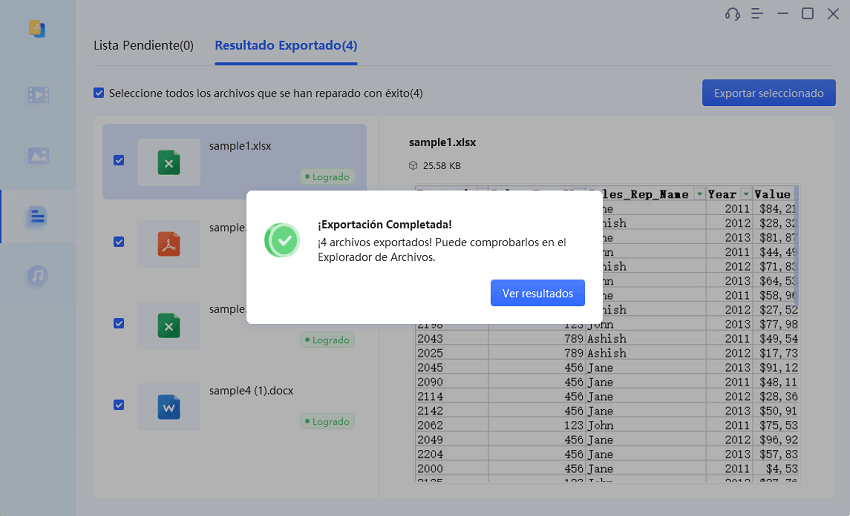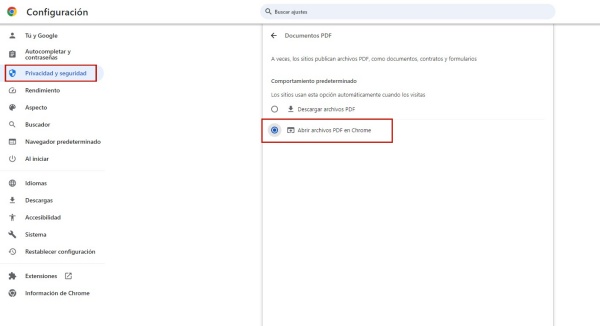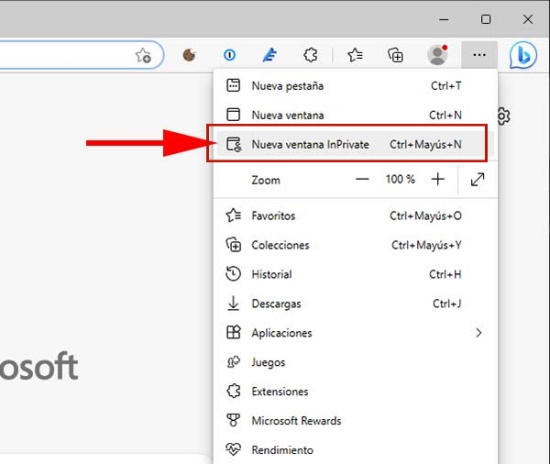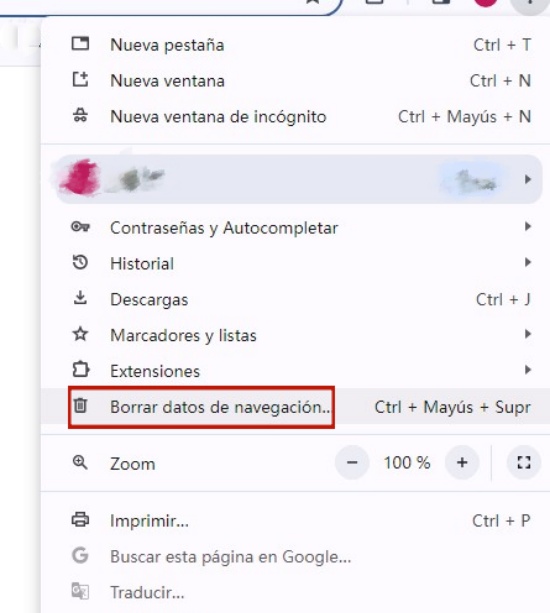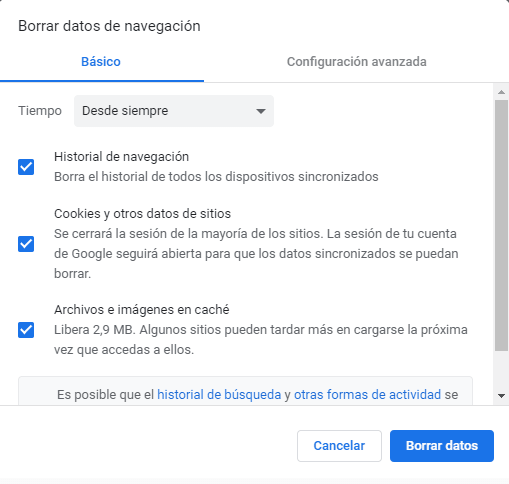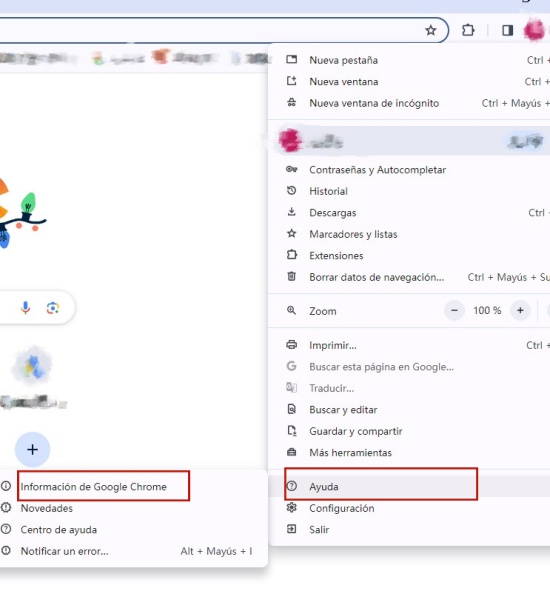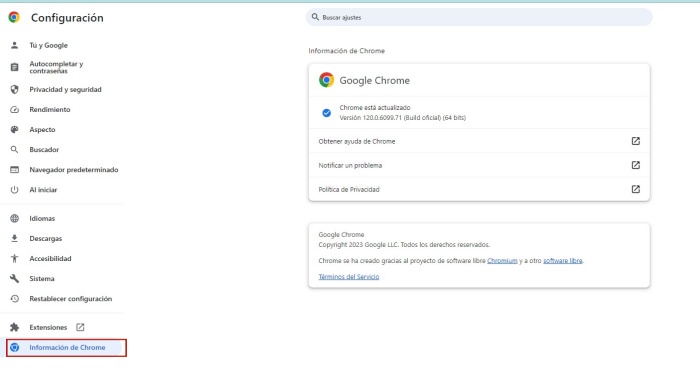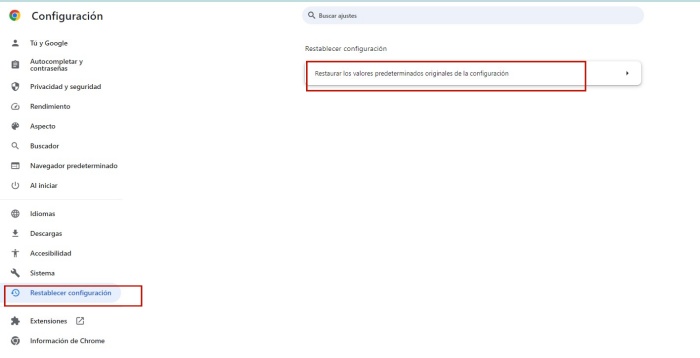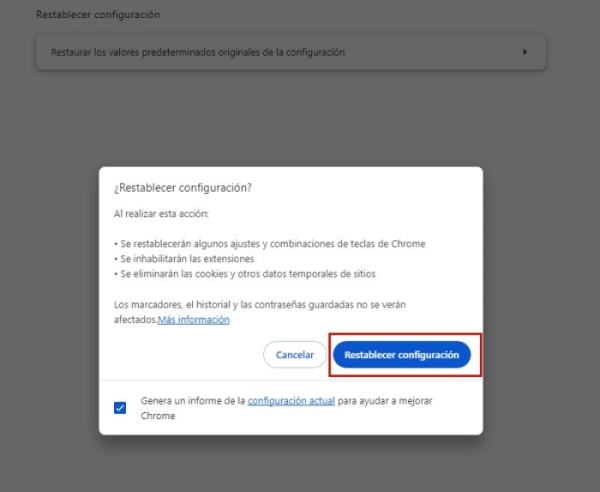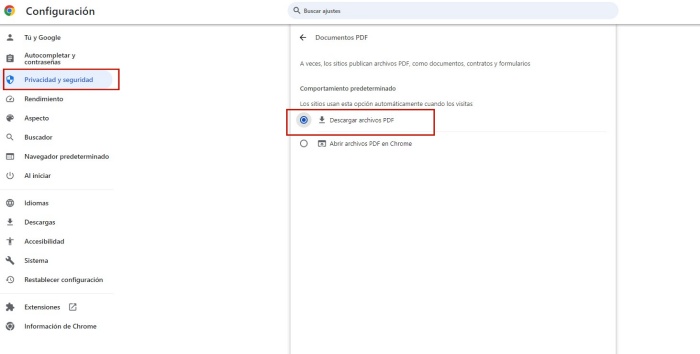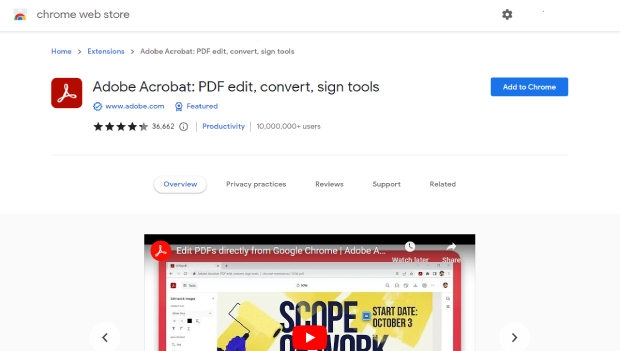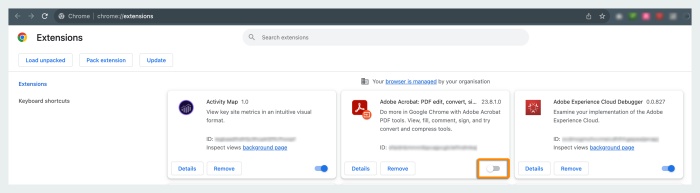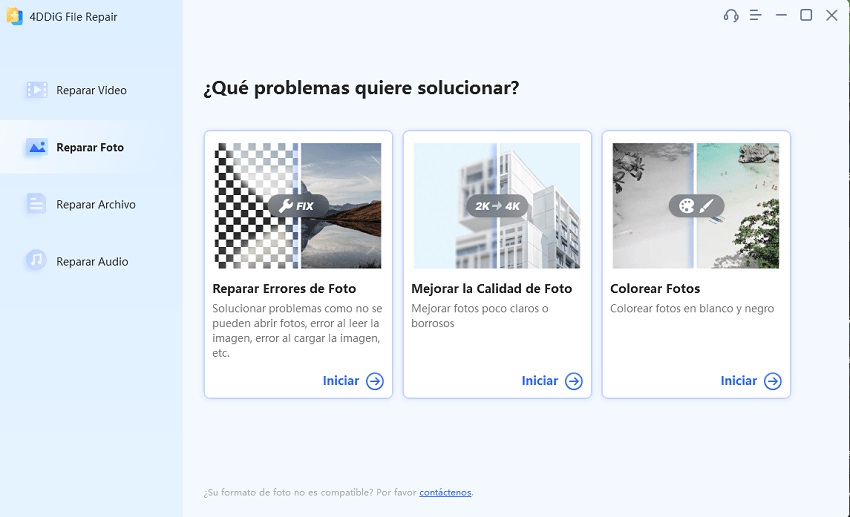¿Por qué PDF no se abre en Chrome? 7 métodos sencillos
¿Tienes un archivo PDF que no se puede abrir en Chrome?¡No busque más! Descarga 4DDiG File Repair para solucionar este problema y volver a navegar por tus PDF sin problemas.
"Hola, tengo problemas para abrir archivos PDF en Chrome. Al intentar abrir cualquier PDF, la pantalla se queda completamente negra como si se estuviera cargando, pero no aparece nada incluso después de cargar. Este problema se repite con varios archivos PDF. ¿Cómo puedo solucionar este problema de los archivos PDF que no se pueden abrir en Chrome?"
Los archivos PDF son increíblemente populares, y la mayoría de los navegadores web ofrecen visores de PDF integrados para un acceso instantáneo. Sin embargo, varios usuarios han informado frecuentemente que no pueden abrir PDF en Chrome. Este problema puede atribuirse a un archivo PDF dañado o un problema con Chrome en sí. Para garantizar una experiencia de visualización de PDF sin problemas y sin necesidad de lectores de PDF sin conexión, vamos a proporcionar varios métodos para resolver el problema de "archivos PDF que no se pueden abrir en Chrome". Pruebe estas soluciones una por una, ya que cada método tiene el potencial de solucionar el problema con eficacia.

Parte 1: ¿Por qué no se abre PDF en Google Chrome?
El primer paso para solucionar cualquier problema es identificar la razón detrás de éste. Estas son las posibles razones por las que no se abre PDF en Chrome en su ordenador.
- Las conexiones a Internet lentas o inestables pueden dificultar la carga de archivos PDF en Chrome.
- Los propios archivos PDF están dañados o corruptos.
- La caché y las cookies acumuladas pueden interferir a veces en la carga de los PDF.
- Una configuración incorrecta o mal configurada en Chrome puede interferir con el visor de PDF.
- Las extensiones de terceros pueden interferir en la apertura de archivos PDF.
- Tu versión de Chrome está obsoleta y no es capaz de manejar los formatos de archivo PDF más recientes.
Parte 2: 7 soluciones para abrir archivos PDF en Chrome
Ahora que tienes algunas ideas sobre por qué no puedes abrir un PDF en Chrome, es hora de explorar algunas soluciones eficaces para superar este obstáculo. Dado que la razón exacta del problema puede no estar clara, lo mejor es probar todos los métodos hasta que se resuelva el problema.
Solución 1. Reparar archivos PDF dañados con 4DDiG File Repair
Si el archivo PDF no se abre en Chrome, prueba a abrirlo en un navegador alternativo. Si el archivo PDF sigue inaccesible, es probable que esté dañado o corrupto. Para solucionarlo, puede recurrir a software especializado como 4DDiG File Repair. Esta potente herramienta está especializada en la reparación de varios formatos de archivo, incluidos los PDF. Utilizando 4DDiG Document Repair, puede reparar con éxito cualquier archivo Adobe PDF dañado o corrupto y garantizar su apertura sin problemas en Chrome.
Características principales de 4DDiG Document Repair:
- Algoritmos de reparación avanzados: Repara y restaura eficazmente archivos corruptos o dañados.
- Vista previa instantánea: Verifique el éxito de las reparaciones con vistas previas instantáneas de los archivos.
- Amplia compatibilidad de formatos de archivo: Maneja varios formatos, incluidos PDF, Word, Excel, PowerPoint, imágenes, videos y mucho más.
- Reparaciones de alta velocidad: Algoritmos eficientes para una recuperación rápida, ahorrando tiempo y minimizando el tiempo de inactividad.
- Reparación por lotes: Repare simultáneamente varios archivos dañados, agilizando el proceso de reparación.
Ahora, vamos a explorar cómo utilizar 4DDiG File Repair para solucionar el problema de los archivos PDF que no se pueden abrir en Chrome debido a la corrupción:
Descarga Segura
Descarga Segura
-
Descargue e instale 4DDiG File Repair en su ordenador.Inicie la aplicación y seleccione la opción Reparar archivo en el panel izquierdo. Haga clic en el botón Agregar archivos y seleccione los archivos PDF dañados o corruptos de su dispositivo de almacenamiento.

-
Haz clic en el botón Iniciar la Reparación para iniciar el proceso de reparación.

-
Una vez reparados los archivos PDF, aparecerán en Resultados reparados. Puede hacer clic en ellos y comprobar sus vistas previas al instante.

-
Si los PDF reparados tienen buen aspecto, selecciónelos y haga clic en el botón "Exportar seleccionados" para guardarlos en la ubicación que desee de su ordenador.

Solución 2. Desactivar descargas de PDF en Chrome
Por defecto, Chrome está configurado para abrir archivos PDF al hacer clic en ellos. Sin embargo, si Chrome descarga archivos PDF en lugar de abrirlos, es posible que la configuración predeterminada haya cambiado. Afortunadamente, las nuevas versiones de Chrome permiten personalizar este comportamiento. Sólo tienes que seguir estos pasos para desactivar la opción "Descargar archivo PDF" como comportamiento predeterminado. Esto asegurará que Chrome abra los archivos PDF directamente cuando haga clic en ellos, resolviendo eficazmente el problema de que los PDF no se abran en Chrome.
- Abra el navegador Chrome y haga clic en el icono de los tres puntos. Elige la opción Configuración en el menú.
-
Vaya a Privacidad y Seguridad desde el panel izquierdo. Elija la opción Configuración del sitio en el panel derecho.

- Desplácese hacia abajo y haga clic en la opción Configuración de contenido adicional debajo de la sección Contenido.
- Desplácese hacia abajo y haga clic en la opción Documentos PDF.
-
Elija la opción Abrir PDF en Chrome.

Solución 3. Ver documento PDF en modo incógnito
Ya hemos dicho que las extensiones de terceros instaladas en tu Chrome pueden ser la causa de que no puedas abrir PDF en Chrome. En lugar de desactivar cada extensión manualmente, puedes utilizar el modo Incógnito de Chrome para abrir archivos PDF. En el modo Incógnito, todas las extensiones están desactivadas, lo que te permite identificar si alguna de las extensiones instaladas está causando el problema. Siga estos pasos para abrir archivos PDF en modo Incógnito:
- Abre Google Chrome y haz clic en el icono de los tres puntos.
-
Seleccione la opción Nueva Ventana InPrivate del menú.

- En el modo Incógnito, intente abrir el archivo PDF que no se abría en la navegación normal.
Si el PDF se abre correctamente en modo Incógnito, indica que una extensión instalada podría estar causando el problema en el modo de navegación normal. Para identificar la extensión problemática, haga clic aquí para desactivar las extensiones una por una.
Solución 4. Borrar caché y cookies en Chrome
Si Google Chrome tiene problemas para cargar archivos PDF, es muy probable que haya problemas con la caché y las cookies almacenadas en el navegador web. Para solucionarlo, debes borrar la caché y las cookies dañadas en Chrome para ver si se resuelve el problema de los archivos PDF que no se cargan en Chrome. Estos son los pasos para borrar la caché y las cookies en Chrome.
Abre Google Chrome, haz clic en el icono de los tres puntos y ve a la opción Más herramientas. Selecciona la opción Borrar datos de navegación.

- Seleccione Intervalo de tiempo como Todo el tiempo y active las opciones Cookies y Caché.
-
Haga clic en el botón Borrar Datos. Aparecerá una ventana emergente de confirmación y haz clic en Borrar datos para continuar.

- Después de borrar la caché y las cookies, vuelve a iniciar Chrome e intenta abrir archivos PDF de nuevo para comprobar si el problema se ha resuelto.
Solución 5. Actualizar Google Chrome
Asegurarse de que Google Chrome está actualizado es crucial para abrir archivos PDF sin problemas. Las versiones obsoletas pueden tener problemas para manejar archivos PDF creados con los últimos creadores de PDF y podrían ser susceptibles a errores que impidan la correcta apertura de PDF. Para asegurarte de que tu Chrome está preparado para gestionar los archivos PDF más recientes y de que ha resuelto cualquier posible problema, sigue estos pasos para actualizarlo al instante:
-
Abre Google Chrome y haz clic en el icono de los tres puntos. Vaya a Ayuda > Acerca de Google Chrome.

- Chrome empezará a buscar la última versión. Si encuentra una versión más reciente, se instalará al instante.
-
Una vez finalizada la instalación, verás un botón de relanzamiento. Haz clic en él y Chrome se reiniciará con la última versión. Ahora puedes abrir el archivo PDF y ver si se ha solucionado el problema.

Si actualiza Google Chrome a su última versión, podrá garantizar la compatibilidad con los archivos PDF más recientes y solucionar posibles errores que afecten a la apertura de archivos PDF. Esto debería resolver el problema de los archivos PDF que no se abren en Chrome.
Solución 6. Reiniciar Google Chrome
Si los archivos PDF no se abren en Chrome después de realizar cambios en su configuración, es posible que ciertas modificaciones bloqueen involuntariamente la apertura de los archivos PDF. En este caso, considere la posibilidad de restablecer la configuración de Google a sus valores predeterminados originales. Estos son los pasos para restablecer Google Chrome:
- Abre Google Chrome y haz clic en el icono de los tres puntos y elige la opción Configuración.
- En la página Configuración, seleccione la opción Restablecer configuración en la parte inferior del panel izquierdo.
-
Haga clic en la opción Restaurar configuración a sus valores originales por defecto.

-
Haga clic en el botón Restablecer configuración en la ventana emergente de confirmación.

Reinicia tu ordenador y comprueba si Chrome ya puede abrir los archivos PDF.
Cómo solucionar que Firefox no reproduce vídeos | 7 soluciones rápidas
Solución 7. Pruebe un lector de PDF alternativo
Si ha agotado todas las demás opciones y sigue sin poder abrir archivos PDF en Chrome, considere la posibilidad de utilizar un lector de PDF alternativo. Una opción recomendada es la extensión de Adobe Acrobat, que ofrece mejor rendimiento y funciones para ver y gestionar archivos PDF. Para solucionar el problema del visor de PDF de Chrome que no funciona con un lector alternativo, sigue estos pasos.
-
En primer lugar, dirígete a Configuración > Avanzado > Privacidad y seguridad. Seleccione Configuración del sitio > Documentos PDF y haga clic en Descargar archivos PDF para desactivar el visor de PDF predeterminado.

- Abre Google Chrome y visita Chrome Web Store para instalar la extensión de Adobe Acrobat.
-
Haga clic en el botón Añadir a Chrome y siga las instrucciones que aparecen en pantalla.

- Reinicie Chrome y vaya a Configuración > Extensiones > Administrar extensiones.
-
Active la extensión Adobe Acrobat y haga clic en el botón Detalles.

-
Elija las opciones de Extensiones.
-
Vaya a Abrir PDF locales en Acrobat y haga clic en el botón Activar. Siga las instrucciones que aparecen en pantalla para poder abrir los archivos PDF descargados con la extensión Acrobat.
Preguntas frecuentes sobre abrir documentos PDF en Chrome
P1: ¿Por qué Chrome descarga el PDF en lugar de abrirlo?
Si Chrome descarga archivos PDF en lugar de abrirlos, es probable que se deba a que el comportamiento predeterminado es descargar. Para cambiarlo, ve a Configuración > Privacidad y seguridad > Configuración de contenido adicional > Documentos PDF y selecciona "Abrir PDF" en su lugar.
P2: ¿Cómo hacer que el PDF se abra en Chrome y no en Adobe Acrobat?
Para que los PDF se abran en Chrome, configúralo como aplicación predeterminada. Haz clic con el botón derecho en un archivo PDF, elige "Abrir con", selecciona Google Chrome, activa "Usar siempre esta aplicación para abrir archivos PDF" y haz clic en "Aceptar".
P3: ¿Cómo puedo cambiar el visor de PDF predeterminado en Chrome?
El visor de PDF predeterminado de Chrome no puede modificarse directamente, pero puedes impedir que abra archivos PDF. Ve a Configuración > Privacidad y seguridad > Configuración del sitio > Configuración de contenido adicional > Documentos PDF > Descargar PDF. De este modo, los PDF se descargarán y podrás abrirlos con el visor de PDF que prefieras.
Conclusión:
Los archivos PDF que no se pueden abrir en Chrome son un problema común que puede tener dos causas subyacentes. Puede deberse a problemas del propio Chrome, como caché dañada, cookies, ajustes modificados o una versión obsoleta del navegador. Otra posibilidad es que los archivos PDF estén dañados o corruptos. Para solucionar este último problema, sugerimos utilizar 4DDiG File Repair una excelente herramienta diseñada para reparar archivos PDF dañados. Con sólo unos pocos clics, esta herramienta puede restaurar sus archivos PDF, lo que les permite abrir sin problemas en Chrome una vez más.
También te puede interesar
- Home >>
- Reparar documento >>
- ¿Por qué PDF no se abre en Chrome? 7 métodos sencillos