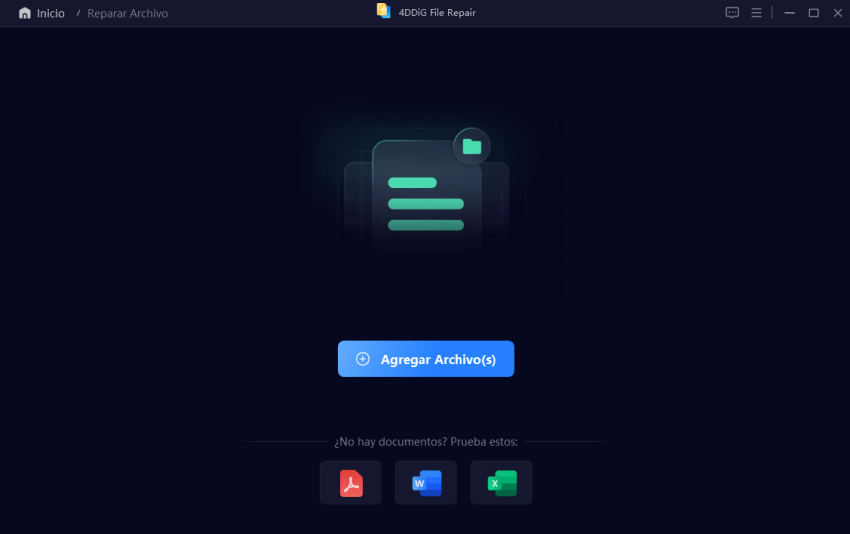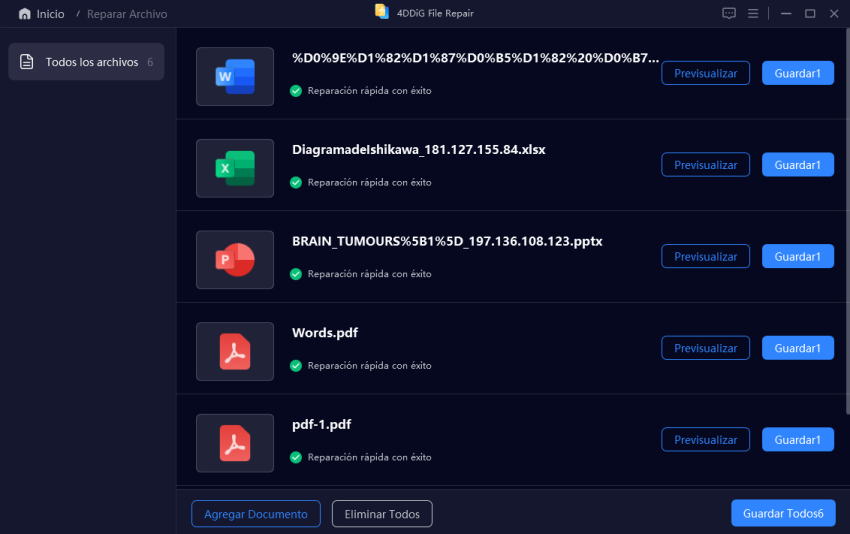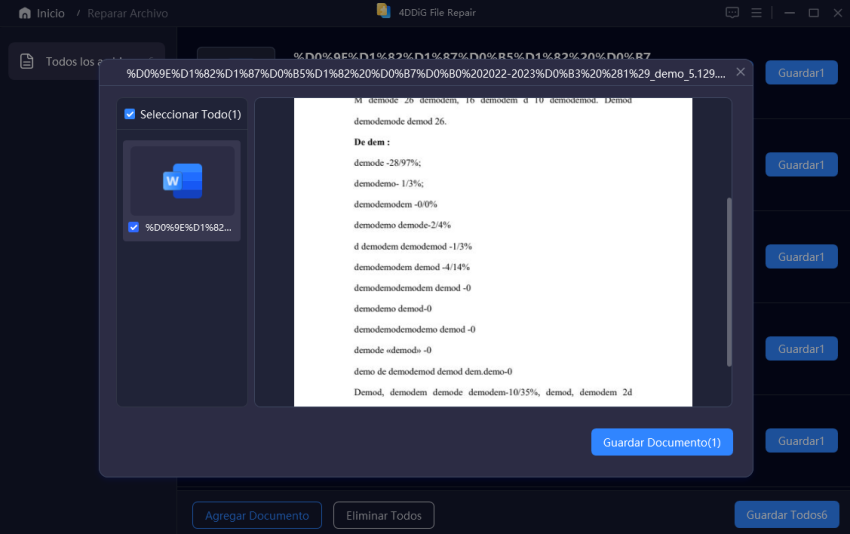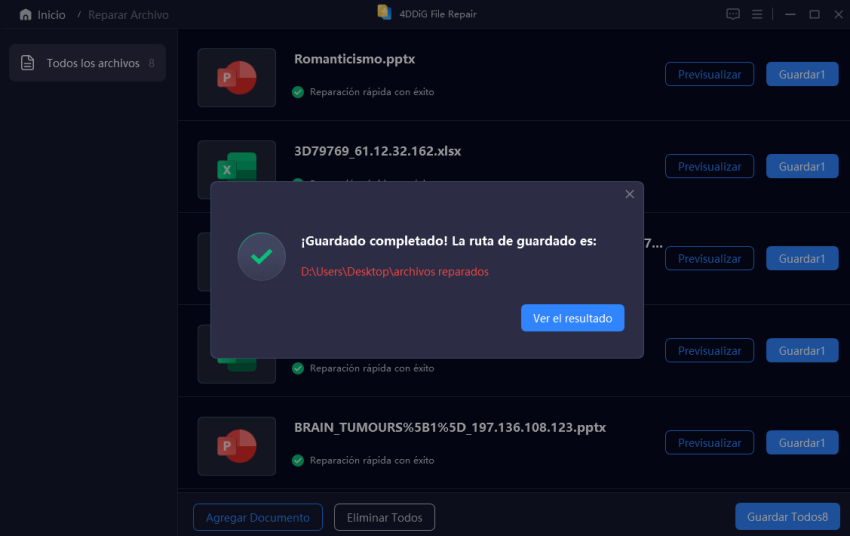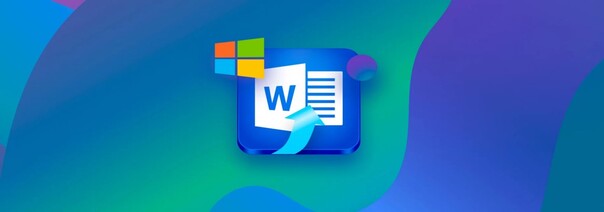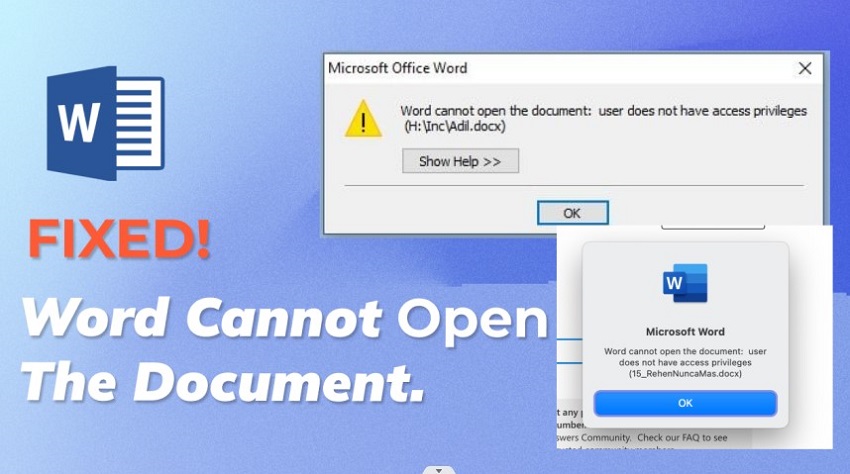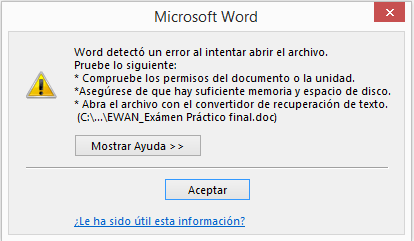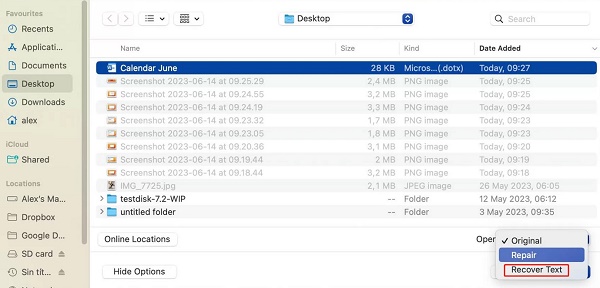Cómo Reparar Archivo de Word Corrupto [Top 5 Métodos]
¿Buscas una forma de reparar un archivo de Word dañado? Aquí tienes 5 métodos diferentes con instrucciones paso a paso que te ayudarán. Para una reparación inmediata, pruebe 4DDiG File Repair.
Pregunta: El documento de Word se corrompió y no puedo abrirlo ni recuperarlo
“Estaba escribiendo un documento cuando mi PC se apagó inesperadamente. Cuando intenté abrirlo, no funcionó, y recibí este mensaje, e incluso cuando intenté abrirlo con Open and Repair. ¿Alguien puede ayudarme? Dedico mucho tiempo a ese documento”.
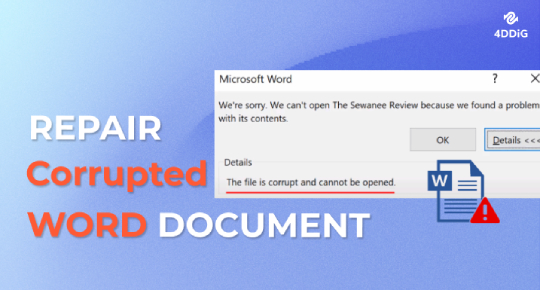
¿Tiene dificultades para abrir un documento de Word pero se niega a abrirlo y muestra el mensaje aterrador “El archivo está dañado y no se puede abrir Word”? El miedo a perder horas de trabajo duro puede ser abrumador. ¡Pero no se preocupe! Hemos creado una guía solo para usted. En este artículo, vamos a pasar por cinco métodos sencillos que le ayudarán a aprender a reparar documentos de Word.
Método 1. Abrir el archivo Word dañado en modo seguro
El modo seguro es una función de solución de problemas en Microsoft Word que puede ayudarle a abrir un documento de Word dañado sin cargar ciertas características y complementos que podrían estar causando problemas.
A continuación, le indicamos cómo abrir un documento de Word dañado en modo seguro:
- Presione las teclas “WIN” + “R” para abrir el cuadro de diálogo Ejecutar.
-
Escriba “winword /safe' (sin comillas) y haga clic en “Aceptar”. Esto iniciará Word en modo seguro.

- En el modo seguro de Word, haga clic en “Archivo” en la esquina superior izquierda. Ahora seleccione “Abrir”, navegue hasta la ubicación de su documento de Word dañado y ábralo.
- Si el documento de Word se puede abrir sin ningún problema, proceda a copiar el contenido en un nuevo documento y guárdelo como un archivo nuevo. Si el problema persiste, pase a la siguiente solución.
Método 2. Reparar archivos de Word dañados con la función “Abrir y reparar”
Si no puede abrir el documento de Word dañado incluso en el modo seguro de Word, hay otra cosa que puede probar. Microsoft Word tiene una función incorporada de “Abrir y reparar” diseñada para manejar archivos dañados e intentar la recuperación.
A continuación, le indicamos cómo reparar un archivo de Word dañado usando esta función.
- Abra Microsoft Word y haga clic en “Archivo” en la esquina superior izquierda.
- Haga clic en Archivo > Abrir > Examinar, desplácese hasta y seleccione el archivo dañado.
-
En lugar de abrir directamente el archivo, haga clic en el documento dañado, luego haga clic en la flecha pequeña junto al botón “Abrir” y elija “Abrir y reparar”.

- Word intentará abrir el archivo reparado si el proceso de reparación es exitoso.
- Después de eso, guarde el archivo reparado con un nuevo nombre para evitar sobrescribir el archivo dañado original.
Método 3. Reparar archivos corruptos de Word en línea de forma gratuita
Cuando los métodos comunes anteriores se quedan cortos para reparar su documento de Word dañado, o si está buscando una solución gratuita para reparar archivos corruptos de Word en línea, vuelva su atención a la herramienta de reparación de documentos en línea 4DDiG. Esta maravilla basada en la web ofrece una manera inmediata de reparar sus archivos corruptos o dañados con facilidad.
Analicemos cómo esta increíble herramienta puede reparar su archivo de Word dañado en línea.
- Acceda a la herramienta gratuita de reparación de documentos en línea 4DDiG a través de su navegador web.
-
Ahora presione el botón Cargar documento y cargue el archivo de Word dañado que desea reparar.

- Una vez cargado el archivo, comenzará el proceso de reparación automática. Espere hasta que se complete el proceso, luego puede descargar el archivo de Word reparado a su computadora.
Método 4. Arreglar un archivo de Word dañado con 4DDiG File Repair
Las herramientas en línea como la herramienta de reparación de documentos en línea 4DDiG son útiles para soluciones rápidas en problemas menores de documentos de Word. Sin embargo, cuando se trata de archivos de Word gravemente dañados o maneja varios documentos, es posible que necesite una solución más sólida. Ahí es donde entra en juego la versión de escritorio 4DDiG File Repair. Proporciona una solución de software completa que puede abordar una amplia gama de problemas de corrupción de archivos. He aquí por qué debería optar por la versión de escritorio:
- Es un programa versátil que no solo puede reparar archivos corruptos de Word, sino también varios tipos de archivos, incluidos videos, fotos, archivos de audio y Excel, PDF, PPTX y más.
- Es capaz de manejar la corrupción de archivos en todos los niveles.
- Puede reparar hasta 3.000 archivos simultáneamente, independientemente de su tamaño.
- Con su interfaz fácil de usar, alta tasa de éxito y amplia compatibilidad, ofrece una solución confiable.
Ahora analicemos cómo reparar un documento de Word dañado mediante 4DDiG File Repair.
Descarga Segura
Descarga Segura
-
Seleccionar una opción de reparación
Inicie 4DDiG File Repair y elija " Reparar documento " en el menú Reparación de archivos dañados para empezar.

-
Agregar archivos dañados
Haga clic en " Agregar archivos " para cargar uno o varios archivos dañados desde su ordenador. Los formatos compatibles son DOC, DOCX, XLS, XLSX, PPT, PPTX, RTF, ZIP, etc.

-
Iniciar la reparación de archivos
Después de añadir sus archivos, haga clic en "Reparar todo" y la herramienta comenzará a analizar y reparar cualquier error o corrupción detectados.

-
Previsualizar archivos reparados
Una vez finalizada la reparación, puede comprobar los archivos reparados haciendo clic en el botón " Previsualizar ".

Nota:
La opción de vista previa sólo mostrará la primera página del archivo reparado. Para acceder al contenido completo, tendrás que guardar el archivo localmente.
Previsualizar el archivo Word reparado

-
Guardar archivos reparados
Haz clic en el botón "Guardar" situado junto al archivo que quieras conservar, o en "Guardar todo" para guardar todos los archivos reparados a la vez. Elige una ubicación adecuada en tu ordenador para acceder fácilmente a ellos más tarde.

Método 5. Restaurar documentos de Word de versiones anteriores o copias de seguridad
Si ha habilitado el control de versiones de archivos o ha creado copias de seguridad de sus documentos de Word, puede intentar restaurar documentos de Word de versiones anteriores o copias de seguridad. Este método puede ser eficaz para recuperar un archivo dañado.
Así es como puede recuperar documentos corruptos de Word.
- Haga clic con el botón derecho en la carpeta donde se guardó el archivo de Word dañado.
-
Elija “Restaurar versiones anteriores” en el menú contextual.

- Se mostrará una lista de versiones anteriores de la carpeta. Seleccione la versión más cercana a la última vez que se supo que el archivo estaba intacto.
-
Una vez que haya elegido una versión anterior, haga clic en “Restaurar” para recuperar el archivo de Word dañado.

Video tutorial sobre cómo reparar un archivo de Word dañado
¿Cómo prevenir la corrupción de archivos de Word?
Si bien saber cómo reparar archivos corruptos de Word es esencial, es igualmente importante adoptar medidas preventivas para proteger sus documentos de posibles corrupciones en el futuro.
Estos son algunos consejos de expertos para ayudarle a mantener sus archivos de Word seguros e intactos:
- Haga una copia de seguridad con regularidad: haga regularmente una copia de seguridad de sus documentos importantes de Word en un dispositivo de almacenamiento externo o un servicio en la nube. Esto asegura que pueda acceder a versiones recientes e incorruptas incluso si los archivos originales se corrompen.
- Habilitar AutoGuardar y Autorecuperación: Habilitar las funciones de AutoGuardar y Autorecuperación en Word es una decisión inteligente. Estas funciones integradas pueden salvar su trabajo y recuperarlo en caso de problemas inesperados.
- Utilice dispositivos de almacenamiento confiables: Opte por dispositivos de almacenamiento confiables y sin errores al guardar o transferir sus archivos de Word. Las unidades USB de baja calidad o las unidades de disco duro externas pueden ser más propensas a la corrupción de datos.
- Mantenga el software actualizado: Mantenga su Microsoft Word y su sistema operativo actualizados. Las actualizaciones de software a menudo incluyen correcciones y parches de seguridad que reducen el riesgo de corrupción de archivos.
- Evite apagados abruptos: Siempre cierre Word y apague su computadora correctamente. Los cortes bruscos de energía o los apagones forzosos pueden provocar daños en los datos, así que guarde su trabajo y salga de Word correctamente antes de apagar su dispositivo.
Conclusión
Así es como puede reparar archivos corruptos de Word usando los diferentes métodos mencionados anteriormente. Si no quiere perder el tiempo probando diferentes métodos y buscando la manera más confiable de reparar archivos corruptos, puede intentar usar 4DDiG File Repair. Es la herramienta definitiva para reparar casi todos los archivos corruptos de la oficina en pocos minutos. Ya sea que esté tratando con documentos de Word, hojas de cálculo de Excel u otros archivos de oficina, es una opción confiable para que sus archivos dañados vuelvan a funcionar.
También te puede interesar
- Home >>
- Reparar documento >>
- Cómo Reparar Archivo de Word Corrupto [Top 5 Métodos]