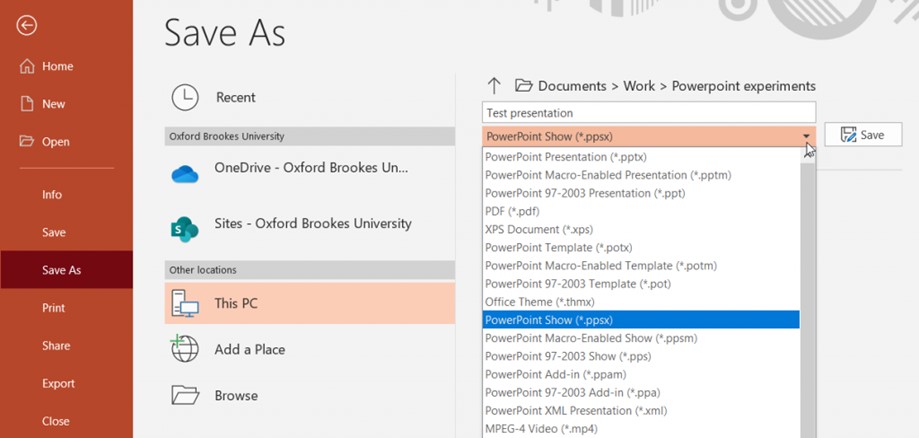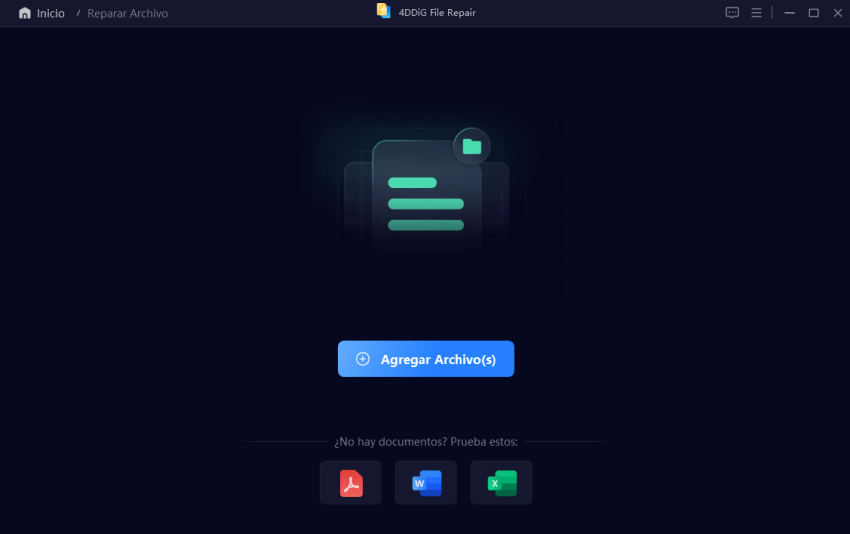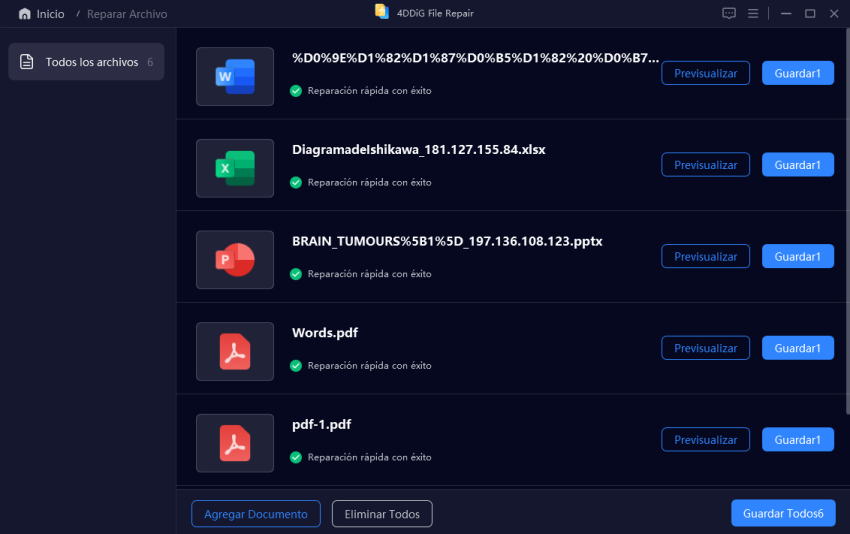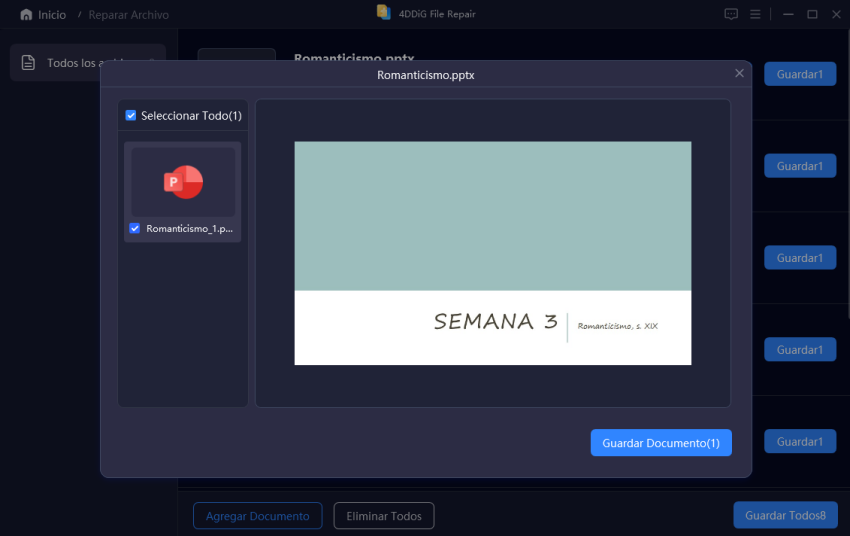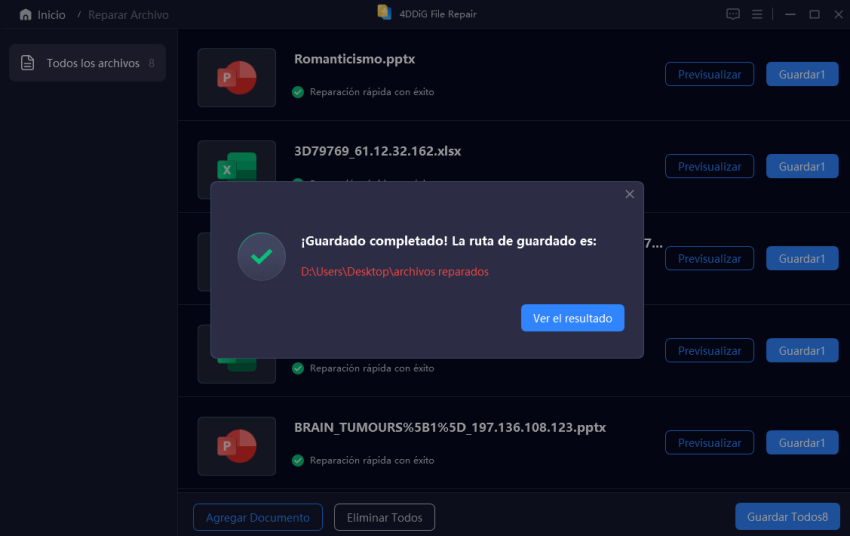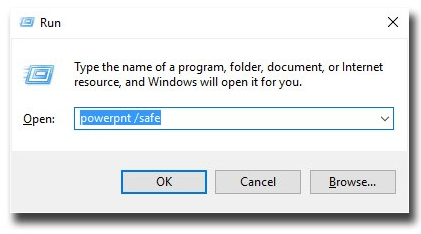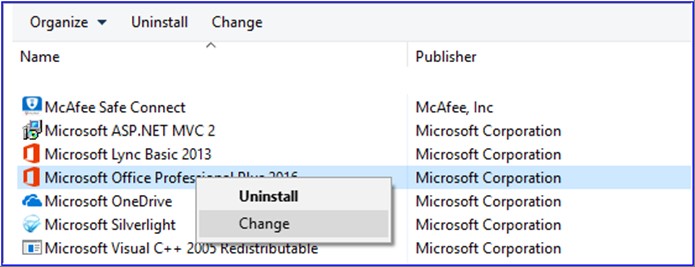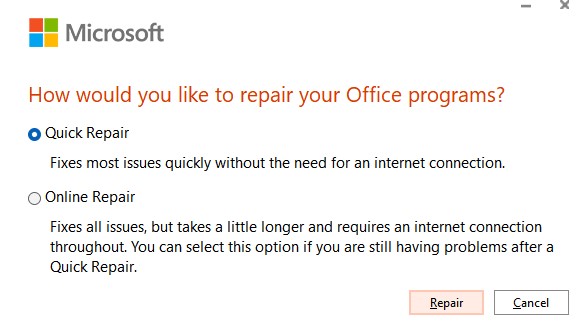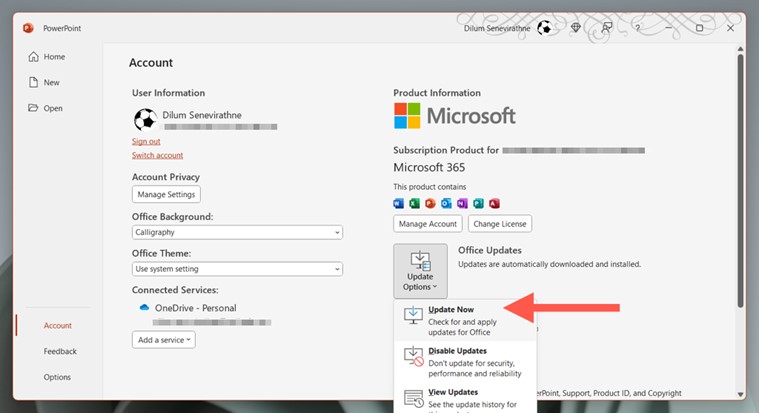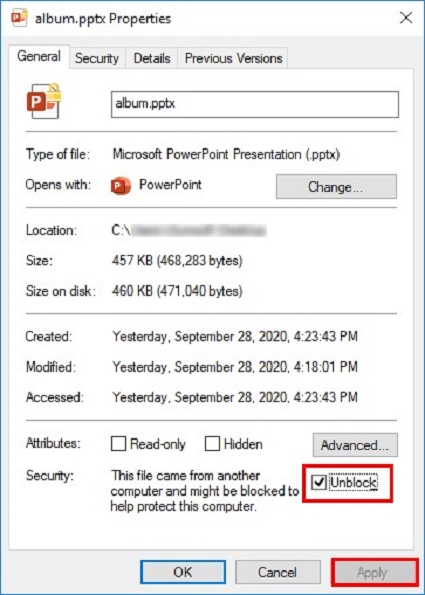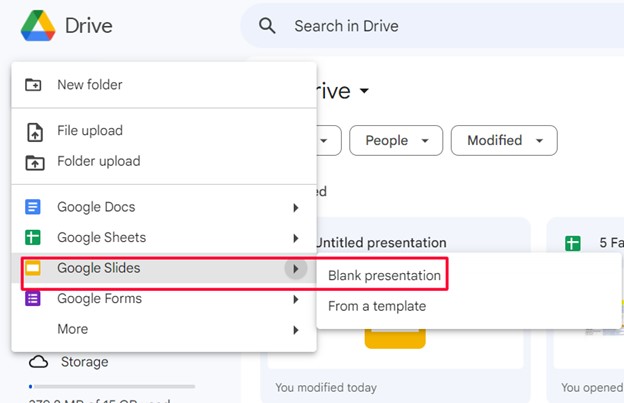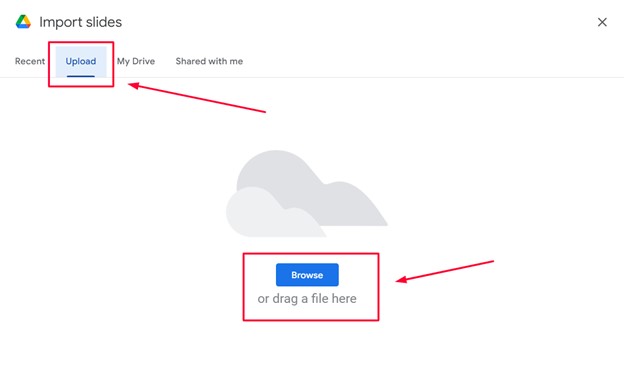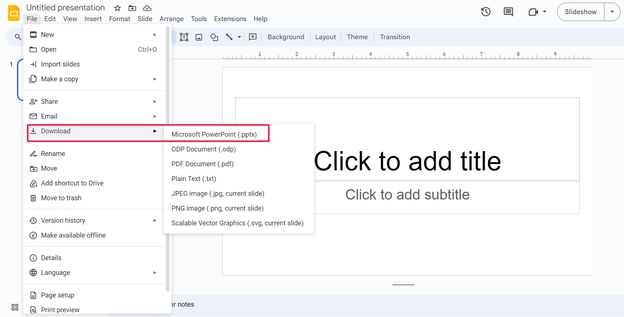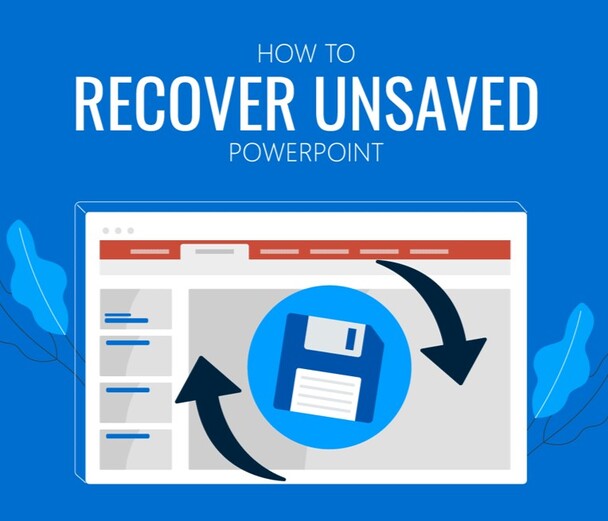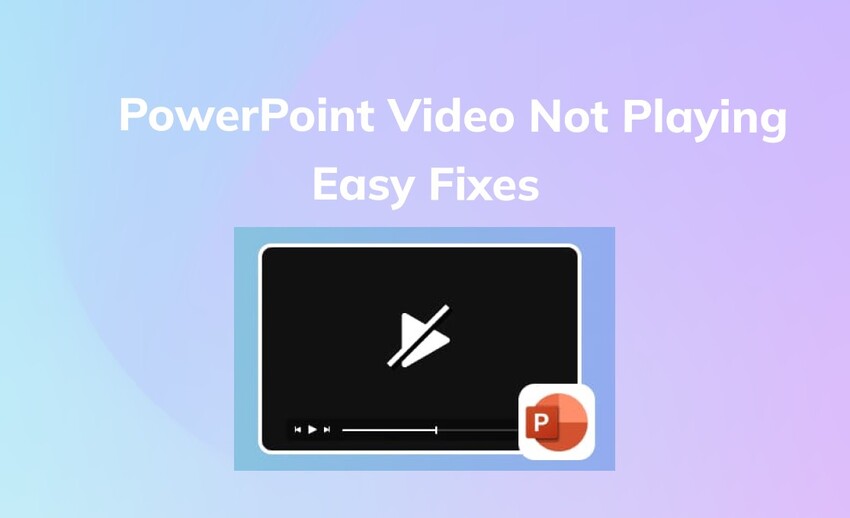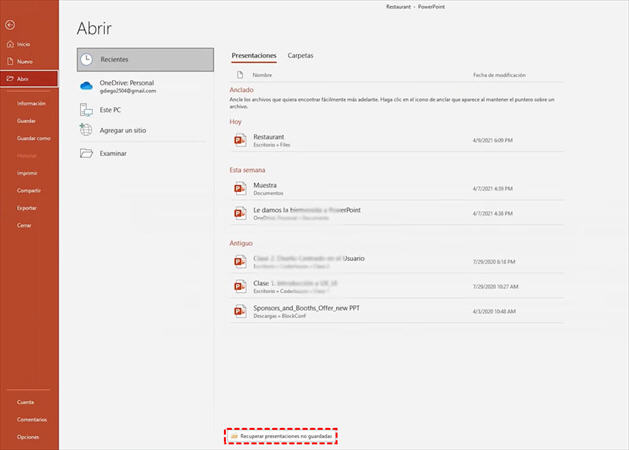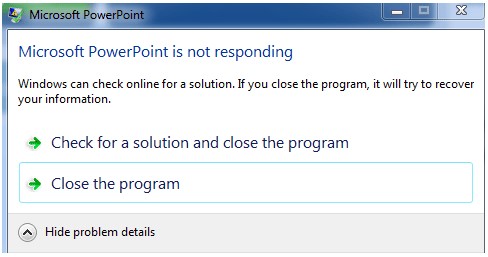Lo Sentimos, PowerPoint no Pudo Leer [7 maneras]
Aprenda 6 soluciones fáciles para el error 'Lo sentimos, PowerPoint no puede leer' en esta guía. Repara fácilmente tus archivos de PowerPoint dañados y vuelve al trabajo con 4DDiG File Repair.
¿Alguna vez ha hecho una presentación de PowerPoint con información importante e imágenes llamativas, solo para recibir un mensaje de error que dice “Lo sentimos, PowerPoint no pudo leer” cuando intenta abrirlo más tarde? El mensaje de error puede dejar a cualquiera rascándose la cabeza, preguntándose si es un problema con su computadora portátil o una falla relacionada con Microsoft.
En esta guía, le explicaremos qué causa este error y le daremos consejos prácticos sobre cómo corregir PowerPoint que no se puede leer. Si es un estudiante, un profesional o cualquier persona que confía en PowerPoint para compartir información, esta guía está aquí para ayudarle. Comencemos.

Parte 1. ¿Por qué PowerPoint no pudo leer?
Averigüemos rápidamente por qué PowerPoint no puede leer el archivo. Aquí hay algunas razones comunes:
- Corrupción de archivos: Si el archivo de PowerPoint está dañado, tal vez debido a un bloqueo del sistema o un guardado incorrecto, es posible que PowerPoint no pueda leerlo.
- Formato de archivo no admitido: es posible que PowerPoint no pueda leer un archivo si está en un formato anterior que ya no es compatible o si está en un formato no estándar.
- Funciones no compatibles: pueden producirse errores si su presentación de PowerPoint incluye elementos o características no compatibles con su versión, como animaciones avanzadas, fuentes u objetos incrustados.
- Problemas de compatibilidad de software: Tratar de abrir una presentación creada en una versión más reciente de PowerPoint con una anterior puede generar problemas de compatibilidad.
- Instalación dañada de PowerPoint: Si el problema persiste en varios archivos y presentaciones, puede estar relacionado con problemas con su instalación de PowerPoint.
- Seguridad y permisos: Los permisos de acceso a archivos y la configuración de seguridad pueden impedir que PowerPoint lea un archivo.
Parte 2. Cómo arreglar: Lo sentimos, Powerpoint no pudo leer
Dado que varias razones pueden desencadenar el mensaje de error “Lo siento, PowerPoint no puede leer 0”, profundicemos en soluciones específicas para cada causa potencial:
Solución 1. Guardar su presentación en otro formato
A veces, el mensaje de error “PowerPoint no pudo leer” está vinculado a problemas de compatibilidad. Al guardar su presentación en un nuevo formato, como .pptx, puede eliminar cualquier problema subyacente. A continuación, le indicamos cómo hacerlo:
- Abra su presentación de PowerPoint existente.
- Haga clic en la pestaña “Archivo” en la esquina superior izquierda y seleccione “Guardar como” en las opciones del menú.
-
En el cuadro Guardar como tipo, elija un formato de archivo diferente de las opciones disponibles. Por ejemplo, si está utilizando una versión anterior de PowerPoint, guárdela en formato.ppt, o para versiones más nuevas, utilice el formato.pptx.

- Especifique un nuevo nombre de archivo y ubicación para la presentación guardada.
- Haga clic en “Guardar” para guardar la presentación en el formato de archivo seleccionado.
Solución 2. Reparar archivo dañado de PowerPoint
Si su archivo de PowerPoint está dañado y muestra el error “PowerPoint no pudo leer PPTX”, puede usar 4DDiG File Repair, una herramienta versátil disponible tanto para Windows como para Mac. Este software se especializa en reparar archivos corruptos de PowerPoint, asegurando que pueda recuperar sus valiosos datos de presentación.
Características clave de la 4DDiG File Repair:
- Utiliza algoritmos avanzados para corregir eficazmente varios tipos de corrupción de archivos, independientemente del alcance de la corrupción.
- Repare casi todos los tipos de archivos de Microsoft y Adobe, incluidos archivos de PowerPoint, documentos de Word, libros de Excel, PDF, PSB, etc.
- Arregle videos, fotos y archivos de audio dañados, no reproducirlos o inaccesibles.
- Repare varios documentos de varios formatos simultáneamente.
- Proporcione una vista previa de los archivos reparados antes de guardarlos.
Para reparar archivo corrupto de PowerPoint mediante 4DDiG File Repair, siga estos pasos:
-
Inicie 4DDiG File Repair y elija " Reparar documento " en el menú Reparación de archivos dañados para empezar.
DESCARGA GRATISDescarga Segura
DESCARGA GRATISDescarga Segura

-
Haga clic en " Agregar archivos " para cargar uno o varios archivos dañados desde su ordenador. Los formatos compatibles son DOC, DOCX, XLS, XLSX, PPT, PPTX, RTF, ZIP, etc.

-
Después de añadir sus archivos, haga clic en "Reparar todo" y la herramienta comenzará a analizar y reparar cualquier error o corrupción detectados.

-
Una vez finalizada la reparación, puede comprobar los archivos reparados haciendo clic en el botón " Previsualizar ".


-
Haz clic en el botón "Guardar" situado junto al archivo que quieras conservar, o en "Guardar todo" para guardar todos los archivos reparados a la vez. Elige una ubicación adecuada en tu ordenador para acceder fácilmente a ellos más tarde.

También puede seguir los mismos pasos descritos anteriormente para resolver el error “PowerPoint no puede leer 0 Mac”.
Solución 3. Abrir PowerPoint en modo seguro
Si se enfrenta al error “Lo siento, PowerPoint no puede leer” debido a complementos o extensiones problemáticos, abrir PowerPoint en modo seguro puede ayudar. El modo seguro deshabilita complementos y personalizaciones innecesarios, lo que permite que PowerPoint se abra sin problemas. Así es como:
- Cierre cualquier ventana abierta de PowerPoint.
- Presione el botón de Windows y escriba “ejecutar”. Aparecerá una lista de opciones; opte por la primera.
-
Escriba powerpnt /safe y presione enter. Estará en modo seguro de PowerPoint.

- Ahora abra el archivo de PowerPoint que le estaba dando el error “Lo siento, PowerPoint no puede leer”. Si se puede abrir sin errores, guarde una copia con un nombre diferente o en un formato diferente (por ejemplo, .pptx).
Solución 4. Reparación de Microsoft Office
En caso de que el problema persista incluso en modo seguro, o encuentre el mensaje “Lo siento, Powerpoint no puede leer la reparación”, podría estar relacionado con la instalación de Office en sí. Considere reparar su instalación de Microsoft Office usando la función de reparación de Office.
- Cierre todas las aplicaciones de Microsoft y presione el botón de Windows.
- Escriba Panel de control y pulse Enter.
- Ahora vaya a Programas > Desinstalar un programa y busque Microsoft Office.
-
Una vez que lo haya encontrado, haga clic derecho sobre él y vaya a la opción Cambiar.

-
Ahora vaya a la opción Reparar y siga las instrucciones en pantalla para reparar Microsoft Office.

Solución 5. Actualizar PowerPoint
La actualización de PowerPoint a la última versión puede resolver problemas de compatibilidad y errores que pueden desencadenar el error y garantizar una lectura fluida de los archivos. Para actualizar PowerPoint, siga los pasos que se indican a continuación:
- Abra PowerPoint. Haga clic en “Archivo”, luego seleccione “Cuenta”.
-
Haga clic en “Actualizar opciones” y elija “Actualizar ahora”.

- Siga las instrucciones que aparecen en pantalla para completar el proceso de actualización.
- Después de actualizar PowerPoint, reinicie su computadora. Luego abra PowerPoint para ver si puede leer su archivo ahora.
Solución 6. Desbloquear la presentación de PowerPoint
Cuando ha descargado una presentación de PowerPoint de Internet o de una fuente externa y PowerPoint no puede leerla ni abrirla, es probable que el archivo se haya bloqueado debido a restricciones de seguridad.
En tales casos, puede desbloquear la presentación para permitir que PowerPoint la abra y lea.
- Localice y haga clic con el botón derecho en la presentación de PowerPoint a la que no puede acceder. Seleccione Propiedades.
- En la ventana Propiedades, vaya a la pestaña “General”.
- Busque una opción que mencione “Seguridad” o “Desbloquear”. Esta opción puede aparecer como una casilla de verificación.
-
Marque la casilla junto a la opción Desbloquear, haga clic en “Aplicar” y luego en “Aceptar” para guardar los cambios.

Solución 7. Cargar y descargar archivos de PowerPoint en Google Drive
Transferir su presentación de PowerPoint a Google Drive y luego descargarla de nuevo a veces puede resolver el error “PowerPoint no puede leer 0” causado por problemas de compatibilidad o formato de archivo. Estos son los pasos concisos a seguir:
- Asegúrese de que el archivo de PowerPoint existente esté cerca. Luego abra su cuenta de Google Drive y presione el botón + Nuevo.
-
Desplácese hacia abajo y vaya a Google Slides > Presentación en blanco.

-
Vaya a Archivo > Importar diapositivas y, en la siguiente ventana, vaya a la pestaña Cargar y seleccione el archivo problemático de PowerPoint. Esto importará todas las diapositivas de PowerPoint a sus Google Slides.

-
Ahora vaya a Archivo > Descargar > Microsoft PowerPoint.

Esto descargará la presentación de PowerPoint en su computadora y al mismo tiempo resolverá el error.
Conclusión
Hemos explorado varias soluciones para solucionar el error “PowerPoint no pudo leer”, ofreciéndole una caja de herramientas con opciones para abordar este problema común. Cuando se trata de reparar archivos corruptos de PowerPoint, le recomendamos encarecidamente utilizar el software de 4DDiG File Repair. Esta herramienta especializada es su clave para resolver cualquier desafío relacionado con PowerPoint y garantizar que sus presentaciones sean accesibles y libres de errores. Pruébelo y experimente la recuperación perfecta de PowerPoint.
También te puede interesar
- Home >>
- Reparar documento >>
- Lo Sentimos, PowerPoint no Pudo Leer [7 maneras]