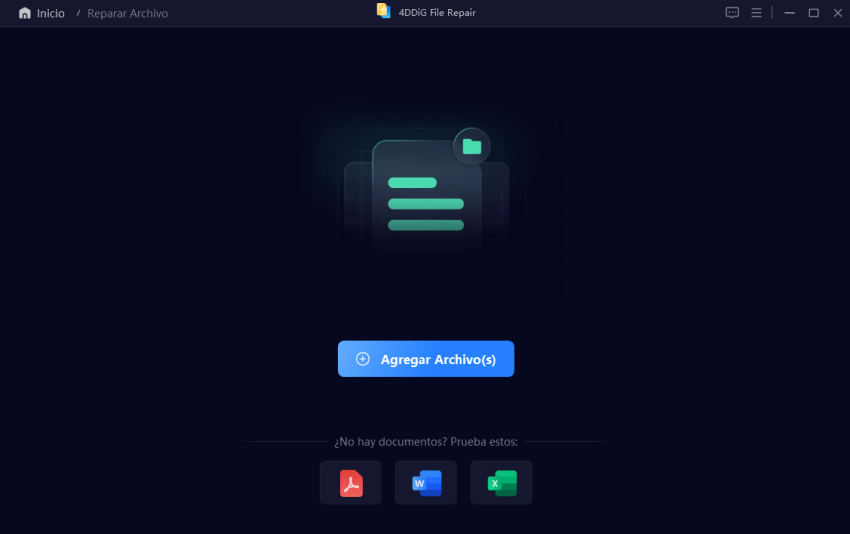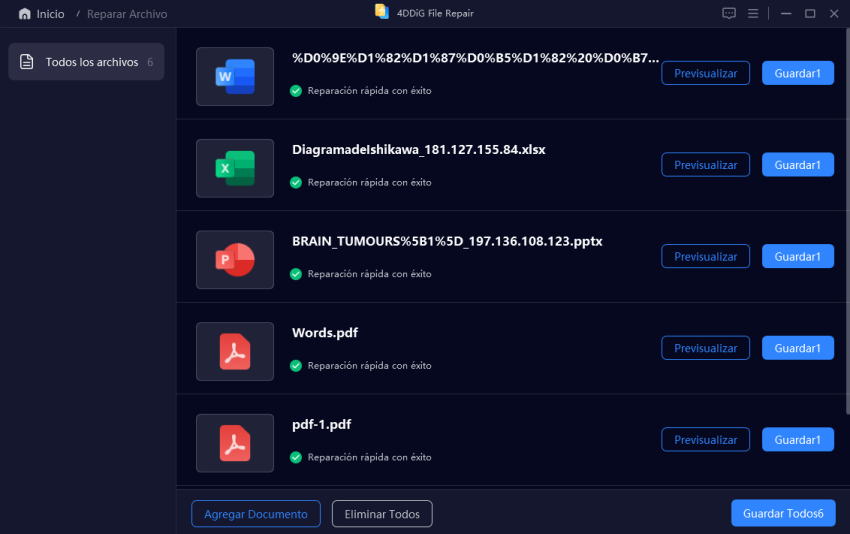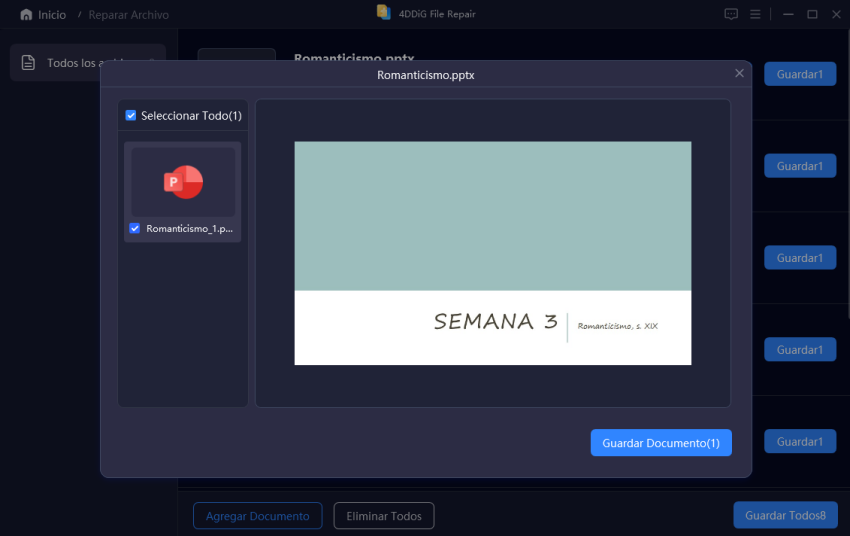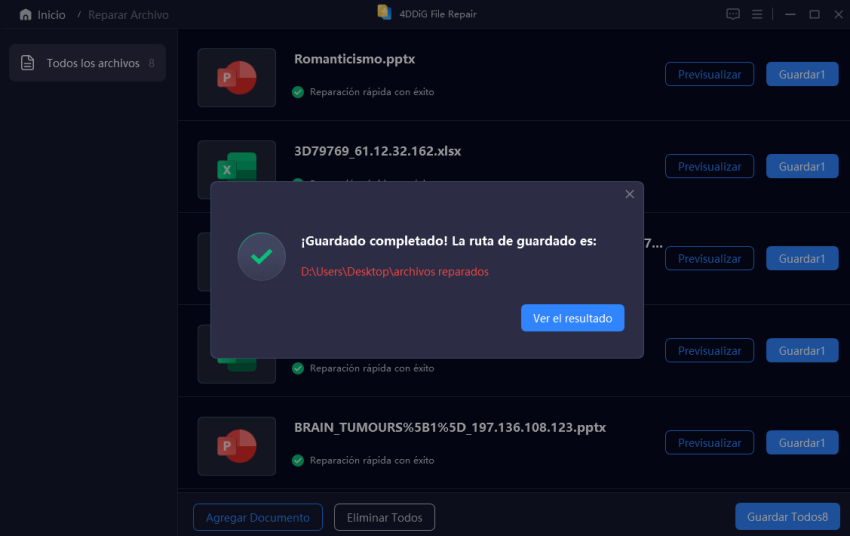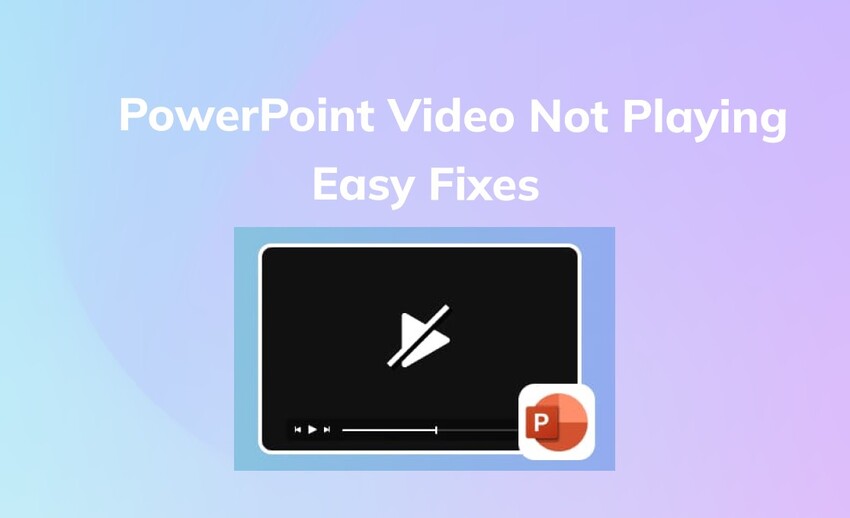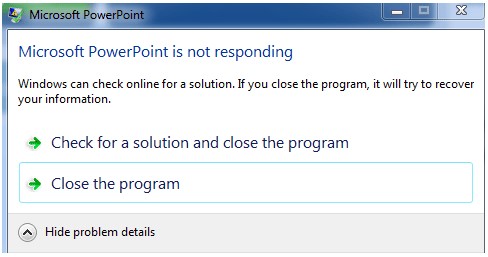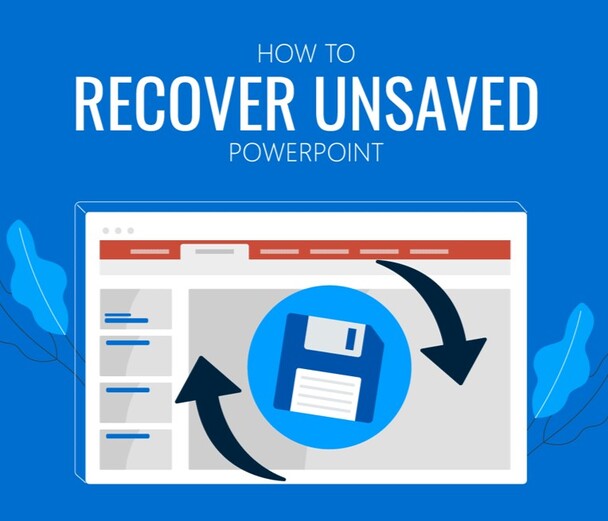Cómo reparar un archivo de PowerPoint dañado [6 Métodos]
¿Tiene problemas con un archivo corrupto powerpoint? No te preocupes. Aprenda 6 métodos sencillos para reparar archivos de PowerPoint dañados y guardar su presentación.
“Mi PowerPoint está dañado”
"Estoy tratando de abrir mi archivo PPTX que he estado trabajando durante dos semanas, pero sigue mostrando el mensaje de error 'el archivo de PowerPoint 2016 está dañado y no se puede abrir'. Tengo una presentación que entregar, así que estoy entrando en pánico. ¿Hay alguna manera de solucionar este problema? ¡Agradeceré cualquier ayuda!"
Un archivo PowerPoint dañado puede aparecer en el peor momento, poniendo en riesgo tus presentaciones más importantes. Este problema suele estar relacionado con errores de sistema, infecciones de virus o cierres inesperados. En nuestra guía completa, aprenderás las causas de la corrupción y seis métodos comprobados para reparar archivos PPT de forma rápida y segura.

Parte 1. ¿Por qué se dañan los archivos de PowerPoint?
A veces, un archivo PowerPoint dañado puede aparecer sin previo aviso, pero casi siempre hay una razón detrás. Conocer las causas comunes te ayudará no solo a reparar el problema, sino también a prevenirlo en el futuro:
Bloqueos o errores inesperados del sistema o la aplicación:
Cuando PowerPoint o Windows se bloquean durante el guardado del archivo, el documento puede corromperse. Por ejemplo, un corte de energía o cerrar el programa a la fuerza puede dejar el archivo incompleto.
Incompatibilidad con plug-ins o complementos:
Algunos complementos no oficiales pueden interferir con el funcionamiento normal de PowerPoint, generando errores al abrir, guardar o exportar presentaciones.
Copiar archivos desde otros sistemas o dispositivos:
Transferir un archivo PPT o PPTX desde otro equipo, especialmente por USBs defectuosos o discos externos dañados, puede provocar que el archivo llegue corrupto a tu PC.
Aplicaciones dañadas o instalación defectuosa:
Si tu instalación de Microsoft Office está dañada, es más probable que los archivos de PowerPoint sufran errores al abrirse o guardarse.
Ataques de malware o virus:
Algunos virus pueden corromper directamente archivos de Office o afectar el sistema de archivos de tu ordenador, haciendo que un archivo PowerPoint dañado no pueda abrirse correctamente.
Transferencia incompleta o desconexión del almacenamiento:
Retirar una memoria USB, disco externo o tarjeta SD sin expulsarla correctamente puede interrumpir la transferencia de datos y corromper la presentación.
Parte 2. Cómo reparar un archivo de PowerPoint corrupto
Si se encuentra con un archivo de PowerPoint dañado, la forma más eficaz de repararlo es utilizar una herramienta profesional como 4DDiG File Repair. Esta potente aplicación está diseñada para reparar no solo presentaciones de PowerPoint, sino también documentos, videos, fotos y archivos de audio. Tanto si no puede abrir el archivo como si aparecen errores al intentar acceder a su contenido, 4DDiG File Repair restaurará su presentación conservando el contenido original, el formato y los medios incrustados.
Más funciones potentes de 4DDiG File Repair:
- Reparar documentos dañados en varios formatos, incluidos Word, Excel, PPTX, PDF, PSD, PSB y más.
- Restaurar videos, fotos y archivos de audio a su formato original.
- Tecnología IA para mejorar la resolución de vídeo y aumentar la calidad de la foto.
Descarga Segura
Descarga Segura
Ahora, exploremos cómo reparar un archivo PowerPoint dañado usando 4DDiG File Repair:
-
Inicie 4DDiG File Repair y elija " Reparar documento " en el menú Reparar corruptos para empezar.

-
Haga clic en " Agregar archivos " para cargar uno o varios archivos dañados desde su ordenador. Los formatos compatibles son DOC, DOCX, XLS, XLSX, PPT, PPTX, RTF, ZIP, etc.

-
Después de añadir sus archivos, haga clic en "Reparar todo" y la herramienta comenzará a analizar y reparar los documentos.

-
Una vez finalizada la reparación, puede comprobar los archivos reparados haciendo clic en el botón " Previsualizar ".


-
Haz clic en el botón "Guardar" situado junto al archivo que quieras conservar, o en "Guardar todo" para guardar todos los archivos reparados a la vez. Elige una ubicación adecuada en tu ordenador para acceder fácilmente a ellos más tarde.

Parte 3. Métodos alternativos para reparar archivos de PowerPoint dañados
Método 1. Reparar archivo corrupto PowerPoint con la opción Abrir y reparar
La opción "Abrir y reparar" es una función de reparación que PowerPoint tiene incorporada y que permite detectar y solucionar problemas dentro de un archivo de PowerPoint. Es útil cuando encuentra el mensaje de error "Parte del contenido de este archivo de PowerPoint está dañado" o tiene dificultades para abrir o acceder a un archivo de PowerPoint.
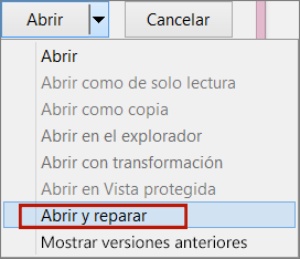
- Inicie Microsoft PowerPoint en su computador.
- Vaya a la pestaña "Archivo" y de clic en "Abrir"> "Examinar".
- Busque y seleccione el archivo de presentación dañado. Luego de clic en la flecha desplegable junto al botón Abrir y elija la opción "Abrir y reparar".
- Espere a que PowerPoint complete el análisis y la reparación de cualquier problema detectado o la corrupción en el archivo. Luego, abra el archivo para verificar si se solucionaron los problemas.
Método 2. Utilizar una herramienta de reparación de archivos en línea
Si la función de reparación incorporada en PowerPoint no resuelve el problema con su archivo, los servicios de reparación de archivos en línea como el de 4DDiG Online File Repair son convenientes y eficientes. Estos servicios se especializan en reparar y restaurar archivos dañados, eliminando la necesidad de software especializado o soporte técnico. 4DDiG Online Repair puede reparar archivos ppt dañados online gratis
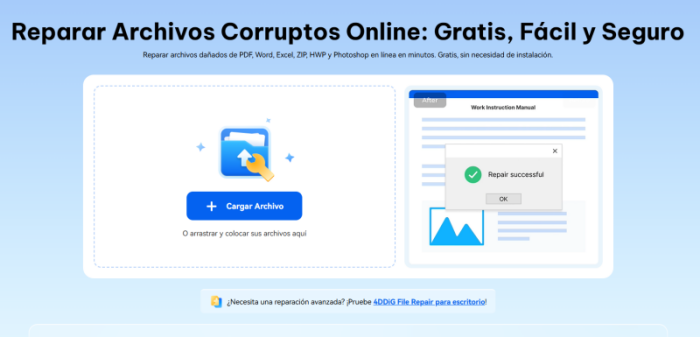
- Vaya al sitio web oficial de 4DDiG Online Repair.
- Elija "Cargar documentos" para agregar su archivo de PowerPoint dañado. La herramienta lo reparará automáticamente.
- Obtenga una vista previa del archivo de PowerPoint reparado y descárguelo en su computador.
Método 3. Insertar diapositivas en una presentación en blanco
Si después de intentar los métodos anteriores su archivo de PowerPoint sigue sin abrirse, significa que ha sufrido daños graves. Como alternativa, cree una presentación nueva y copie allí las diapositivas del archivo dañado. Esto le permitirá conservar la información intacta y rehacer su presentación sin empezar desde cero.
Aquí se explica cómo reparar un archivo corrupto de PowerPoint:
- Abra PowerPoint, vaya al menú "Inicio" y de clic en "Nueva diapositiva" > "Reutilizar diapositivas".
- Explore y abra su presentación PPT corrupta. Las diapositivas de la presentación dañada aparecerán en el panel derecho.
- Marque la opción "Mantener formato de fuente" ubicada en la parte inferior. Luego de clic derecho en cualquier diapositiva en la vista previa y seleccione "Insertar todas las diapositivas".
- Después de que el archivo corrupto de PowerPoint se inserte correctamente en la presentación en blanco, presione las teclas Ctrl + S para guardar la nueva presentación en una ubicación diferente.
- Ahora necesita restaurar el tema original de la presentación dañada. Simplemente de clic en Diseño > Buscar temas en la categoría Temas y seleccione el archivo dañado.
- Haga clic en Aplicar y el nuevo PPT quedará con el mismo tema.
Método 4. Abrir la versión de archivo temporal de la presentación
Cuando está trabajando en una presentación en PowerPoint, el software crea automáticamente un archivo temporal como copia de seguridad. Este archivo temporal puede servir como una solución potencial para abrir y restaurar su archivo de PowerPoint dañado. Aquí se explica cómo recuperar el archivo PPT dañado usando el archivo temporal:
- Presione las teclas Win + R para abrir el cuadro de diálogo "Ejecutar". Escriba "%temp%" (sin comillas) y pulse Intro.
- En el directorio de archivos temporales, de clic en el cuadro de búsqueda en la esquina superior derecha y escriba 'ppt*.tmp'. Presione Enter y localice el archivo temporal asociado con su presentación.
- Haga una copia del archivo temporal y péguelo en una ubicación diferente. A continuación, cambie el nombre de su extensión de TMP a PPTX.
- Haga doble clic en el archivo de PowerPoint cuyo nombre ha cambiado para abrirlo con PowerPoint.
Método 5. Guardar la presentación en el formato de archivo RTF
Cuando todos los demás métodos no pueden reparar un archivo de PowerPoint dañado, guardar la presentación en el formato de archivo RTF (formato de texto enriquecido) es su último recurso. Si bien es posible que este método no conserve todo el formato y las características originales, con frecuencia puede recuperar el contenido de las diapositivas. Estos son los pasos a seguir:
- Abra la presentación de PowerPoint dañada. De clic en la pestaña "Archivo" y seleccione "Guardar cómo".
- Elija una ubicación para guardar el archivo y asigne un nuevo nombre si lo desea.
- En el cuadro de diálogo "Guardar cómo", seleccione "Outline/RTF (*.rtf)" en el menú desplegable "Guardar como tipo" y de clic en Guardar.
- Reinicie PowerPoint y vaya al menú "Archivo". Elija "Abrir" y seleccione "Todos los contornos" o "Todos los archivos" de la lista "Archivos de tipo".
- Busque y abra el archivo .rtf que guardó anteriormente. PowerPoint recreará la presentación basándose en la vista de la presentación original.
Conclusión
Hay varias maneras fáciles y rápidas de reparar archivos corruptos de PowerPoint. Sin embargo, si está tratando con archivos gravemente dañados, la herramienta más confiable y efectiva es 4DDiG File Repair. Esta potente solución ofrece capacidades de reparación por lotes y soluciona de manera eficiente problemas con videos, audios, documentos y fotos. Al utilizar esta herramienta, puede esperar un proceso de reparación eficiente y resultados óptimos.
Descarga Segura
Descarga Segura
También te puede interesar
- Home >>
- Reparar documento >>
- Cómo reparar un archivo de PowerPoint dañado [6 Métodos]