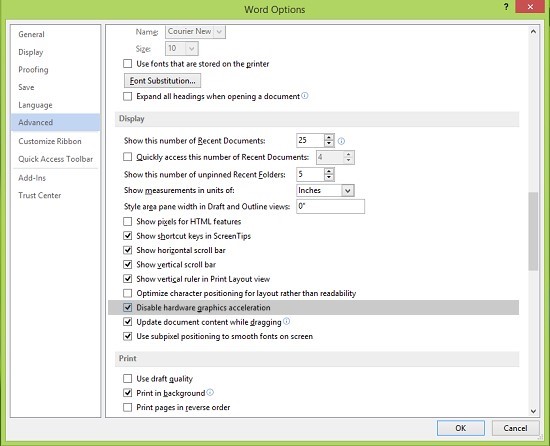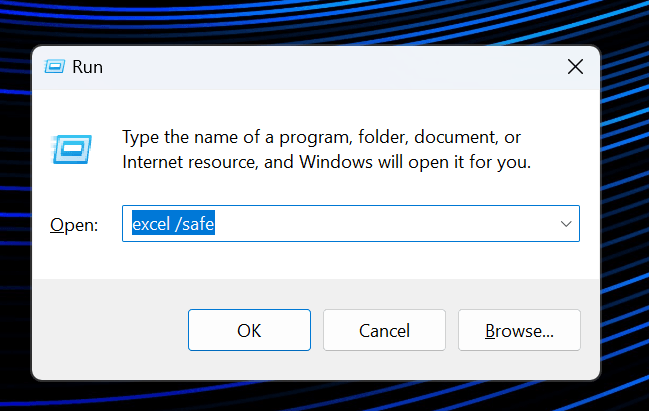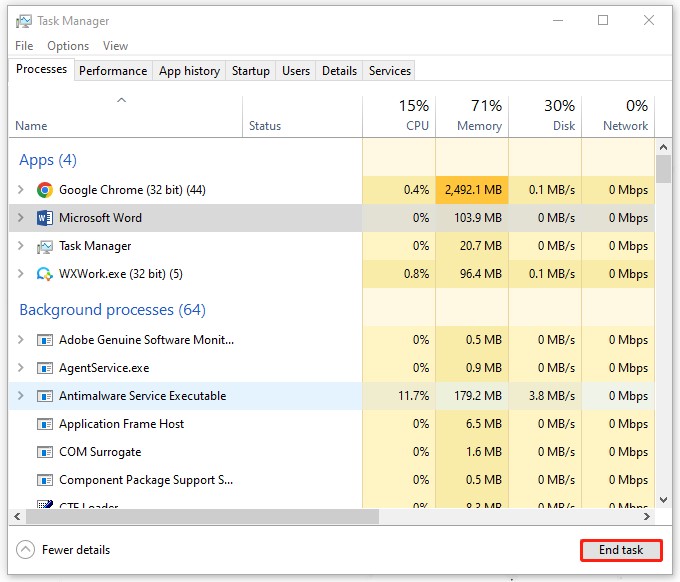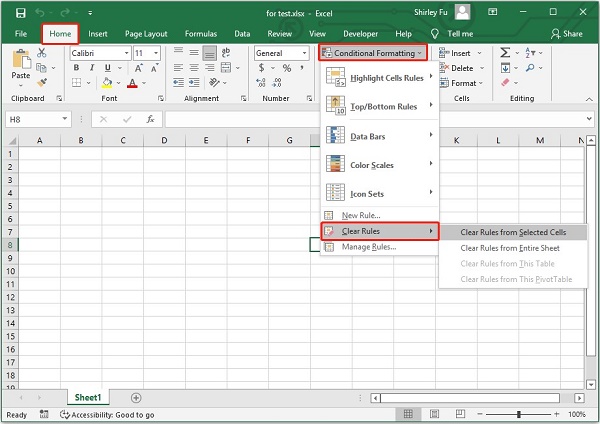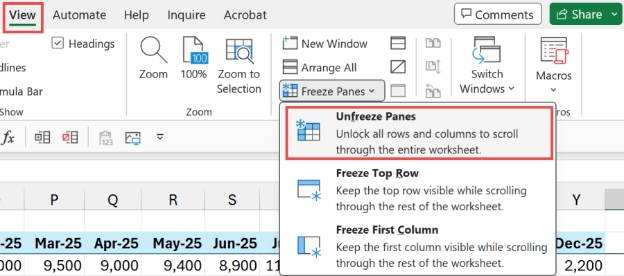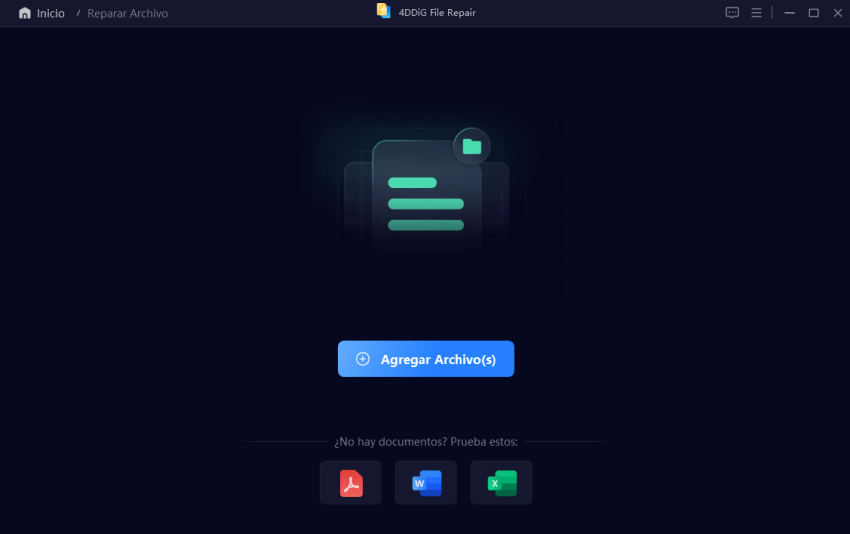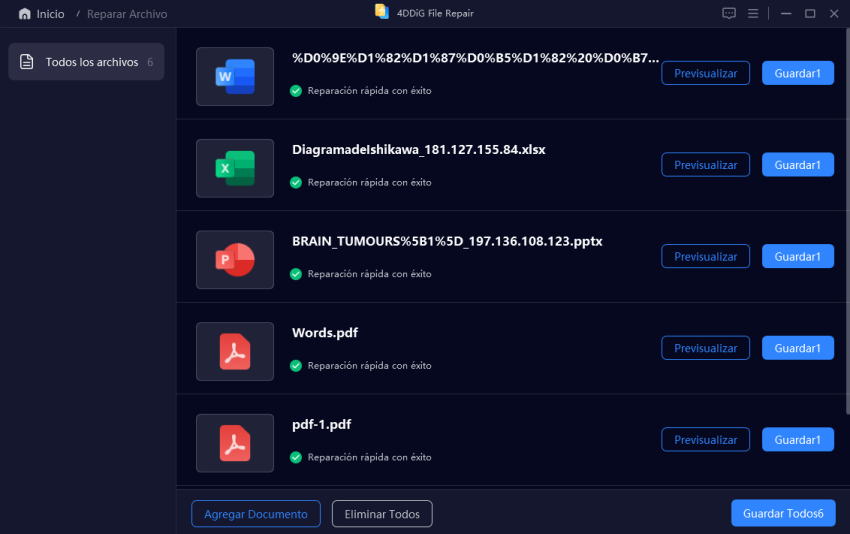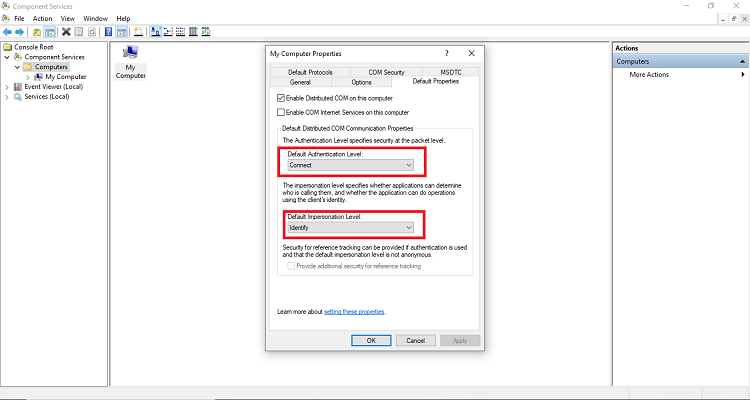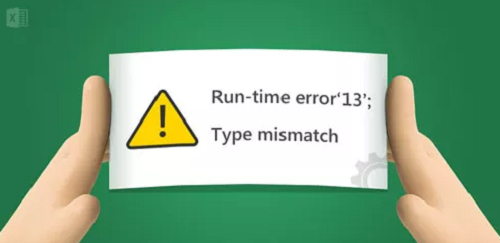Cómo solucionar el error de congelación de hoja de cálculo de Excel
Si alguna vez ha enfrentado la frustración de un error de la congelación de Excel, no está solo. Este problema común puede interrumpir su flujo de trabajo, provocar una posible pérdida de datos y causar retrasos significativos en sus tareas. Ya sea que sea un usuario experimentado de Excel o un principiante, lidiar con una hoja de trabajo de congelación puede ser una experiencia desalentadora.
Este artículo explorará las razones detrás de la congelación de hojas de cálculo de Excel y brindará 8 soluciones efectivas para ayudarlo a recuperar el control de sus datos para terminar el error “La hoja de Excel se mantiene congelada”.
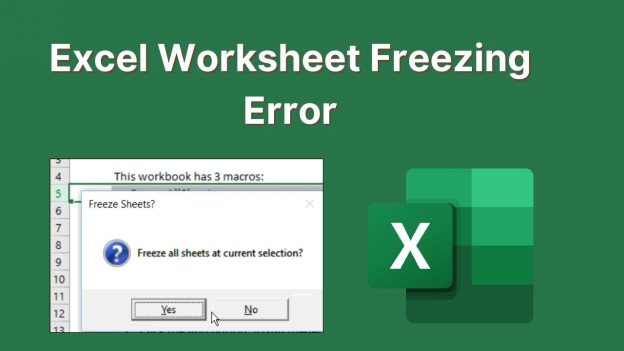
Parte 1. ¿Por qué mi hoja de cálculo de Excel se sigue congelando?
Comprender por qué su hoja de cálculo de Excel se sigue congelando es esencial para solucionar el problema de manera efectiva. Estas son las causas comunes:
✔️ Alto uso de CPU:
Excel puede consumir muchos recursos del sistema, especialmente cuando se trabaja con grandes conjuntos de datos o cálculos complejos. Cuando se ejecutan varias aplicaciones, su CPU puede sobrecargarse, lo que hace que Excel se congele.
✔️ Conflictos de complementos:
A veces, los complementos de terceros pueden interferir con las operaciones de Excel. Es posible que estos complementos no sean totalmente compatibles con su versión de Excel o que entren en conflicto entre sí, lo que provocará inestabilidad.
✔️ Archivos dañados:
Los archivos corruptos de Excel pueden ser el resultado de apagados incorrectos, malware o problemas durante el guardado. Si su archivo está dañado, puede hacer que Excel se congele o se bloquee.
✔️ Aceleración de Hardware de Gráficos:
Si bien la aceleración de hardware puede mejorar el rendimiento, también puede provocar problemas de visualización, especialmente si el controlador de gráficos está desactualizado. Esto puede hacer que Excel se congele, especialmente durante las tareas gráficas.
✔️ Formato condicional:
Demasiadas reglas de formato condicional o complejas pueden ralentizar Excel. Si tiene muchas reglas aplicadas a una amplia gama de celdas, puede causar retraso o congelación de Excel al hacer frente y pegar .
Parte 2. Cómo solucionar el problema de congelación de la hoja de cálculo de Excel [8 soluciones]
Exploremos las ocho soluciones para corregir un error de congelación de la hoja de cálculo de Excel. Cada método incluye instrucciones claras paso a paso e imágenes relevantes para guiarlo a través del proceso.
- 1. Deshabilitar la aceleración de gráficos de hardware
- 2. Ejecutar Excel en modo seguro
- 3. Deshabilitar complementos
- 4. Actualizar Excel
- 5. Asegurarse de que otro proceso no esté usando Excel
- 6. Eliminar todo el formato condicional en Excel
- 7. Descongelar paneles bajo el menú Ver
- 8. Reparar archivos corruptos de Excel
1. Deshabilitar la aceleración de gráficos de hardware
Uno de los culpables más comunes detrás de la congelación de Excel es la aceleración de gráficos por hardware. Deshabilitar esta función puede resolver problemas relacionados con el renderizado gráfico y mejorar la estabilidad general.
☞ Pasos:
-
Inicie Excel y haga clic en Archivo en la esquina superior izquierda.
-
Elija “Opciones” en el menú.
-
En la ventana “Opciones de Excel”, seleccione “Avanzado”.
-
Desplácese hacia abajo hasta la sección “Pantalla”.
-
Marque la casilla “Deshabilitar aceleración de gráficos de hardware”.

2. Ejecutar Excel en modo seguro
Si no está seguro de si los complementos o la configuración de inicio están causando el congelamiento, ejecutar Excel en modo seguro deshabilitará todos los complementos y ciertas características de inicio . Esto puede ayudarle a determinar si un complemento específico es el origen del problema.
☞ Pasos:
-
Presione Windows + R para abrir el cuadro de diálogo Ejecutar.
-
Escriba excel /safe y presione Entrar.

-
Excel ahora se iniciará en modo seguro, donde no se cargan complementos.
3. Deshabilitar complementos
Si Excel funciona bien en Modo seguro, el siguiente paso es identificar qué complemento está causando el problema. La desactivación de complementos innecesarios o problemáticos puede evitar que las hojas de cálculo de Excel se congelen y mejorar el performance.
☞ Pasos:
-
Abrir Excel. Vaya a “Archivo” y haga clic en “Opciones”.
-
Seleccione “Complementos” en la barra lateral izquierda.
-
En la parte inferior de la ventana, elija “Complementos COM” en el menú desplegable “Administrar” y haga clic en “Ir”.

-
En el cuadro de diálogo “Complementos COM”, desmarque los complementos que no necesite o que sospeche que puedan estar causando problemas.
-
Haga clic en “Aceptar” y reinicie Excel.
4. Actualizar Excel
El uso de una versión obsoleta de Excel puede causar problemas de performance, incluida la congelación. Microsoft publica regularmente actualizaciones que solucionan errores y mejoran el performance. Actualizar Excel a la última versión es crucial para un funcionamiento sin problemas.
☞ Pasos:
-
Abrir Excel. Elija “Archivo” y seleccione “Cuenta” en la barra lateral.
-
En “Información del producto”, haga clic en “Opciones de actualización”.
-
Elija “Actualizar ahora” en el menú desplegable.
-
Continúe con las instrucciones para instalar las actualizaciones disponibles.

5. Asegurarse de que otro proceso no esté usando Excel
Excel puede congelarse si actualmente está siendo utilizado por otro proceso. Esto suele ocurrir cuando se está ejecutando una macro o una tarea en segundo plano. Asegurarse de que ningún otro proceso utilice Excel puede ayudar a resolver los problemas de congelación.
☞ Pasos:
-
Presione Ctrl + Shift + Esc para abrir el Administrador de tareas.
-
En la pestaña “Procesos”, busque cualquier instancia de Excel en ejecución.
-
Si encuentra más de una instancia, seleccione la adicional y haga clic en “Finalización de tarea”.

6. Eliminar todo el formato condicional en Excel
Las reglas de formato condicional excesivas o demasiado complejas pueden causar problemas de congelación de hojas de cálculo de Excel, especialmente en libros de trabajo grandes.
☞ Pasos:
-
Seleccione las celdas con reglas de formato condicional aplicadas.
-
Vaya a la pestaña “Inicio” en la cinta.
-
Haga clic en “Formato condicional”.
-
Seleccione “Borrar reglas”, luego elija “Borrar reglas de celdas seleccionadas”.

Borrar el formato condicional innecesario puede ayudar a resolver problemas relacionados con la congelación, especialmente en libros de trabajo que contienen grandes cantidades de datos.
7. Descongelar paneles bajo el menú Ver
A veces, si tiene paneles congelados en su hoja de cálculo de Excel, puede parecer que su hoja de cálculo está atascada o congelada. Descongelar paneles puede restaurar el desplazamiento normal y la navegación de la hoja de cálculo.
☞ Pasos:
-
Vaya a la pestaña “Ver”.
-
Haga clic en “Congelar Paneles”.
-
Seleccione “Descongelar paneles” en el menú desplegable.

8. Reparar archivos corruptos de Excel
Si tiene problemas con archivos de Excel que se niegan a abrir, congelar o dejar de responder, 4DDiG Document Repair es una solución muy recomendable. Este potente software ofrece un conjunto completo de características diseñadas para abordar diversos problemas de corrupción en archivos de Excel, asegurando que sus datos se restauren de manera rápida y efectiva.
⭕ Características:
- Corrige archivos corruptos de Excel que no se abren, congelan ni muestran galimatías.
- Recupera tablas, gráficos, tablas dinámicas y fórmulas.
- Reparación por lotes de múltiples archivos Excel simultáneamente.
- Maneja .xlsx, .xlsm y más en varias versiones de Excel (2019, 2016, 2013 y anteriores).
- Verifique y previsualice los archivos reparados antes de guardarse.
- Escaneos rápidos y reparaciones mediante algoritmos avanzados.
☞ Pasos:
Descarga Segura
Descarga Segura
-
Descargue e instale 4DDiG Document Repair desde el sitio web oficial. Ejecute el programa y seleccione “Reparación de archivos dañados” > “ Reparación de archivos”.

-
Presione el botón central “Agregar archivos”, que puede importar archivos de Excel congelados.

-
Haga clic en “Reparar todo” para buscar y corregir el error de congelación de la hoja de cálculo de Excel sin pérdida de datos.

-
Utilice el botón “Vista previa” para revisar los archivos reparados. Posteriormente, toque “Guardar” o “Guardar todo” para almacenar todos los archivos de Excel reparados de una sola vez.

4DDiG Document Repair se puede utilizar para resolver cualquier error relacionado con Excel y Office, como Excel se bloquea continuamente.
Parte 3. Preguntas frecuentes sobre la congelación de hoja de cálculo de Excel
P1: ¿Por qué la hoja de cálculo de Excel no responde?
Hay muchas razones por las que una hoja de cálculo de Excel no responde, tamaño de archivo grande, software obsoleto, problemas de complementos o corrupción de archivos. Ejecutar Excel en modo seguro o reparar el archivo con 4DDiG Document Repair puede solucionar este problema.
P2: ¿Cómo congelar una hoja de cálculo en Excel?
Para congelar filas o columnas en Excel:
- Vaya a la pestaña Ver.
- Haga clic en Congelar paneles y elija Congelar fila superior o Congelar primera columna para bloquearlos en su lugar mientras se desplaza por la hoja de trabajo.
P3: ¿Cómo arreglar que Excel no responde sin cerrar?
Si Excel no responde, intente ejecutarlo en Modo seguro para ver si el problema se debe a complementos o configuraciones. También puede intentar deshabilitar los complementos o buscar actualizaciones de software.
Conclusión
Si encuentra el error de congelamiento de la hoja de cálculo de Excel, no se preocupe. Al conocer las posibles causas (tamaño de archivo grande, demasiado formato condicional o archivos dañados), puede aplicar la solución. Ya sea que se trate de deshabilitar la aceleración de hardware, ejecutar Excel en modo seguro o reparar archivos dañados, estos pasos solucionarán los problemas de congelación.
Para casos extremos donde los archivos de Excel se corrompen o se congelan con frecuencia, recomendamos 4DDiG Document Repair. Es la mejor y más rápida herramienta para reparar archivos Excel dañados sin pérdida de datos.
Descarga Segura
Descarga Segura
También te puede interesar
- Home >>
- Reparar documento >>
- Cómo solucionar el error de congelación de hoja de cálculo de Excel