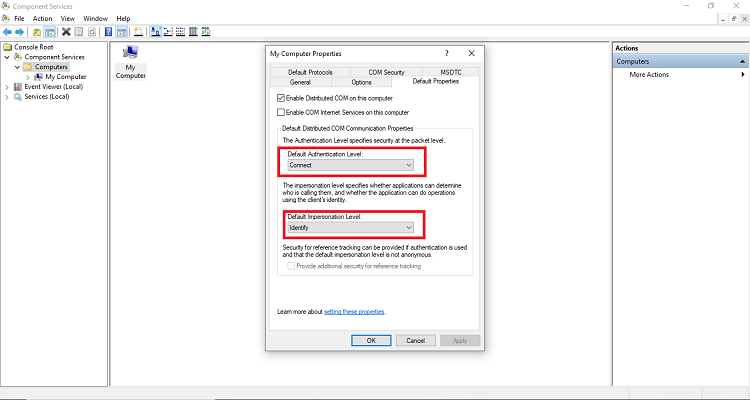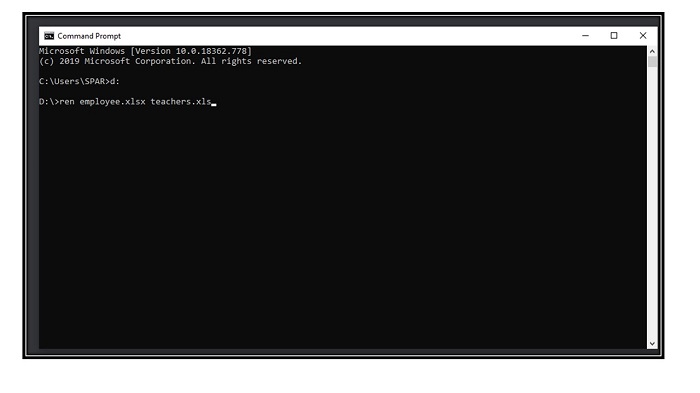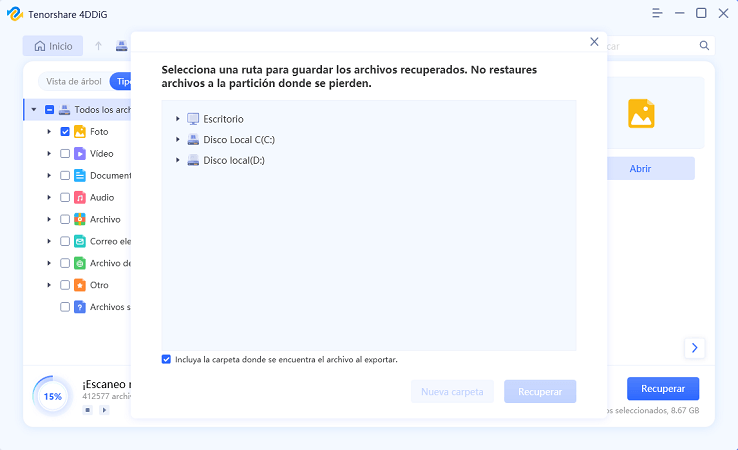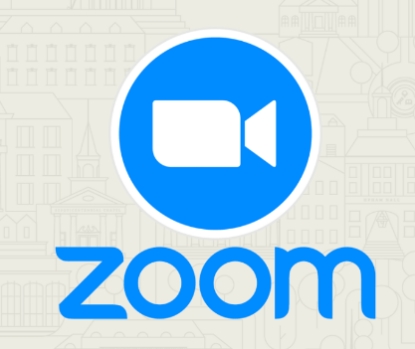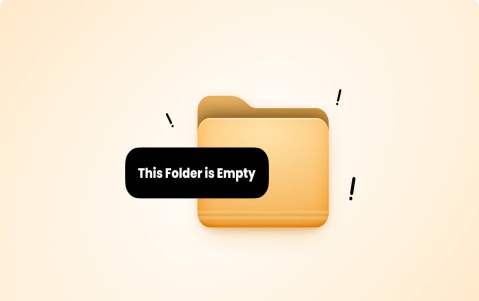Solucionado: El archivo está corrupto y no se puede abrir en Word/Excel
La corrupción de archivos ha sido un problema crucial para los usuarios de todo el mundo que han perdido sus preciosos datos por el error. Microsoft Excel mostraba una ventana emergente que decía “ El archivo está dañado y no se puede abrir. ” cada vez que se intentaba abrir un archivo que funcionaba mal. ¿Está sufriendo una situación similar y quiere una salida? Bueno, tenemos seis solucións verificados que le ayudarán a solucionar el problema y a recuperar sus viejos archivos de nuevo.

Parte 1: 6 solucións para el error "el archivo está dañado y no puede ser abierto
Obtener este error "el archivo está dañado y no se puede abrir" es realmente molesto ya que el archivo dañado es muy importante para nosotros. Pero no se preocupe, aquí hemos reunido 6 formas de solucionar este problema. Vamos a presentarlas una por una con pasos detallados. Siga leyendo.
Solución 1: Cambiar la configuración de los servicios de los componentes
Un archivo de Excel/Word puede ser declarado corrupto debido a múltiples razones. Aunque la ventana emergente indica que el archivo está corrupto, en la mayoría de las ocasiones, no se trata de un error en el archivo sino de una pequeña alteración en la configuración de sus servicios de componentes. Por lo tanto, para solucionar el problema de "el archivo está dañado y no se puede abrir", tendríamos que restablecer la configuración del servicio de componentes.
-
Pulse los botones "Windows + R" a la vez y busque "dcomcnfg".
-
Expanda los "servicios de componentes" y seleccione "mi equipo" en la columna de la izquierda.
-
En la columna de apertura, haga clic con el botón derecho en "mi ordenador" y abra las propiedades.
-
Diríjase a las propiedades por defecto y establezca la configuración como se indica a continuación:
-
Nivel de autentificación por defecto: Conectar
-
Nivel de suplantación por defecto: Identificar

-
-
Haga clic en "Aceptar" para guardar la configuración.
Solución 2: Desmarque las opciones de vista protegida
La opción de vista protegida restringe el uso del archivo a un modo de sólo lectura en el que el usuario no puede realizar ningún ajuste en el archivo. Un archivo exportado desde Internet o a través del correo podría tener activada la opción de vista protegida, provocando así el error "el archivo está dañado y no se puede abrir". En tal caso, tendríamos que desactivar las opciones de vista protegida para eliminar el error.
-
Inicie word/Excel en su ordenador y diríjase al menú "Archivos".
-
Abra el centro de confianza y luego busque la configuración del centro de confianza.
-
Haga clic en vista protegida y desmarque todas las casillas de verificación de la pestaña.
-
Haga clic en "Aceptar" y reinicie el software.
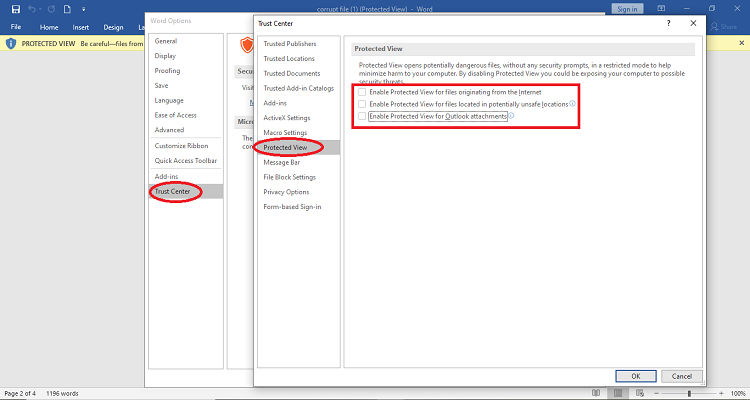
Solución 3: Desbloquear el archivo dañado
Otra razón detrás del error puede ser un bloqueo de archivo. Si se intenta abrir un archivo bloqueado, aparecerá un error de "archivo corrupto" en excel/word. Para recuperar este archivo, tendríamos que desbloquearlo, y los pasos siguientes le ayudarán a hacerlo.
-
Diríjase al "archivo corrupto" en su explorador y haga clic con el botón derecho en él.
-
Seleccione "Propiedades" en el menú y vaya a la barra "general".
-
Marque la casilla "Desbloquear" y aplique la configuración.
Solución 4: Reparar la aplicación de MS Office
Hasta ahora sólo hemos considerado los posibles fallos en los archivos, pero hay bastantes posibilidades de que el error "el archivo está dañado y no se puede abrir" aparezca debido al mal funcionamiento de la aplicación de Microsoft office. Una infección de virus o un ataque de malware suelen ser la causa de las discrepancias en sus datos almacenados y pueden provocar un funcionamiento inadecuado de las aplicaciones. Para superar el problema, habría que reparar el software. Los siguientes pasos explicarán el procedimiento para reparar una aplicación.
-
En el menú de inicio, busque "Panel de control" en la subcolumna.
-
Diríjase a la aplicación "Microsoft Office".
-
En el menú superior, seleccione "cambiar".
-
A continuación aparecerá una pantalla de reparación, seleccione "Reparación rápida" y confirme la llamada.
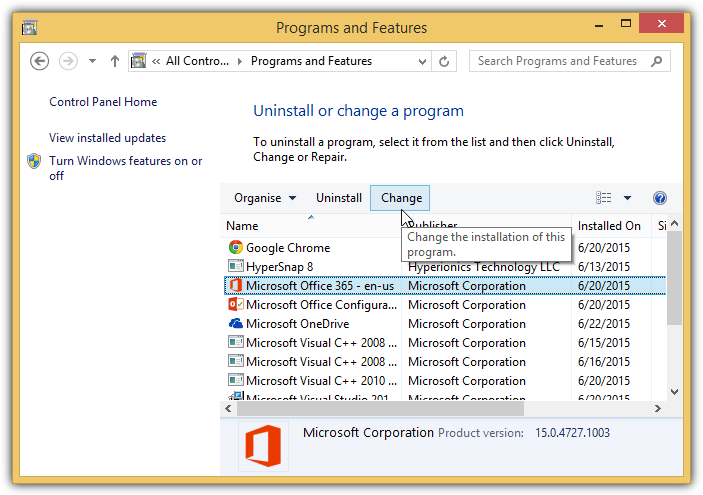
Solución 5: Utilizar la función de abrir y reparar
Abrir y reparar el documento es una función excelente para recuperar los documentos de Word que haya realizado, pero que no haya podido guardar directamente en su sistema. Puede recuperar el documento siguiendo las pautas que se indican a continuación:
-
Inicie MS Word en su sistema y vaya a la pestaña "Archivo".
-
En la pestaña "Archivo", haga clic en la opción "Abrir".
-
Ahora, localice el archivo del documento de Word dañado. Haga clic en el archivo y, a continuación, pulse la flecha situada junto al botón "Abrir" y seleccione la opción "Abrir y reparar".
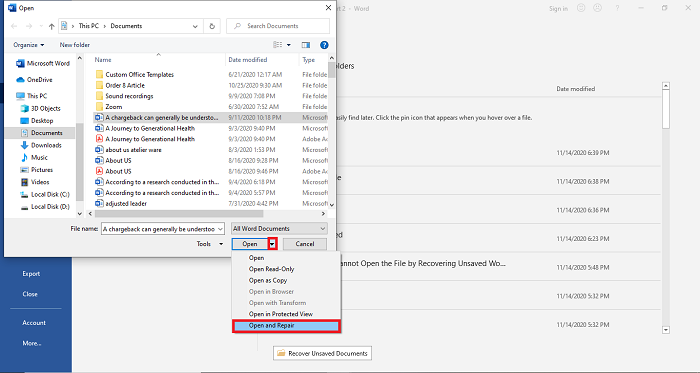
Si el error sigue apareciendo, siga los mismos pasos. Pero esta vez, deberá seleccionar la opción "Recuperar texto de cualquier archivo" del cuadro de diálogo.
Solución 6: Cambiar la extensión del archivo (sólo Excel)
Después de probar la forma mencionada anteriormente, si sigue enfrentándose al error, el último recurso es cambiar la extensión del archivo. Muchos usuarios de MS Word han informado de que cambiar la extensión del archivo les ha ayudado a solucionar el problema. Sin embargo, este método sólo es adecuado para los archivos de Excel. Este es el procedimiento para cambiar la extensión del archivo:
-
Ejecute "Command Prompt" en su sistema.
-
En la ventana del símbolo del sistema, escriba la letra de la unidad en la que está guardado el archivo excel corrupto y pulse el botón "Intro".
-
Después de entrar en la unidad de destino en el símbolo del sistema sólo tiene que escribir el siguiente comando: ren (old _filename.extension)(new_filename.extension). Asegúrese de reemplazar el nombre del archivo en el comando anterior. (por ejemplo, ren letra.xlsx letra actualizada.xls)

La gente también pregunta: Recuperar archivos perdidos de Excel/Word si "El archivo está dañado y no se puede abrir"
La mayoría de la gente ha preguntado por la mejor solución para reparar "el archivo está dañado y no se puede abrir". Una vez que haya probado todas las soluciones anteriores pero todas ellas no funcionan. Entonces puede intentar recuperar los documentos de Excel o Word perdidos de su versión original. Para ello, puede probar Tenorshare 4DDiG . Es una de las herramientas de recuperación de datos más fiables y utilizadas para recuperar el contenido perdido o eliminado en todos sus dispositivos de almacenamiento. Además, la herramienta está disponible tanto para usuarios de Mac como de Windows. Los aspectos más destacados de Tenorshare 4DDiG sone:
- Permite recuperar datos de una partición perdida o formateada.
- Repara documentos, vídeos e imágenes corruptos.
- Ofrece dos modos de escaneo de datos, que incluyen Escaneo profundo y Escaneo normal.
- Recupera más de 1000 tipos de archivos, incluyendo Excel 2017, Office 365, Excel 2007, Word 2016, Excel 2013, Powerpoint, PDF, fotos, vídeos, música.
Descarga
Segura
Descarga
Segura
Aprendamos a utilizar Tenorshare 4DDiG para recuperar los datos perdidos:
-
Inicie Tenorshare 4DDiG. Elija la ubicación en la que desea recuperar su excel/word perdido para iniciar el escaneo.
![Interfaz 4ddig]()
-
Una vez que haga clic en el botón Escanear, 4DDiG escaneará sus archivos Excel/Word perdidos o corruptos.

-
Cuando el escaneo se haya completado, seleccione los archivos que necesita recuperar y haga clic en el botón Recuperar.

Conclusión
Repasemos lo que hemos obtenido de esta guía. En esta guía, hemos hablado de los seis métodos diferentes para solucionar el error "el archivo está dañado y no se puede abrir". Si todos ellos no consiguen resolver su problema, el uso de Tenorshare 4DDiG es la opción más conveniente y tiene la mayor tasa de éxito para recuperar el archivo corrupto.
También te puede interesar
- Home >>
- Recuperar Office >>
- Solucionado: El archivo está corrupto y no se puede abrir en Word/Excel