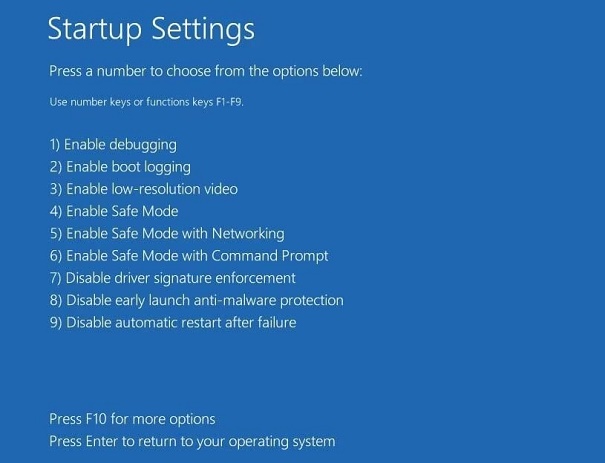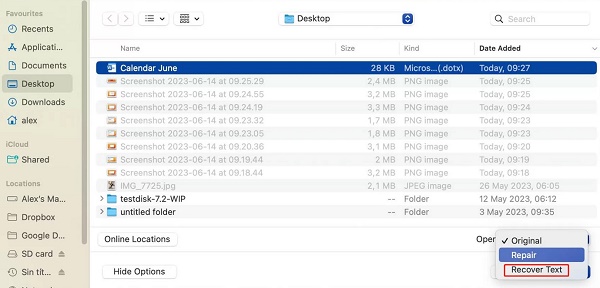¿Cómo arreglar mi Excel 365 se congela al copiar y pegar?
¿Se bloquea tu Excel 365 cada vez que intentas copiar y pegar? Es una frustración habitual cuando se trabaja con grandes conjuntos de datos en Microsoft Excel. Puede que notes que Excel consume demasiados recursos del sistema, lo que provoca retrasos o bloqueos.
Esto no sólo ralentiza tu flujo de trabajo, sino que también puede provocar la pérdida de datos si Excel se cierra inesperadamente. Muchos usuarios se encuentran con estos contratiempos debido a la naturaleza exigente de Excel con los recursos del sistema, sobre todo en ordenadores menos potentes.
Pero no te preocupes, hay una solución. En este artículo, te guiaremos a través de cinco formas eficaces de solucionar el problema de congelación de Excel 365. Te ayudaremos a entender las causas y te proporcionaremos soluciones fáciles y eficaces, para que puedas volver a manejar datos de forma eficiente y sin problemas en un abrir y cerrar de ojos. Así que, ¡empecemos!
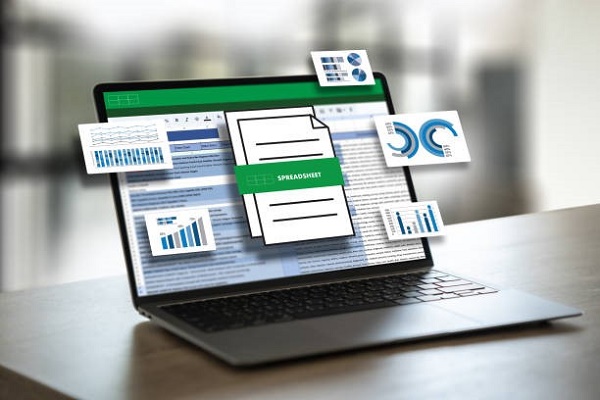
Parte 1: ¿Por qué se congela mi Excel al copiar y pegar?
Hay varias razones por las que tu Excel puede congelarse durante las operaciones de copiar y pegar. Entenderlas puede ayudarte a identificar y solucionar el problema rápidamente. Éstas son las causas más comunes:
- Versión de Excel no actualizada: Si no estás utilizando la última versión de Excel, puede que te falten las actualizaciones necesarias para un rendimiento óptimo.
- Excel ejecutándose en segundo plano: A veces, los procesos de Excel que se ejecutan en segundo plano pueden interferir con las tareas actuales.
- Complementos intrusivos: Ciertos complementos, instalados previamente, pueden entrar en conflicto con el funcionamiento de Excel.
- Conflictos con antivirus: A veces, un software antivirus anticuado o incompatible puede interferir con Excel.
- Alta demanda de recursos del sistema: Excel requiere una importante potencia de CPU cuando maneja grandes conjuntos de datos. Una potencia de cálculo insuficiente puede provocar bloqueos.
- Interferencias de aplicaciones de terceros: Ocasionalmente, otro software de tu sistema puede entrar en conflicto con el funcionamiento de Excel.
- Datos dañados: Los datos dañados dentro de tu archivo de Excel también pueden provocar problemas de rendimiento.
Si tienes en cuenta estos factores, podrás solucionar mejor el problema de congelación de Excel, garantizando una gestión de datos más fluida.
Parte 2: ¿Cómo Solucionar Que Excel 365 Se Congele Al Copiar y Pegar?
Ahora que entendemos las razones del problema de congelación de Excel 365, aprendamos a solucionarlo. Aquí tienes los 5 métodos que puedes aplicar para evitar que Excel se congele al copiar y pegar:
Consejo Adicional: Recupera tus archivos de Excel con 4DDiG
Cuando Excel 365 se congela al copiar y pegar, no es sólo un inconveniente; corres el riesgo de perder datos importantes. Aquí es donde entra en juego nuestra solución estrella, 4DDiG. Está diseñada para recuperar eficazmente tus archivos Excel perdidos o dañados. Tanto si tus archivos se borraron accidentalmente, se perdieron por un fallo del sistema o se vieron afectados por un virus, 4DDiG destaca por su facilidad de uso y su alto porcentaje de éxito.
Está diseñado para manejar una amplia gama de escenarios de pérdida de datos, por lo que es una opción versátil para tus necesidades de recuperación de Excel. ¿Por qué elegir Tenorshare 4DDiG? Una de las principales razones para elegir 4DDiG es su interfaz fácil de usar y su tecnología de escaneo profundo. Busca minuciosamente en tu dispositivo de almacenamiento para encontrar y recuperar los archivos perdidos, asegurándose de que puedas recuperar tus documentos importantes de Excel que pueden haberse perdido debido al problema de congelación.
Así que, si te encuentras en una situación en la que Excel se congela y los datos parecen perdidos, recuerda que 4DDiG Windows Data Recovery es una opción excelente. Sus completas funciones de recuperación y su facilidad de uso lo convierten en la mejor solución para hacer frente a la frustración de los problemas de congelación de Excel. Pruébalo y experimenta la tranquilidad de saber que tus datos se pueden recuperar.
Descarga Segura
Descarga Segura
-
Tras instalar e iniciar 4DDiG, te encontrarás con la interfaz de inicio. Elige tu disco local de la lista de discos duros donde se perdieron los datos e inicia el proceso haciendo clic en Escanear.

-
Inicia el escaneo del disco local con 4DDiG, y examinará rápidamente la unidad seleccionada en busca de datos perdidos. Pausa o detén la búsqueda cuando identifiques los archivos necesarios. Explora categorías como Archivos Borrados, Archivos Existentes, Ubicación Perdida, Archivos RAW y Archivos Etiquetados en la Vista de Árbol. Cambia a la Vista de Archivos para escudriñar varios tipos de archivos como Foto, Vídeo, Documento, Audio, Email y más.

-
Tras localizar los archivos deseados, puedes previsualizarlos para asegurarte de que son los que buscas. Procede a la recuperación, guardándolos en una ubicación segura. Para evitar la pérdida permanente de datos, abstente de guardarlos en la partición original donde se perdieron.

Solución 1: Reiniciar tu PC para solucionar Mi Excel 365 se bloquea al copiar y pegar
Una forma sencilla pero eficaz de solucionar los problemas de bloqueo de Excel 365 es reiniciar el PC. El reinicio puede eliminar cualquier fallo o error temporal que pueda estar provocando que Excel se bloquee.
A continuación te explicamos cómo hacerlo:
- Asegúrate de guardar todo tu trabajo en Excel para evitar cualquier pérdida de datos.
- Cierra Microsoft Excel para asegurarte de que no se está ejecutando en segundo plano.
-
Accede al Menú Inicio, localiza la pestaña Opciones de Energía y elige "Reiniciar". Esta acción reiniciará tu ordenador, eliminando cualquier error o fallo temporal.

Una vez reiniciado el ordenador, vuelve a abrir Microsoft Excel y comprueba si ha mejorado el rendimiento. Este sencillo paso suele resolver muchos problemas comunes, incluido el problema de congelación en Excel 365.
Solución 2: Borrar todo el formato condicional
El formato condicional es estupendo para resaltar datos, pero en exceso puede atascar Excel, especialmente durante las acciones de copiar y pegar.
Aquí tienes una guía sencilla para borrar el formato condicional:
- Abre el archivo de Excel en el que tienes problemas. Asegúrate de que es el archivo específico donde se produce la congelación.
-
Haz clic en la pestaña "Inicio". A continuación, ve a "Formato condicional" y selecciona "Borrar reglas". Esta opción es crucial para eliminar el exceso de formato que pueda estar ralentizando el programa.

- Elige la opción adecuada de la lista de reglas para borrar el formato. Este paso depende de si quieres borrar las reglas de toda la hoja o sólo de un área seleccionada.
Tras completar estos pasos, reinicia Excel para ver si se ha resuelto el problema. Este método puede mejorar significativamente el rendimiento de Excel al eliminar el formato innecesario que puede estar causando los bloqueos.
Solución 3: Desactivar la Vista Previa en Vivo cuando Excel 365 se bloquea
Otra solución para arreglar los bloqueos de Excel 365 al copiar y pegar es desactivar la función Vista previa en vivo. Esta función, aunque es útil para previsualizar los cambios en tu documento, a veces puede provocar problemas de rendimiento.
A continuación te explicamos cómo puedes desactivarla:
- Abre Excel y ve a "Archivo" > "Opciones". Esto te llevará al área principal de configuración de Excel.
-
En la sección "General", busca las "Opciones de interfaz de usuario". Aquí encontrarás una casilla de verificación para "Activar Vista Previa en Vivo". Desmarca esta casilla para desactivar la función.

- Haz clic en "Aceptar" para guardar los cambios. Esta acción confirma que la Vista Previa en Directo está ahora desactivada.
Tras completar estos pasos, reinicia Excel y comprueba si copiar y pegar funciona con más fluidez. Desactivar la Vista Previa en Vivo a menudo puede resultar en una experiencia de Excel más estable, especialmente cuando se trabaja con hojas complejas.
Parte 3: ¿De Qué Otras Formas Se Puede Solucionar Que Excel 365 Se Congele Al Copiar y Pegar?
Si sigues teniendo problemas con Excel 365 que se congela durante las tareas de copiar y pegar, no te preocupes. Hay más soluciones que puedes probar. Veamos otros métodos eficaces que pueden ayudarte a resolver este problema:
Solución 1: Activar el Modo Seguro y Desactiva los Complementos
Una forma eficaz de solucionar el bloqueo de Excel 365 durante las operaciones de copiar y pegar es desactivar todos los complementos. Los complementos están diseñados para mejorar la funcionalidad de Excel, pero a veces pueden entrar en conflicto con el software, provocando problemas de rendimiento.
Así puedes solucionarlo:
- Utiliza el atajo de teclado Windows + R, escribe excel /safe en el cuadro de entrada y pulsa Intro. Esto abrirá Excel en modo seguro, un modo de diagnóstico en el que los complementos están desactivados.
- Una vez en Excel, haz clic en "Archivo", ve a "Opciones" y selecciona "Complementos". Esto te mostrará todos los complementos actualmente en uso.
-
En la parte inferior de la ventana, selecciona "Complementos COM" y haz clic en "Ir". Aparecerá una lista de todos los complementos COM activos.

- Desactiva estos complementos uno a uno. Este proceso te ayudará a identificar qué complemento puede estar causando el problema de congelación. Una vez que encuentres el complemento problemático, puedes optar por eliminarlo por completo.
Siguiendo estos pasos, puedes resolver potencialmente el problema de congelación de Excel, garantizando un funcionamiento más fluido al copiar y pegar datos en tus hojas de cálculo.
Solución 2: Borrar archivos de caché para solucionar que Excel se bloquee al copiar y pegar
A veces, el problema de que Excel 365 se congele al copiar y pegar puede deberse a una sobrecarga de la caché. Borrar los archivos de caché de Excel puede ser la solución que necesitas.
Aquí tienes una forma fácil de hacerlo:
- Pulsa Win+R en tu teclado para abrir el cuadro de diálogo del comando Ejecutar.
-
En el cuadro de diálogo, escribe %LOCALAPPDATA%\Microsoft\Office\16.0\Wef\ y haz clic en "Aceptar". Este comando te lleva directamente a la carpeta donde se almacenan los archivos de caché de Excel.

- En la carpeta abierta, selecciona todos los archivos y elimínalos. Esta acción borra todos los archivos de caché que puedan estar causando el problema de congelación.
Este método es especialmente útil si la congelación está relacionada con la caché, ya que te ayuda a volver a realizar operaciones fluidas y eficientes en tus hojas de cálculo.
Parte 4: Preguntas frecuentes
P1: ¿Por qué Microsoft Excel Office 365 no puede pegar los datos?
Respuesta: Puede que Excel no pegue los datos debido a varios problemas como memoria insuficiente, datos corruptos o conflictos con complementos. Asegurarse de que Excel está actualizado y comprobar si hay conflictos de complementos puede ayudar.
P2: ¿Cuál es el atajo para Pegar sin formato en Excel 365?
Respuesta: Para pegar sin formato en Excel 365, utiliza el atajo de teclado "Ctrl + Alt + V" y, a continuación, pulsa "U" e "Intro". Así se pegan los datos sin arrastrar ningún formato de origen.
P3: ¿Cuáles son las dos formas de utilizar las herramientas especiales de pegado en Excel 365?
Respuesta: En Excel 365, puedes acceder a Pegado especial haciendo clic con el botón derecho del ratón y seleccionando "Pegado especial" o utilizando el atajo de teclado "Ctrl + Alt + V". Ambos métodos abren el cuadro de diálogo Pegado especial.
Conclusión
Cuando Excel 365 deja de funcionar mientras estás copiando y pegando, es realmente molesto. Pero no te preocupes, te tenemos cubierto. En este artículo, hemos hablado de cinco formas sencillas de solucionar este problema. Cada una de estas soluciones puede ayudar a que Excel vuelva a funcionar sin problemas. Y si alguna vez pierdes algún archivo importante debido a estos problemas de congelación de Excel, también hay una solución para eso. Puedes utilizar un potente software: 4DDiG para recuperar tus archivos fácilmente. Así que, si Excel te está dando problemas, recuerda estos pasos y sabe que 4DDiG Data Recovery está ahí para ayudarte a recuperar cualquier dato perdido. Con 4DDiG, solucionar estos problemas es fácil, y podrás volver al trabajo sin más quebraderos de cabeza.
También te puede interesar
- Home >>
- Recuperar Office >>
- ¿Cómo arreglar mi Excel 365 se congela al copiar y pegar?