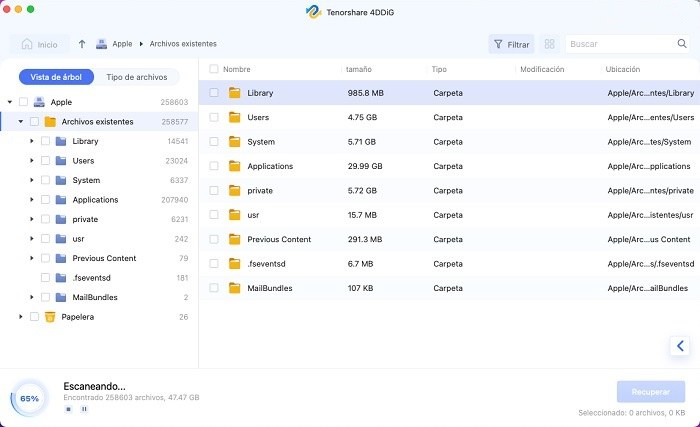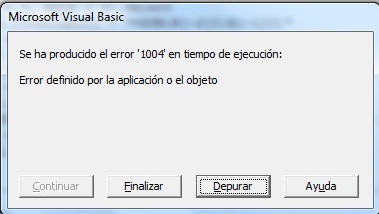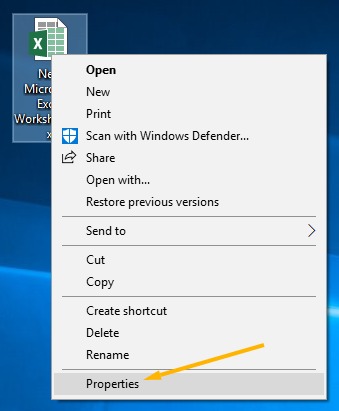¿Cómo recuperar un Excel no guardado o borrado en Mac?
Hay un par de razones detrás de la pérdida de archivos de Excel, como el formato del disco duro, la caída del programa, el apagado accidental o inesperado del dispositivo, el borrado no intencionado o la intrusión de un virus. Bueno, por suerte, hay algunas soluciones de recuperación explicadas anteriormente para los usuarios de Mac. Si los archivos de Excel que desea recuperar ya han desaparecido y no se han guardado, puede utilizar las tres soluciones dadas en el artículo que sigue para recuperarlos en parte sustancial. Esta guía le ayudará a recuperar los archivos de Excel no guardados o eliminados del dispositivo Mac que se ha apagado o se ha estrellado durante el trabajo.
Parte 1: ¿Cómo recuperar un archivo Excel no guardado en Mac?
Solución 1: Restaurar archivos Excel no guardados de la carpeta temporal de Mac
La carpeta temporal es la solución fácil y rápida más esperada para recuperar un documento Excel no guardado en Mac. La carpeta temporal suele contener variantes guardadas automáticamente del archivo de Excel en el que se está trabajando actualmente. Simplemente siga las acciones dadas a continuación Paso a Paso para recuperar archivos Excel no guardados de máquinas Mac utilizando la Carpeta Temporal.
-
Acceda a "Terminal"
Vaya a Aplicaciones , haga clic en Utilidades , y entonces verá la opción Terminal en su pantalla. Haga clic en ella para acceder a la Terminal.
-
Acceda a la carpeta temporal
Ahora tiene que escribir un texto en la siguiente pantalla "abrir $ TMPDIR" en la Terminal y luego hacer clic en Enter .
- Encuentre los elementos temporales
Verá la carpeta Temporary ; una vez que presione Enter, ahora seleccione la carpeta Temporary Items
- Encuentre el archivo no guardado
Tiene que encontrar el documento no guardado de Excel Mac manualmente reconociéndolo en la carpeta Elementos Temporales .
- Recupere el archivo
Una vez que tenga en sus manos el archivo, haga clic con el botón derecho del ratón sobre él y luego seleccione la opción Abrir con del menú desplegable, seleccione TextEdit para abrir el archivo temporal (.tmp) en un formato que pueda editar y guardar fácilmente en la ubicación deseada.

Solución 2: Recuperar archivos de Excel no guardados desde AutoRecuperación
Las funciones de AutoRecuperación y Autoguardado son características fundamentales que le ayudan a guardar y recuperar archivos de Excel y otros archivos de forma automática y rápida. Es necesario configurar AutoRecover para mantener los archivos particulares en Excel, y es principalmente útil en la recuperación de archivos de Excel no guardados.
- Encuentre la ruta para los archivos de AutoRecover
- Ruta para Office 2011
- Ruta para Office 2008
- Path para Office 2016
- Encuentre los archivos de Excel
- Recupere los archivos
Lo esencial es considerar que los archivos de AutoRecover en Office 2011 y 2008 son totalmente diferentes a los de Office 2016. Es necesario seguir los pasos dados a continuación para encontrar más respuestas útiles para recuperar el archivo de Excel no guardado en Mac.
Usuarios/nombre de usuario/Biblioteca/Soporte de Aplicación/Microsoft/Office/Office2011AutoRecovery
Usuarios/nombre de usuario/Biblioteca/Soporte de Aplicación/Microsoft/Office/Office2008AutoRecovery
○/Usuarios/Biblioteca/Contenedores/com.microsoft.Excel/Datos/Biblioteca/Preferencias/AutoRecovery
Abra la pestaña "Finder" e introduzca la ruta apropiada antes mencionada para encontrar los archivos no guardados.
Haga doble clic en el archivo que desee y luego cópielo en la ubicación y guárdelo como copia de seguridad.

Solución 3: Recuperar el archivo de Excel no guardado en los libros recientes
Los libros de trabajo recientes es otra reSolución verificada de recuperar archivos de Excel borrados en Mac. Este método es exclusivamente apto para la recuperación de archivos de Excel no guardados debido a que el programa Excel se bloquea durante el trabajo.
- Abra Microsoft Excel
- Acceda a los libros de trabajo recientes
- Iniciar la recuperación
- Localice el archivo deseado
- Abra el archivo no guardado
- Poner y guardar el archivo en una nueva ubicación
Abra Microsoft Excel, luego abra la pestaña Archivo en la esquina superior derecha de la pantalla, seleccione Abrir de las opciones dadas y luego haga clic en ella.
Una vez que haga clic en la opción Abrir , aparecerá un menú emergente para encontrar la perspectiva de la opción Libros de trabajo recientes . Haga clic en los Libros de Trabajo Recientes .
Verá una lista al hacer clic en Libros de Trabajo Recientes; la opción de Recuperar Libros de Trabajo No Guardados aparecerá al final de la lista. Seleccione los libros de trabajo no guardados para avanzar en la recuperación de Excel en Mac.
Localice el archivo de Excel no guardado de la carpeta Recover Unsaved Workbooks.
Aquí puede hacer dos cosas 1 Haga doble clic en el archivo de Excel no guardado para abrirlo. 2 Haga clic con el botón derecho del ratón sobre él para encontrar un menú desplegable. Haga clic en la opción Abrir para abrir el archivo no guardado.
Para guardar el archivo, seleccione la opción Guardar como en el menú Archivo del archivo no guardado y elija la ubicación para guardar el archivo.
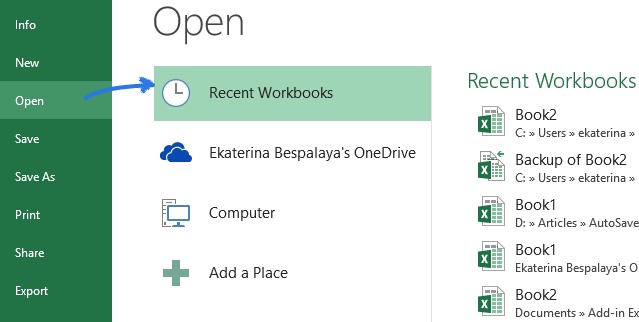
Parte 2. ¿Cómo recuperar un archivo Excel borrado/perdido en Mac?
Solución 1: Recuperar Excel borrado en Mac desde la papelera
Los archivos borrados inadvertidamente permanecen en la Papelera durante 30 días. Busque en la Papelera en primer lugar para recuperar los archivos de Excel no guardados.
- Vea la Papelera
- Identifique el archivo no guardado
- Arrastre para la recuperación
Vaya al escritorio en un dispositivo Mac, abra la carpeta Papelera y busque el archivo no guardado.
Tiene que localizar el archivo de Excel adecuado, y en caso de que haya más de un archivo, puede buscarlos simultáneamente a través del cuadro de búsqueda situado en la esquina superior izquierda de la ventana.
Cuando encuentre el archivo Excel de destino, haga clic con el botón derecho del ratón sobre el archivo, seleccione la opción Volver a colocar en la lista desplegable, y el archivo aparecerá en su ubicación anterior. También puede arrastrar el archivo a una ubicación precisa para su recuperación en el lugar donde desee colocarlo.
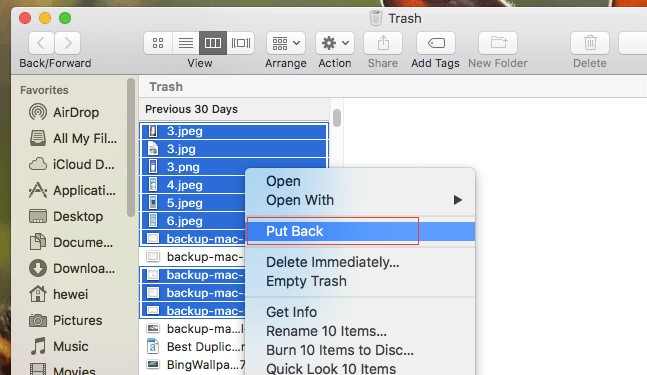
Solución 2. Rescatar un archivo Excel borrado en Mac con Time Machine
Time Machine es otra opción para recuperar archivos de Excel borrados/perdidos en Mac si tiene la buena costumbre de hacer la correspondiente copia de seguridad de los archivos de Excel perdidos.
- Consiga Time Machine
- Entre en Time Machine
- Restaurar el archivo
Conecte el disco de copia de seguridad de Time Machine a su dispositivo Mac.
Abra la carpeta que tenía el archivo Excel eliminado y luego haga clic en el icono de Time Machine en la barra de menús y seleccione Entrar en Time Machine.
Tiene que comprobar a fondo el archivo con la ayuda de la línea de tiempo o desplazándose con las flechas hacia arriba y hacia abajo para encontrar el archivo de Excel que necesita con precisión. Una vez que lo encuentre seleccione el archivo y haga clic en Restaurar.
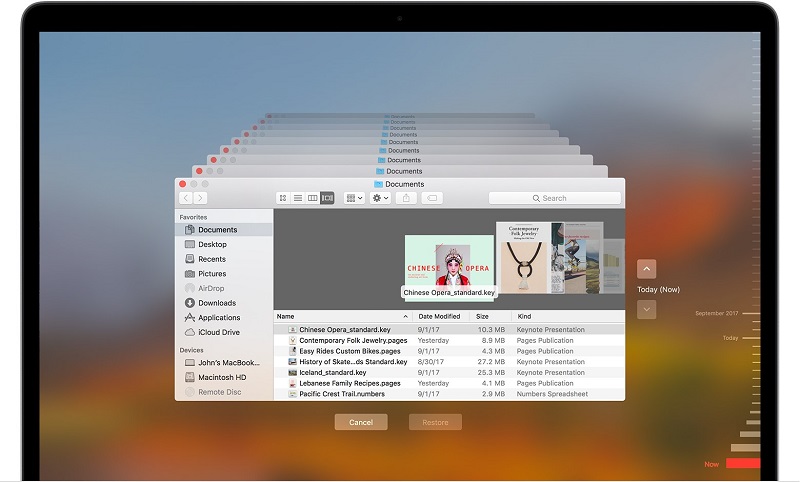
Solución 3: Recuperar archivos de Excel perdidos utilizando la copia de seguridad de autoguardado
Estos son los pasos para recuperar un archivo de Excel no guardado en Mac. El procedimiento es compatible con la versión 2011 y otras versiones obteniendo la copia de seguridad.
- Encuentre la información
- Encuentre la opción Gestionar Versiones
- Elija la copia de seguridad para la recuperación
Elija la pestaña Archivo y luego entre en la opción Información.
Al pulsar la opción Gestionar Versiones tendrá acceso a todas las copias de seguridad de los archivos de Excel no guardados junto con la hora y la fecha.
Cuando seleccione los archivos de Excel de copia de seguridad que necesita recuperar, haga clic en ellos. Habrá una opción de Restaurar en la barra amarilla. Haga clic en Restaurar para recuperar el archivo no guardado.
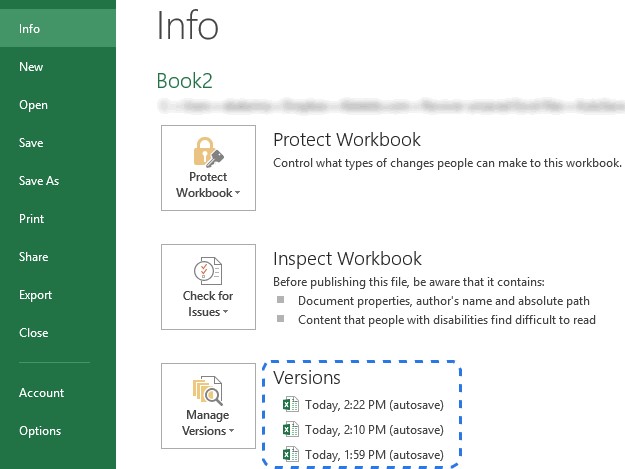
Solución 4: Recuperar Excel borrado o perdido en Mac a través de una copia de seguridad en línea
Si utiliza servicios de almacenamiento en línea, como iCloud, Google Drive, OneDrive, etc., para hacer copias de seguridad, puede recuperar sin problemas los archivos de Excel eliminados.
iCloud
Inicie sesión en su cuenta de iCloud. Vaya a Ajustes>Avanzado>Recuperar archivos. Para recuperar el archivo de Excel, haga clic en ellos y luego en Restaurar archivo.
Google Drive
Acceda a su cuenta de Google y llegue a Google Drive. Abra la Papelera, encuentre sus archivos de Excel eliminados. Haga clic con el botón derecho en el archivo de Excel eliminado y elija Restaurar para recuperar el archivo de Excel en su dispositivo Mac.
OneDrive
Vaya a OneDrive e inicie sesión. Eche un vistazo a la papelera de reciclaje para encontrar el archivo de Excel perdido. Haga clic con el botón derecho en el archivo y elija Restaurar para recuperar el archivo de Excel eliminado en su máquina Mac.

Parte 3: Manera definitiva de recuperar un archivo Excel borrado/no guardado en Mac con 4DDiG Mac Data Recovery
Si las soluciones anteriores no le sirven de nada, definitivamente debe recurrir a una herramienta profesional de recuperación de datos para que le ayude. 4DDiG Recuperación de datos para Mac es un software experto pero sin complicaciones para recuperar todo tipo de archivos, incluyendo fotos, vídeos, documentos y muchos más en el disco duro de su Mac o en discos externos.
- El software es compatible con macOS 10.10 y superior
- Soporta la recuperación de documentos de Excel no guardados o borrados para todas las versiones como Excel 2013/2016.
- Además de la recuperación de documentos de Excel/Word/PowerPoint, el software también recupera fotos perdidas, vídeos, audios, correos electrónicos, archivos web y otros.
- El software también es 100% seguro y es compatible con varios dispositivos como cámaras, tarjetas de memoria, tarjetas SD, unidad flash USB, disco duro externo y más.
- El software ofrece un control total sobre los datos formateados, corruptos o perdidos en dispositivos basados en Mac, y es compatible con más de 550 tipos de archivos.
Pasos para recuperar un Excel borrado/no guardado con 4DDIG
-
Seleccione una ubicación
4DDiG-Mac es el software de recuperación que debe instalar primero en su dispositivo Mac. Inicie 4DDiG-Mac. Seleccione una ubicación para iniciar la recuperación de datos del Mac. Cuando haga clic en el botón Escanear, comenzará a buscar todos los archivos de Excel perdidos, borrados, corruptos y dañados.

Nota : Si necesita datos de macOS High Sierra y del sistema siguiente, debe desactivar primero el SIP para localizar los archivos de Mac. Simplemente tome una foto de las indicaciones en pantalla y siga los pasos.
-
Escanear y previsualizar
El escaneo permitirá que todos los archivos eliminados sean visibles para usted en forma de lista. Puede seleccionar el archivo específico para obtener más detalles.
![4ddig mac scan files]()
- Recuperar archivos de Mac
Haga clic en el botón Recuperar y seleccione una nueva ubicación para guardar los archivos recuperados. Por favor, no guarde los archivos recuperados en el lugar donde los perdió. Esto puede causar la pérdida permanente de datos.
![4ddig mac recover files]()
Descarga
Segura
Descarga
Segura
Conclusión:
Si ha cerrado involuntariamente un archivo de Excel sin guardarlo en su dispositivo Mac o lo ha eliminado permanentemente por error, o el cierre del Mac ha hecho que sus archivos de Excel se pierdan debido a un fallo de alimentación o cualquier otra razón. Ahora ya conoce múltiples métodos para recuperar archivos de Excel no guardados/borrados, entre los cuales 4DDiG Mac Data Recovery es razonablemente la opción más adecuada ya que ofrece la Solución rápida y fácil en una sola ventana de forma muy eficiente. Para recuperar todos sus archivos de Excel perdidos en un instante.
También te puede interesar
- Home >>
- Recuperar Office >>
- ¿Cómo recuperar un Excel no guardado o borrado en Mac?