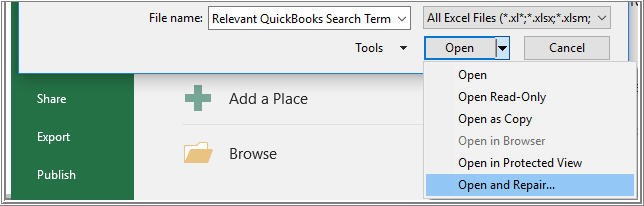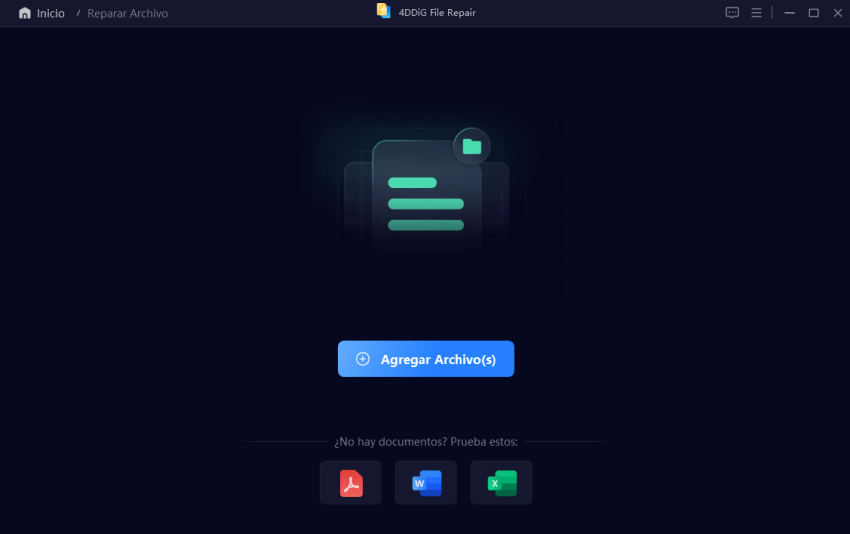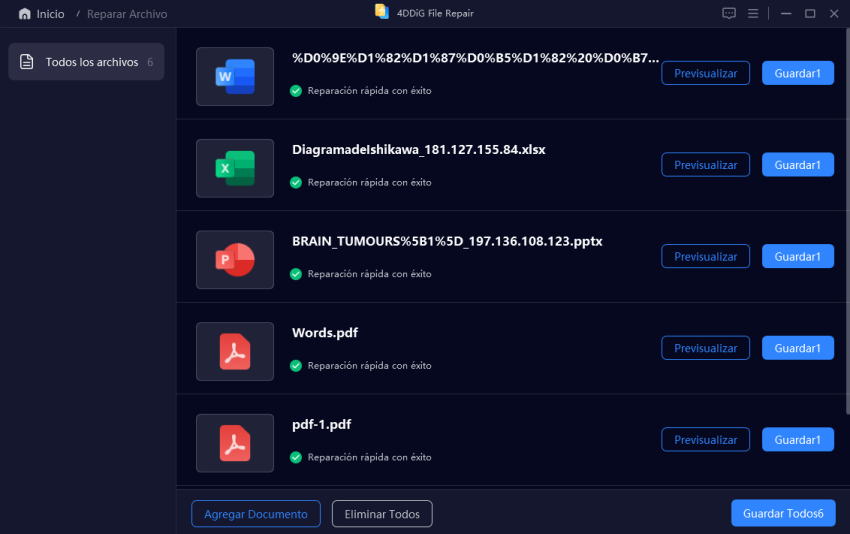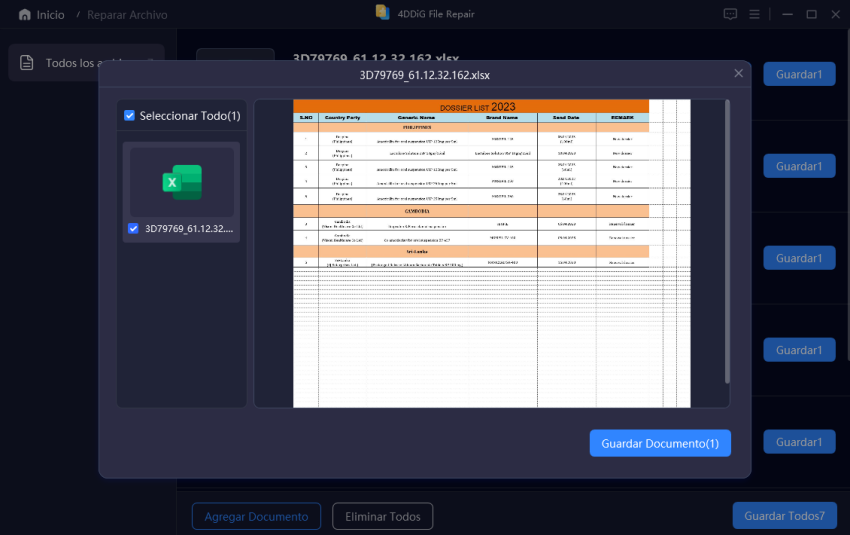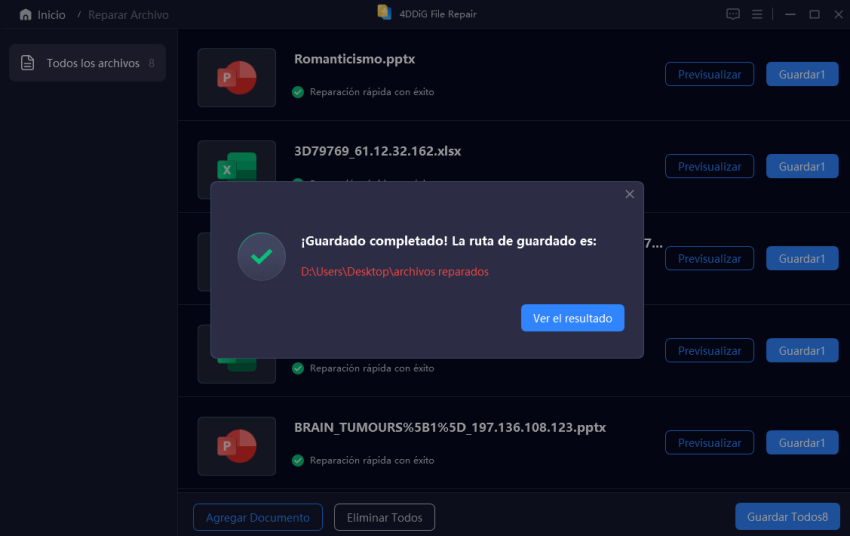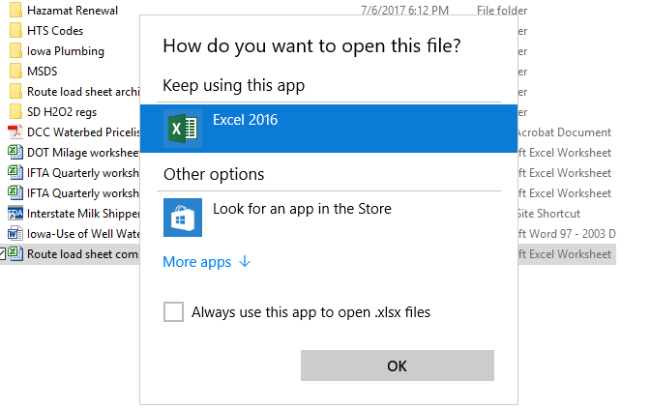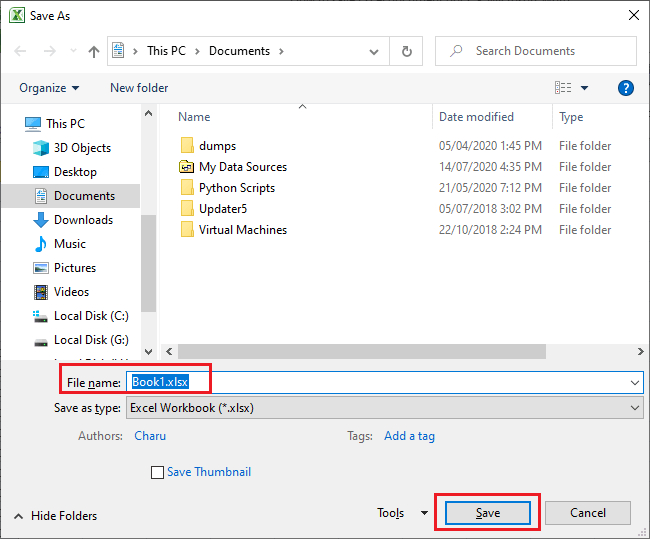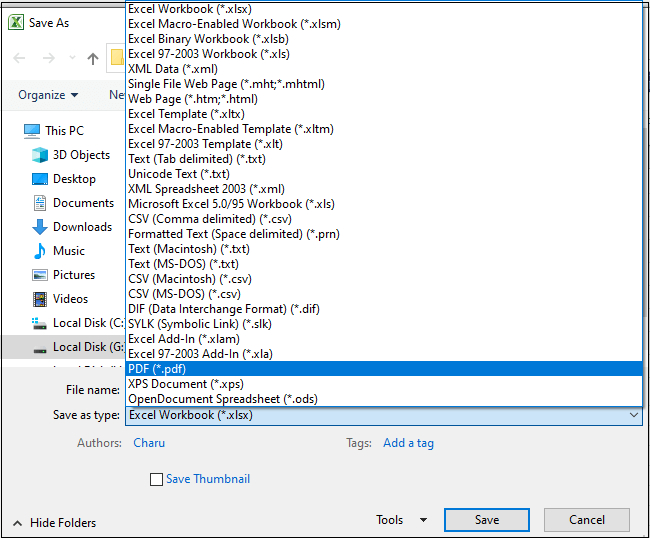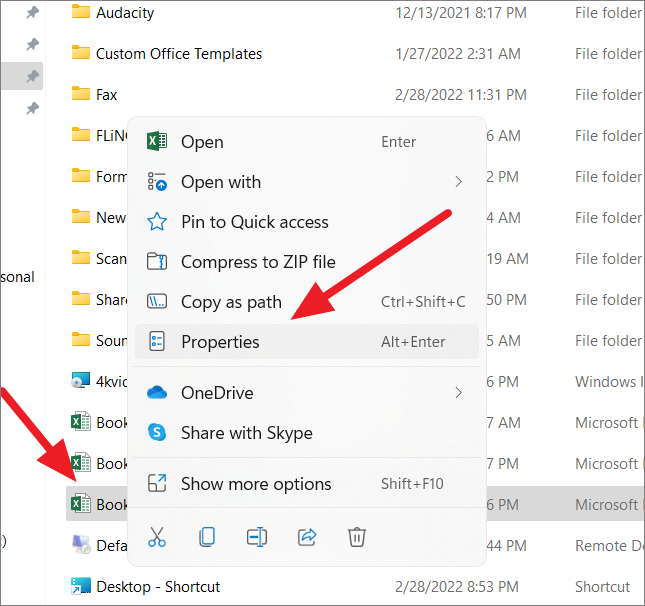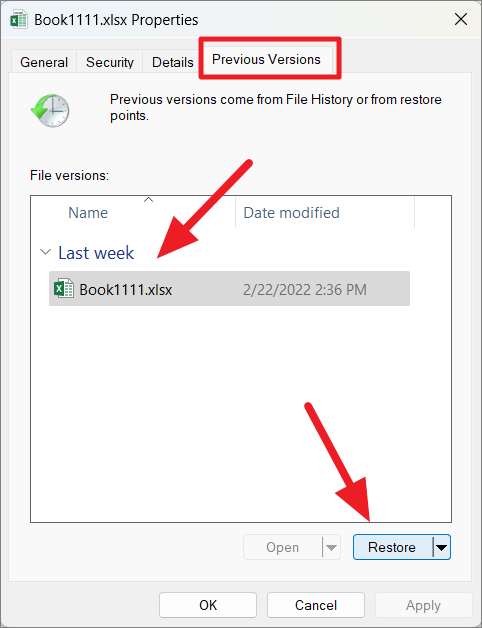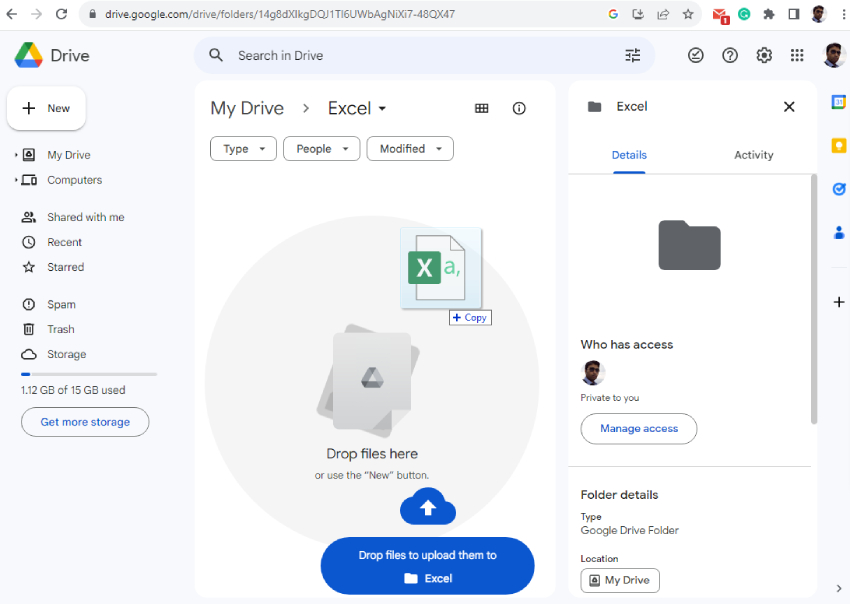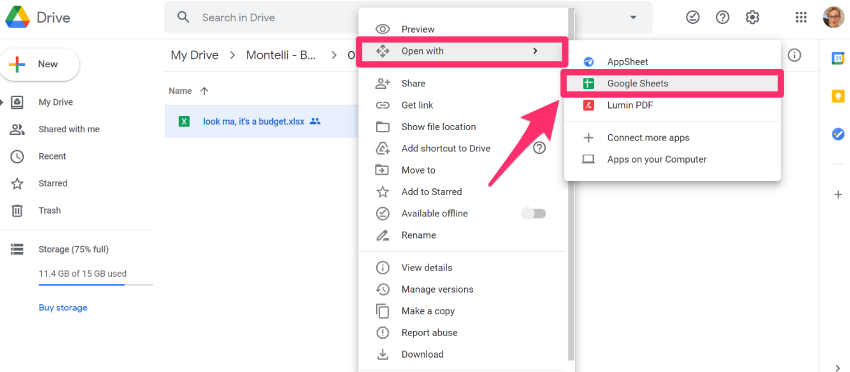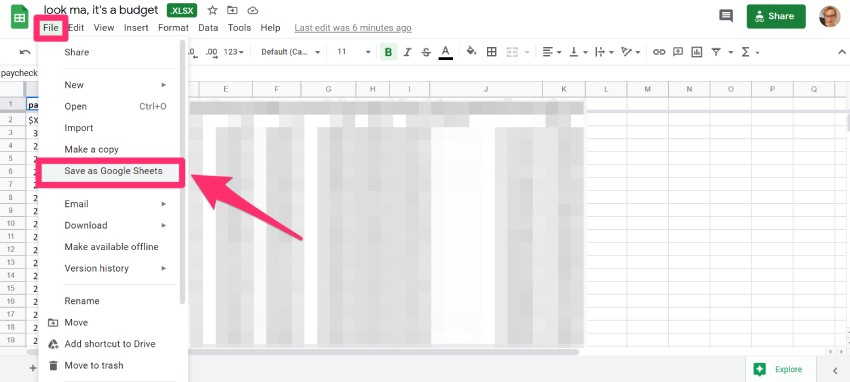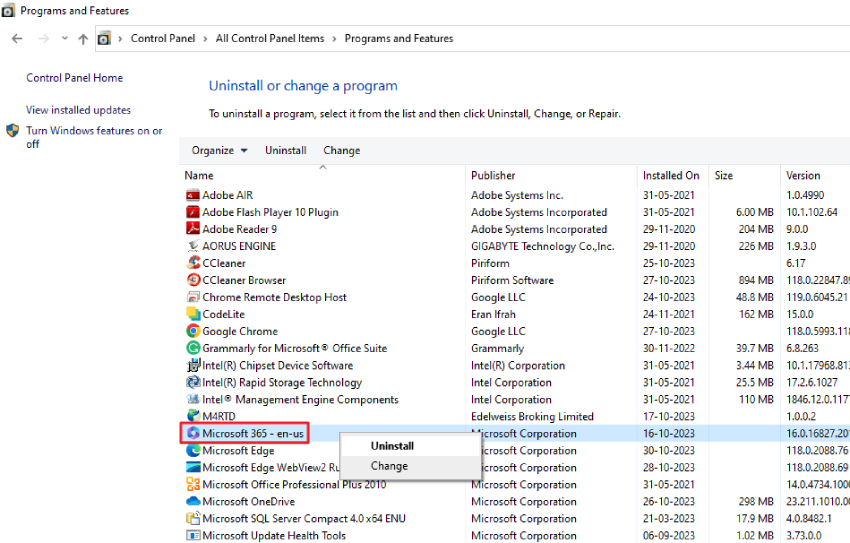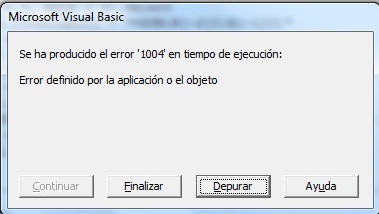Reparar el error Excel encontró contenido ilegible en filename.xlsx
Consulte esta guía y aprenda a solucionar el error 'Excel encontró contenido ilegible'. Descarga gratis 4DDiG File Repair para una solución rápida.

“Hola, he descargado un archivo importante de Excel compartido a través de Google Drive por mi empresa. Cuando estoy abriendo el archivo, dice que Excel encontró contenido ilegible en el nombre de archivo xlsx. Lo he comprobado con mi compañía y dicen que no hay nada malo con el archivo. Por favor, ayúdeme a solucionar este problema de contenido ilegible que Excel encontró”.
— Un usuario de Reddit
Excel es una herramienta poderosa para manejar datos y hojas de cálculo, pero a veces, errores como “Excel encontró contenido ilegible en filename.xlsx” pueden ocurrir cuando menos lo espera. Si su trabajo se detiene por este error, no se tema. En esta guía completa, lo ayudaremos a descubrir qué desencadena este error y le proporcionaremos seis soluciones rápidas y efectivas para superarlo, de modo que su trabajo pueda continuar sin problemas.
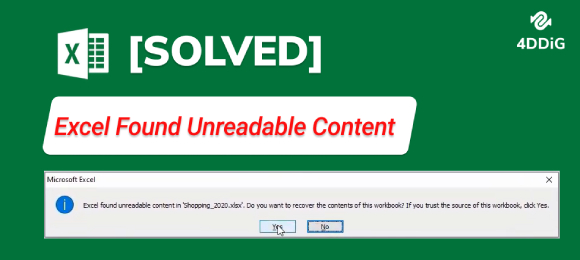
Parte 1. ¿Qué causa que Excel encontró contenido ilegible?
El error “Excel encontró contenido ilegible” generalmente ocurre cuando Excel encuentra dificultades para decodificar el contenido del archivo de Excel. Este problema de decodificación puede surgir debido a varios factores, incluida la corrupción de archivos o el cifrado. Aparte de eso, la incompatibilidad entre la versión de Excel en la que se creó el archivo y la versión utilizada para abrirlo también puede hacer que el contenido sea ilegible. Además, los problemas internos dentro del software de Office instalado en su computadora podrían estar causando que su libro de Excel sea ilegible.
Parte 2. ¿Cómo arreglar Excel encontró contenido ilegible?
Como no está seguro de la causa exacta del contenido ilegible en Excel, probemos las siguientes soluciones de reparación de contenido ilegible de Excel una por una hasta que reciba el mensaje de error.
Forma 1. Utilizar la función de apertura y reparación
Microsoft Excel ofrece una función integrada para reparar archivos corruptos de Excel con contenido ilegible. Cuando selecciona la opción “Abrir y reparar” para un archivo de Excel, Excel realiza comprobaciones durante la apertura del archivo e intenta reparar cualquier corrupción.
Veamos cómo corregir contenido ilegible en Excel a través de la función Abrir y reparar.
- Abra Microsoft Excel. Vaya a Archivo> Abrir> Examinar.
- Seleccione el archivo de Excel cuyo contenido se ha vuelto ilegible.
-
Haga clic en el icono de flecha junto al botón Abrir y seleccione Abrir y reparar.

-
Cuando aparezca un mensaje emergente, haga clic en el botón Reparar para continuar.

Si el nivel de corrupción es alto y la reparación no es una opción, puede extraer los datos del libro haciendo clic en Extraer datos.

- Espere a que Excel repare la corrupción detectada y haga que su contenido sea legible automáticamente.
Forma 2. Reparar libro dañado usando la herramienta de reparación de Excel
En caso de que su archivo de Excel aún no se pueda abrir y encuentre otra ventana que diga “Microsoft Excel no puede abrir ni reparar el libro de trabajo porque está dañado”. Ahí es cuando necesita una herramienta profesional de reparación de Excel para recuperar completamente el contenido dañado severo.
Recomendamos la herramienta de 4DDiG File Repair que puede reparar archivos de Excel con cualquier nivel de corrupción o daño con éxito. Esta herramienta de reparación de Excel garantiza la integridad de los datos mientras repara el archivo para que no se pierdan datos en el proceso de recuperación. La velocidad de reparación y la tasa de éxito son las mejores entre todos sus competidores.
Características clave de la reparación de archivos 4DDiG:
- Repare archivos de Excel ilegibles, inaccesibles y corruptos.
- Soporta formato de archivo XLSX y XLSM.
- Compatible con diferentes versiones de Excel, incluyendo Excel 2019, 2016, 2013 y anteriores.
- Repare por lotes varios archivos de Excel de una sola vez.
- Disponible en la plataforma Windows y macOS.
A continuación, le indicamos cómo corregir el contenido ilegible de Excel en XLSX a través de la herramienta de reparación de archivos 4DDiG.
-
Inicie 4DDiG File Repair y elija " Reparar documento " en el menú Reparación de archivos dañados para empezar.
DESCARGA GRATISDescarga Segura
DESCARGA GRATISDescarga Segura

-
Haga clic en " Agregar archivos " para cargar uno o varios archivos dañados desde su ordenador. Los formatos compatibles son DOC, DOCX, XLS, XLSX, PPT, PPTX, RTF, ZIP, etc.

-
Después de añadir sus archivos, haga clic en "Reparar todo" y la herramienta comenzará a analizar y reparar cualquier error o corrupción detectados.

-
Una vez finalizada la reparación, puede comprobar los archivos reparados haciendo clic en el botón " Previsualizar ".


-
Haz clic en el botón "Guardar" situado junto al archivo que quieras conservar, o en "Guardar todo" para guardar todos los archivos reparados a la vez. Elige una ubicación adecuada en tu ordenador para acceder fácilmente a ellos más tarde.

Forma 3. Abrir archivo con una versión diferente de Excel
En algunos casos, la compatibilidad entre diferentes versiones de Excel puede causar el error “Excel encontró contenido ilegible”. Si encuentra este error al abrir un archivo creado con una versión anterior de Excel en Excel 2010 o una versión posterior, intente abrir el archivo con la versión de Excel en la que se creó originalmente.
Estos son los pasos para corregir el contenido ilegible encontrado en Excel en xlsx office 2007/10/13/16/19/21/365.
- Haga clic con el botón derecho en el archivo de Excel que muestra el mensaje de error y seleccione “Abrir con” en el menú desplegable.
-
Seleccione la misma versión de Excel que coincida con la que se creó el archivo y haga clic en Sí para abrirlo. Si no ve la versión que necesita, instálelo primero.

-
Si el archivo se abre sin ningún mensaje de error, proceda a guardarlo en la nueva versión de Excel haciendo clic en la pestaña “Archivo”, seleccionando “Guardar como” y eligiendo el formato de archivo deseado (por ejemplo, .xlsx, .xls, etc.).

[Resuelto] Encontramos un problema con algunos contenidos en Excel 2013/2016
Forma 4. Guardar libro de trabajo ilegible en otro formato de archivo
Otro método eficaz para corregir el error “Excel encontró contenido ilegible XLSM” es guardar el archivo de Excel dañado en otro formato. Varios usuarios han informado de éxito al guardar el archivo en un formato compatible con Excel.
Esto es lo que puede hacer:
-
Abra el archivo de Excel dañado en la versión de Excel instalada en su computadora. Cuando Excel encuentra contenido ilegible en el nombre de archivo xlsx aparece el mensaje de error, haga clic en el botón Sí para continuar.

-
Vaya a Archivo> Guardar como> Navegar.En el tipo Guardar como tipo, seleccione un formato diferente en el menú desplegable, como CSV, HTML o PDF.

- Haga clic en el botón Guardar para guardar el archivo en el formato seleccionado.
- Cierre Excel y vuelva a abrir el archivo recién guardado en Excel. Con suerte, esta vez no verá el mensaje de error.
Forma 5. Restaurar la versión anterior del archivo de Excel
Si Excel se bloquea mientras trabaja en un archivo, puede dañar el contenido del archivo. Cuando intente abrir el archivo de nuevo, puede encontrar el error “Excel encontró contenido ilegible”. En este caso, puede restaurar una versión anterior del archivo de Excel para resolver el error, siempre que haya habilitado el historial de archivos o la función de copia de seguridad en su computadora.
Estos son los pasos para recuperar contenido ilegible en Excel restaurando la versión anterior:
- Abra la carpeta donde se encuentra el archivo de Excel que tiene contenido ilegible.
-
Haga clic derecho en el archivo y seleccione “Propiedades”.

-
Haga clic en la pestaña “Versiones anteriores” y verá la versión anterior de su archivo de Excel. Elija una versión que parezca no verse afectada por la corrupción.

- Haga clic en “Restaurar” para reemplazar el archivo dañado con la versión seleccionada.
- Abra el archivo restaurado en Excel para comprobar si se abre sin ningún error.
Forma 6. Utilizar hojas de cálculo de Google para abrir archivos de Excel con contenido ilegible
Cuando Excel no pudo abrir su hoja de cálculo debido al contenido ilegible, una solución alternativa es abrir el mismo archivo de Excel en Hojas de cálculo de Google. Google Sheets es una herramienta de hoja de cálculo basada en la web que admite la apertura y edición de archivos Excel. Al importar el archivo a Hojas de cálculo de Google, puede acceder a los datos y realizar las ediciones necesarias.
Estos son los pasos sobre cómo reparar archivos de Excel con contenido ilegible a través de Hojas de cálculo de Google.
-
Abra Google Drive en su navegador web. Inicie sesión en su cuenta de Google Drive. Suelte el archivo erróneo de Excel en su Google Drive para subir el archivo.

-
Una vez que el archivo de Excel se carga en su Google Drive, haga clic con el botón derecho en el archivo. Vaya a Abrir con> Hojas de cálculo de Google.

- Una vez abierto el archivo en Hojas de cálculo de Google, puede ver y editar los datos según sea necesario.
-
Después de realizar los cambios necesarios, puede guardar el archivo en formato de Hojas de cálculo de Google o descargarlo como Microsoft Excel (xlsx) y guardarlo en su disco local.

Forma 7. Desinstalar y volver a instalar Microsoft Office
Si ha agotado todas las demás soluciones y sigue encontrando el error de contenido ilegible en Excel, puede ser necesario desinstalar y reinstalar Microsoft Office para solucionar cualquier problema interno. Estos son los pasos a seguir.
- Escriba “panel de control” en el cuadro de búsqueda disponible en la barra de tareas. Abra la aplicación Panel de control.
- Abrir la opción Programas y características.
-
En la lista de software instalado, busque Microsoft Office o Microsoft 365. Haga clic con el botón derecho en él y seleccione la opción Desinstalar. Siga las instrucciones que aparecen en pantalla.

Conclusión
La causa de los errores de Excel no puede leer el contenido puede ser la corrupción del archivo o problemas de incompatibilidad. Para solucionar problemas de corrupción, intente usar la función Abrir y reparar en Excel o software especializado como 4DDiG File Repair. Si eso no funciona, considere recuperar una versión anterior del archivo dañado usando 4DDiG Data Recovery.
Además, es recomendable realizar regularmente una copia de seguridad de sus archivos para evitar la pérdida de datos. Al tomar medidas proactivas y utilizar las soluciones disponibles, puede abordar de manera efectiva el Excel que se considera ilegible.
También te puede interesar
- Home >>
- Reparar documento >>
- Reparar el error Excel encontró contenido ilegible en filename.xlsx