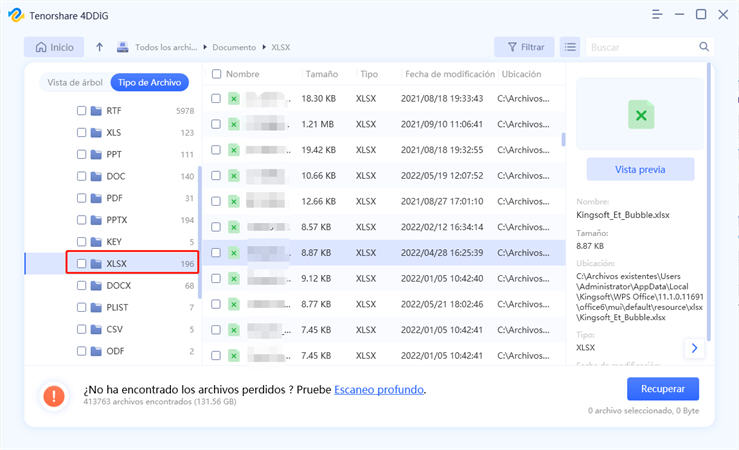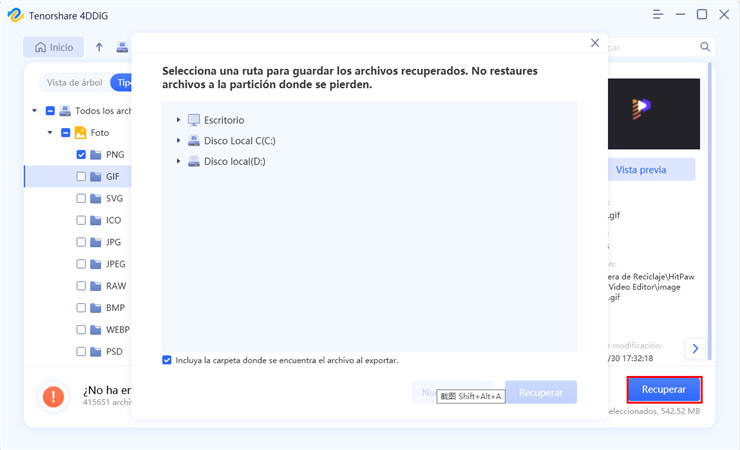¿Cómo solucionar el error de Microsoft Excel de no poder pegar los datos?
Microsoft Excel es una herramienta muy práctica para organizar todos sus datos y análisis. Las celdas son manejables en su número de columna y fila, y puede modificarlas según su estilo y preferencia. Es posible que tenga problemas al pegar algunos números o datos en una celda u hoja de datos de Microsoft Excel. Microsoft Excel no puede pegar los datos es un error común al que se enfrentan los usuarios de Excel. No puede copiar y pegar en Excel cuando esto aparece. El problema se produce cuando se intenta copiar datos de una hoja de Excel a otra en Windows 10 o Mac PC. Este problema puede ser irritante y hacerle perder tiempo. En esta guía, le informaremos sobre el problema de copiar y pegar en Excel que no funciona correctamente y cómo solucionarlo con una herramienta fiable.

Parte 1: ¿Por qué no puedo copiar y pegar en Excel?
El problema de "Excel no puede pegar los datos" ocurre cuando intenta copiar datos de un libro de Excel y pegarlos en el siguiente. Puede arreglar un documento de Excel que no puede pegar datos sin apenas mover un dedo si el problema es pequeño. Por ejemplo, es posible que tenga una celda combinada que no permita a su Excel pegar los datos y cause el problema, o que no tenga experiencia con el protocolo de pegado múltiple. Tras conocerlos, podrá atajar inmediatamente el problema.
Parte 2: Consejos previos para solucionar el problema de copiar y pegar en Excel que no funciona correctamente
Si no puede pegar en Excel, puede probar los siguientes pasos de solución de problemas para ponerse en marcha:
- Es posible que los datos que está pegando no tengan el mismo formato de celda (Fecha, Texto, Hora, etc.) en la columna, y que aparezca el problema "Excel no puede pegar datos con demasiados formatos de celda". Por lo tanto, debe intentar cambiar el formato de celda de la columna.
- Es posible que no haya suficientes columnas para almacenar los datos que está pegando. Por lo tanto, debe añadir más columnas para pegar la información.
Parte 3: Soluciones avanzadas para solucionar que Microsoft Excel no pueda pegar los datos
Solución 1: Reiniciar el archivo de Excel
Antes de sumergirse en otros arreglos, qué tal si primero intenta algo sencillo. La mayoría de las veces, reiniciar la hoja de Excel solucionará el problema y no tendrá que realizar ningún arreglo de alto nivel. No obstante, antes de cerrar la aplicación Excel, intente guardar sus datos.
Solución 2: Comprobar la Celda de Fusión
No puede copiar los datos de las celdas combinadas y pegarlos en una hoja de Excel normal. Así que, antes de intentar copiar la información, deshaga la fusión de todas las celdas siguiendo los siguientes pasos:
Paso 1: Abra el libro de Excel de origen y seleccione cada uno de los datos que necesita copiar.
Paso 2: Haga clic en la pestaña "Inicio" del menú y vaya a Combinar y centrar > Descomponer celdas.
Solución 3: Desactivar la aplicación Macro Express
La aplicación "Macro Express" también puede conducir a la aparición de este error. Es una aplicación basada en Windows que le permite realizar cambios y grabar macros con el ratón. Por lo tanto, intente comprobar los procesos que se ejecutan en segundo plano antes de copiar los datos de Excel y cierre la aplicación "Macro Express".
Solución 4: Utilizar la opción especial de pegar
Siga los siguientes pasos para solucionar el error de Microsoft Excel no puede pegar los datos utilizando la opción especial de pegar.
Paso 1: Abra el libro de Excel y copie los datos necesarios desde allí.
Paso 2: Ahora, abra la hoja de destino y haga clic con el botón derecho en cualquier celda. Seleccione la opción "Pegado especial" y elija un ajuste específico para pegar los datos que ha copiado de forma efectiva.
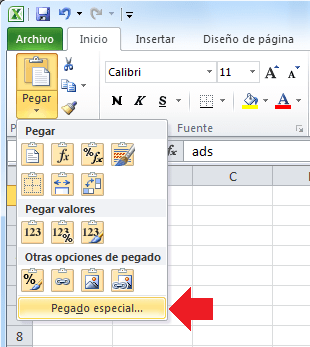
Solución 5: Omitir el DDE
Ignorar el DDE también contribuye a solucionar el error de copiar y pegar. Estos son los pasos:
Paso 1: Abra Excel y desde el menú "Archivos", vaya a "Opciones".
Paso 2: Seleccione la opción "Avanzadas" del cuadro de diálogo y desmarque "Omitir otras aplicaciones que usen el Intercambio Dinámico de Datos (DDE)".
Paso 3: Haga clic en "Aceptar" para guardar sus progresos, y ya está listo.
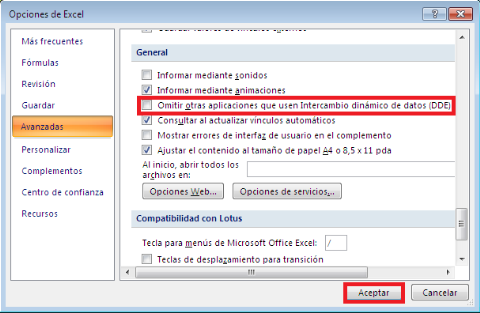
Solución 6: Reiniciar el PC en estado de arranque limpio
Para reiniciar su PC en Estado de Arranque Limpio, observe el siguiente procedimiento:
Paso 1: Abra el cuadro de Ejecutar y escriba "msconfig".
Paso 2: Vaya a General > Inicio selectivo y desmarque Cargar elementos de inicio.
Paso 3: Oculte todos los servicios de Microsoft de la pestaña "Servicios" para desactivar todos los inicios inútiles y desde la pestaña "Inicio", haga clic en "Abrir el Administrador de tareas".
Paso 4: Desactive todos los procesos de inicio en esta ventana y vuelva a la ventana "Configuración del sistema" para guardar los cambios.
Solución 7: Iniciar Excel en Modo Seguro
Un complemento dañado puede limitar su hoja de Excel para pegar los datos. En caso de que esa sea la situación, puede abrir Microsoft Excel en modo seguro. En el momento en que despache Excel en Modo seguro, no se cargará ningún complemento adicional y tendrá la opción de pegar datos sin apenas problemas.
Para despachar Excel en Modo seguro, mantenga pulsada la tecla "Ctrl" y abra la hoja de Excel. Ahora, intente pegar los datos en una Hoja Excel diferente y vea si le aparece el mismo error o no.
Solución 8: Utilizar hojas XLSX en lugar de XLS
Si está copiando muchos datos, es posible que tenga que cambiar a XLSX desde la hoja XLS habitual. Las hojas XLS sólo pueden albergar 65.000 líneas. Eso implica que si copia datos con más filas, experimentará el error "no se puede pegar en Excel". En una hoja XLSX, en cambio, puede montar hasta 1 millón de filas.
Solución 9: Utilice la utilidad de reparación automática de Microsoft para limpiar las hojas de Excel
Si trabaja constantemente con libros de Excel y experimenta el error con mayor frecuencia, le sugerimos que instale la herramientaXLStylesTool. Se trata de una herramienta creada por Microsoft que le ayudará a reparar los libros de Excel corruptos. Funciona para identificar los datos dañados en una hoja de Excel, lo que simplifica la limpieza de todo el documento. El error "No se puede pegar una imagen en Excel" desaparecerá cuando se elimine dicha sustancia.
Solución 10: Reparar Excel con Tenorshare 4DDiG Data Recovery
Los errores de Excel son inevitables y pueden ocurrirle a cualquiera en cualquier momento. Estos errores pueden conducir a la corrupción de los archivos si no se tratan adecuadamente. Esta situación puede ser desastrosa y puede perder su valiosa información. Por lo tanto, para recuperar un archivo de Excel dañado, se necesita una herramienta profesional de recuperación de datos como el software de recuperación de datos Tenorshare 4DDiG. Se trata de una herramienta experta que domina la restauración de archivos de Excel corruptos en unos pocos pasos. A continuación le explicamos cómo hacerlo:
Descarga Segura
Descarga Segura
- Selecciona una ubicación
Instale Tenorshare 4DDiG Windows Data Recovery en su PC y vaya a la interfaz de inicio donde puede elegir Dispositivos y Unidad. Para su situación, seleccione el disco donde perdió la hoja de Excel y haga clic en "Escanear" para continuar.

- Escanea los archivos corruptos
4DDiG escaneará su disco duro elegido por todas partes para revelar los archivos que se han encontrado útiles. Tras el escaneo, podrá encontrar los archivos de destino basándose en un filtro.

- Recupera archivos de Excel
4DDiG le permite previsualizar y recuperar diferentes tipos de archivos, y puede elegir los archivos ideales en función de la clase, previsualizarlos y, finalmente, hacer clic en "Recuperar" para recuperarlos de su disco duro. Después de hacer clic en "Recuperar", seleccione una ubicación ideal para su hoja de Excel para evitar la pérdida permanente.

Preguntas frecuentes relacionadas
1. ¿Cómo copiar y pegar en Excel sin cambiar el formato?
Paso 1: Copie el contenido al Portapapeles pulsando Ctrl + C.
Paso 2: Haga clic en la celda donde desea pegar la información.
Paso 3: Asegúrese de haber seleccionado la opción Pegado Especial desde Edición.
Paso 4: Pulse el botón de opción Fórmulas y pulse "Aceptar".
2. Cuando se copian celdas utilizando la función de copia de excel, ¿qué ocurre con los datos de las celdas copiadas?
Después de copiarlos utilizando la función de copia de Excel, los datos o la información siguen estando en su ubicación inicial/original.
3. ¿Cómo se soluciona que Excel no pueda insertar las hojas en el libro de destino?
Para mover o copiar los datos a la hoja de Excel requerida, puede elegir y luego utilizar los comandos Copiar y Pegar para copiarlos en otras hojas.
4. ¿Por qué no se pueden copiar/pegar imágenes en excel, pero las capturas de pantalla funcionan?
Es difícil explicar por qué no se pueden copiar o pegar imágenes en Excel, pero las capturas de pantalla funcionan. De todos modos, puede seguir los siguientes pasos para solucionar el problema.
Paso 1: Vaya a la pestaña "Editar" del menú y seleccione "Pegado especial".
Paso 2: Seleccione "Mapa de bits" en lugar de Objeto de imagen de mapa de bits, y pegará precisamente en la celda que haya seleccionado.
Conclusión:
Las soluciones anteriores resolverán los errores "la captura de pantalla no se pega en Excel" y "Microsoft Excel no puede pegar los datos". Pero si se encuentra con la corrupción de archivos mientras sigue estos pasos, puede utilizar Tenorshare 4DDiG para recuperar sus archivos. Esperamos que esta guía le ayude de la mejor manera posible.
También te puede interesar
- Home >>
- Recuperar Office >>
- ¿Cómo solucionar el error de Microsoft Excel de no poder pegar los datos?