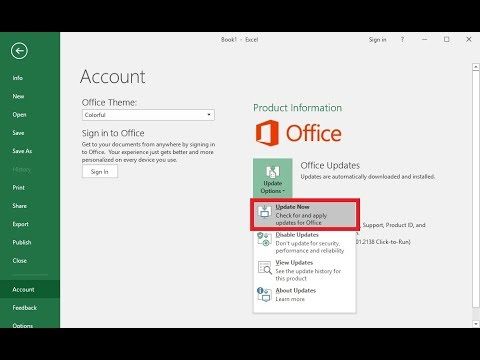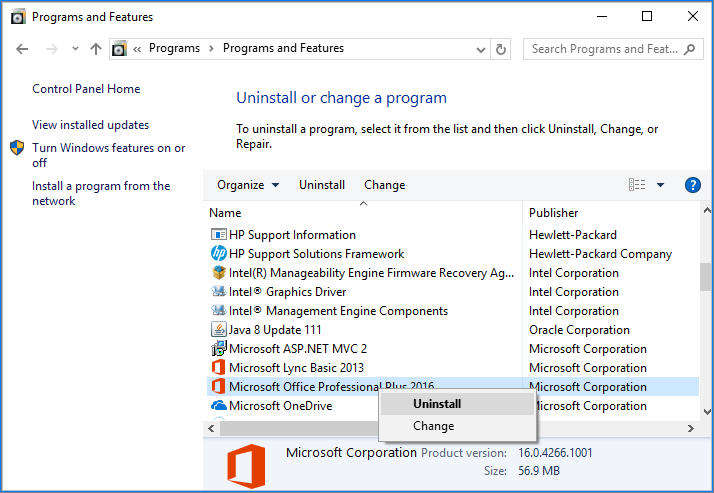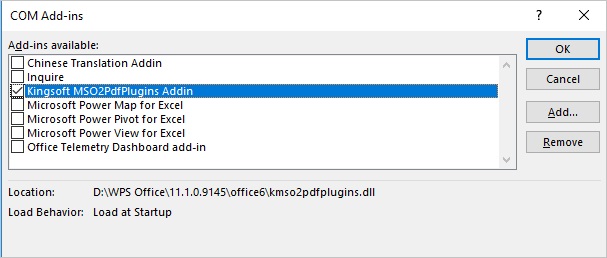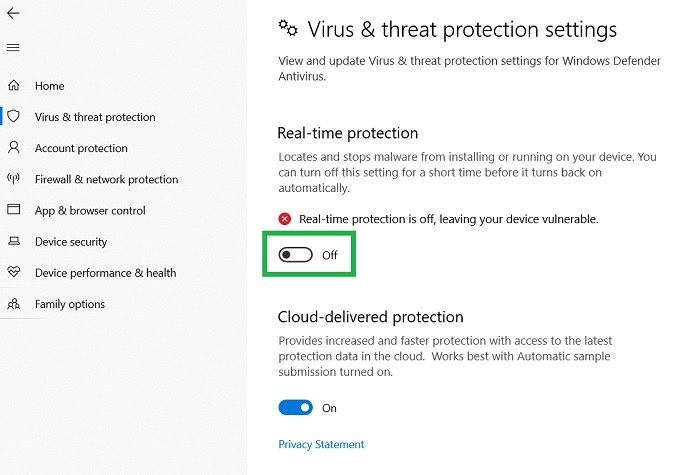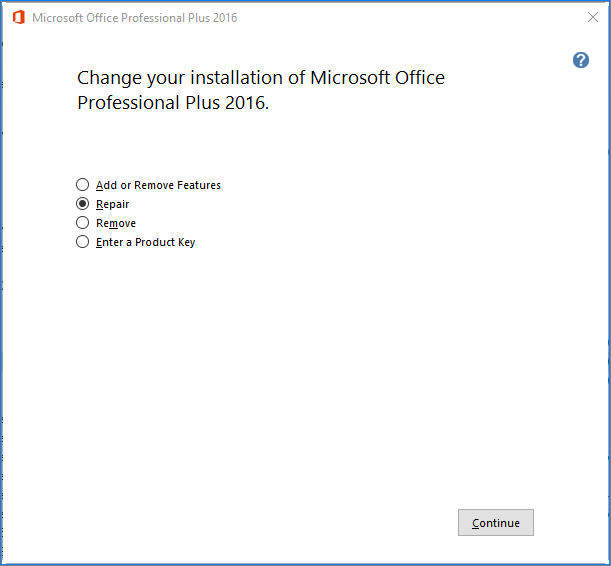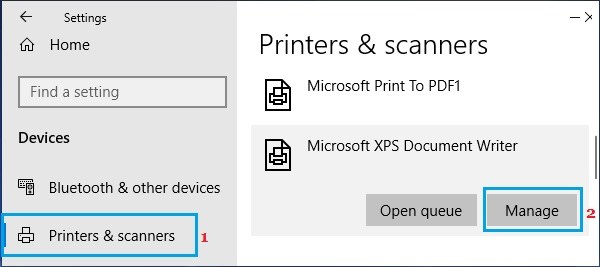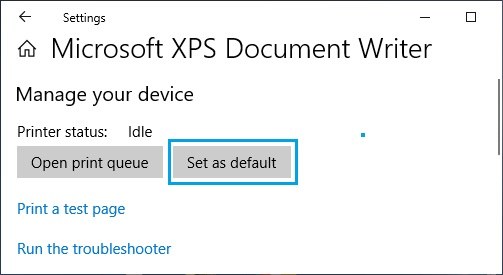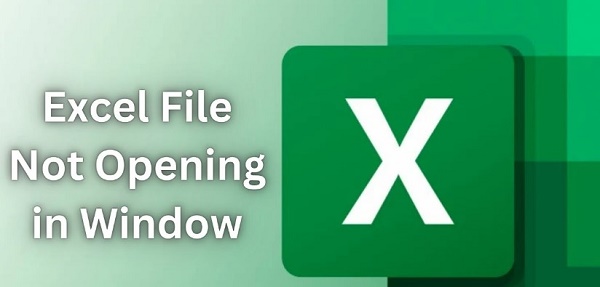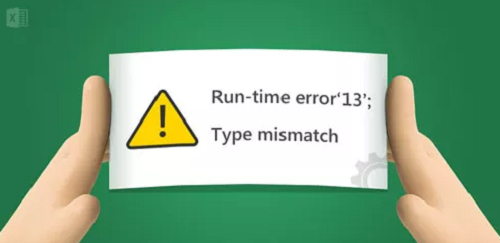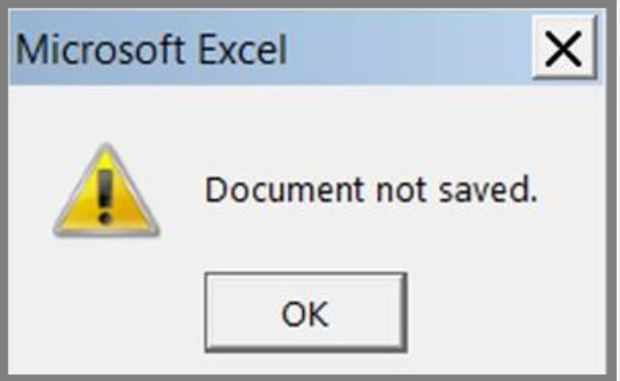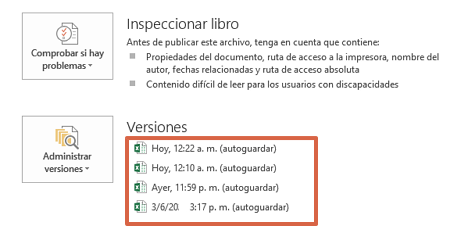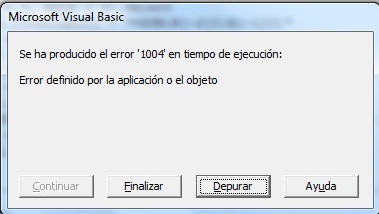7 mejores maneras de arreglar Microsoft Excel no responde
¿Excel no responde? No se preocupe; esta guía contiene todos los métodos adecuados que puede utilizar para solucionar este problema.
Pregunta
“He estado enfrentando un problema relacionado con Excel después de instalar Windows 10. No responde incluso después de intentar varios intentos; el error es el mismo cada vez que abro cualquier archivo. En Windows 7, funcionaba bien, pero no estoy seguro de qué le pasa a mi nuevo Windows. El problema ocurre cuando intento abrir los archivos VBA; de lo contrario, está funcionando bien. ¿Alguna pista sobre cómo resolver el problema de Excel que no responde? Esperando ayuda de un experto. ¡Gracias!”
-Foro de Microsoft
Si Excel no responde, no te preocupes porque es un problema común y se puede solucionar fácilmente sin esfuerzo. Sigue leyendo nuestra guía para saber cómo resolver este problema utilizando las 7 mejores formas.

Parte 1: ¿Qué causa que Excel no responda?
A continuación se presentan algunas razones que le ayudarán a entender mejor por qué Microsoft Excel no está respondiendo.
- No ha actualizado Excel a la última versión.
- Algunas otras aplicaciones están en conflicto con tu Excel.
- El método más lento, funcionando durante décadas.
- Los complementos están creando un problema para su aplicación.
- La versión que ha instalado no funciona con Windows 10.
- Los errores del sistema están dañando los archivos.
Parte 2: Recuperar y descongelar Microsoft Excel apropiadamente
Si desea arreglar el descongelamiento de Excel, aquí hay algunas soluciones que lo ayudarán a resolverlo en poco tiempo. Vamos a discutirlos uno por uno.
Arreglar 1. Actualice a la última versión de Excel
Si Excel no funciona correctamente, es posible que no haya actualizado Excel y Windows. Siga los pasos a continuación para actualizar su Excel a la nueva versión.
- Vaya a Excel y haga clic en la opción “Cuenta”.
- Después de eso, haga clic en “Información del producto” y elija “Opción de actualizaciones”.
-
Ahora, seleccione la opción “Actualizar ahora”.
Tus actualizaciones estarán listas en unos segundos. Ahora, reinicie Excel y verifique si el problema está resuelto.

Arreglar 2. Desinstalar y volver a instalar Excel
En caso de que Excel no responda y los documentos no se puedan guardar, la siguiente solución puede ser desinstalar y reinstalar Excel nuevamente. Esto es lo que puedes hacer.
- Primero cierre todos los programas de MS Office.
- Ahora, vaya al Panel de control y seleccione la opción “Programas”.
- Para desinstalar el producto, debe hacer clic derecho sobre él y seleccionar “Desinstalar”.
-
Una vez desinstalado, espere unos segundos e instálelo de nuevo.

Arreglar 3. Abrir Excel en modo seguro
A veces, abrir Excel en modo seguro es suficiente para resolver el problema. Entonces, probemos este método si te preocupa por qué Excel no responde.
1. Abra Ejecutar con las teclas de Windows + R. En el cuadro, escriba excel.exe /safe y pulse Enter.
2. Después de escribir el comando, haga clic en la opción “Aceptar”.
Mantenga presionado durante unos segundos y vuelva a abrir Excel. En caso de enfrentar el mismo problema, continúe con el siguiente paso.
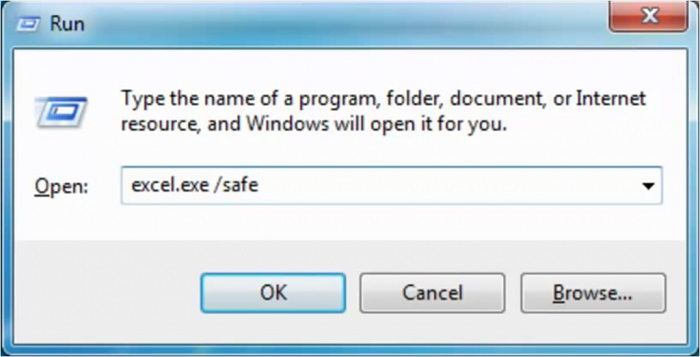
Arreglar 4. Comprobación de errores y desactivación de complementos de Excel
En la mayoría de los casos, Excel se bloquea debido a complementos porque muchas veces, Microsoft Office no puede funcionar correctamente si los complementos están corruptos.Puede resolver el problema de acuerdo con los siguientes pasos.
- Mantenga presionada la tecla Ctrl cuando abra el Excel. También puede escribir excel.exe/safe en Command Prompt.
- Ahora, haga clic en “Archivo” y busque Opciones. Encontrará fácilmente “Add-ins” desde allí. Ahora, seleccione “Complementos Com” y haga clic en la opción “Ir”.
-
No olvide desmarcar todos los complementos. Después de eso, seleccione “Aceptar”. Una vez que haya terminado, reinicie Excel nuevamente.

Arreglar 5. Actualizar o desactivar el software antivirus
Para arreglar el descongelamiento de Excel rápidamente, puede intentar actualizar y desactivar el software antivirus. Siga los pasos que se indican a continuación para actualizar y desactivar el software antivirus.
- En la barra de búsqueda de Windows, escriba “Configuración”. Se le moverá a un panel desde donde debe seleccionar “Actualización y seguridad”.
- En el lado izquierdo, verá Seguridad de Windows. Haga clic en él y en Áreas de protección, haga clic en Protección contra virus y amenazas.
-
Ahora, verifique las actualizaciones. También puede desactivar la protección en tiempo real para deshabilitar el software antivirus.

En caso de que esto no funcionara para usted, intente reparar las herramientas de Microsoft Word.
Arreglar 6. Usar la herramienta de reparación de Office de Microsoft Word
Esto es lo que puede hacer para reparar las herramientas.
- Para iniciar el proceso; primero, tiene que cerrar todos los programas de MS Office.
- Ahora, visite el Panel de control y seleccione la opción Programas> Programas y características.
- Haga clic en “Microsoft Office” y, en la ventana, seleccione la opción “Cambiar”.
-
En el último paso, haga clic en la opción “Reparar” y seleccione “Continuar”.

Arreglar 7. Intente cambiar la impresora predeterminada
A veces, MS Excel no puede funcionar correctamente debido a un problema con la impresora. Si no responde con la impresora predeterminada, esto es lo que puede hacer para cambiarla.
- Abra su configuración y busque “Impresoras y escáneres”.
-
Se le moverá a la siguiente pantalla desde donde puede seleccionar la opción “Impresora y escáneres”.

- Ahora haga clic en Microsoft XPS Document Writer y presione la opción “Administrar”.
-
Ahora puede hacer clic en la opción “Establecer como predeterminado”. Una vez que haya terminado de completar los pasos, abra Excel nuevamente y verifique si está funcionando o no.

Parte 3: Recuperar archivos perdidos si Excel no responde
A veces tendrá que enfrentar varios problemas si Excel no responde. Y uno de los principales problemas es perder sus datos cruciales. Sabemos lo frustrante que puede ser si no ha guardado los archivos en ninguna parte.
Hay numerosos programas de recuperación de datos disponibles en línea. Sin embargo, te recomendaría probar Tenorshare 4DDiG. Es una opción ideal para todos los usuarios porque es eficiente y no requiere habilidades técnicas. Eso significa que cualquiera puede usarlo si sigue nuestra guía correctamente. Además, puede recuperar todos los archivos de Windows y Mac. Tiene una alta tasa de éxito que significa que usted será capaz de recuperar todos sus archivos.
Aquí hay algunas características adicionales que hacen de Tenorshare 4DDiG una opción eficiente.
- Recupere casi 1000 tipos de datos, incluidos NTFS, FAT y más.
- Recuperar datos de todos los medios, como tarjetas de memoria, cámara digital, etc.
- Obtenga una vista previa de los archivos antes de la recuperación.
- Tiene la tasa de recuperación más alta en comparación con otro software.
Descarga Segura
Descarga Segura
Siga la guía a continuación para recuperar los archivos perdidos si Excel no responde.
-
Descarga Tenorshare 4DDiG desde el sitio web y ejételo en tu PC. Después de instalarlo, será redirigido a la interfaz principal, donde verá diferentes opciones. Simplemente seleccione la ubicación donde desea recuperar archivos de Excel y haga clic en Escanear para continuar.

-
Después de seleccionar la ubicación, Tenorshare 4DDiG comenzará a escanear la unidad seleccionada. Puede verificar el progreso a través de la barra de progreso. Además, al mismo tiempo, puede obtener una vista previa de los archivos.

Consejos:
Dentro de unos minutos, le mostrará los archivos que se encuentran en su PC. En caso de que no consigas tu multa perdida. Le recomiendo que haga clic en “Análisis profundo” para iniciar el proceso de escaneo nuevamente.
-
Finalmente, puede obtener una vista previa y elegir los archivos de destino, luego hacer clic en Recuperar para guardarlos en una ubicación segura.

- Dentro de unos segundos, verá un mensaje emergente que muestra información sobre los archivos que se han recuperado. ¡Enhorabuena! Recuperó correctamente los datos deseados.
Conclusión
En esta guía, compartimos cómo puede recuperar el problema de Excel que no responde. Además, hemos mencionado Tenorshare 4DDiG, que es una aplicación increíble y fácil de usar que le ayuda a recuperar cualquier tipo de datos. No requiere pasos complicados, y cualquiera puede probarlo sin enfrentar ningún problema. Aparte de eso, también puede recuperar datos de una partición perdida siguiendo unos sencillos pasos. Le recomendamos que lo descargue si ha eliminado sus archivos accidentalmente. Puede elegir fácilmente la versión del paquete según sus preferencias. Háganos saber en la sección de comentarios a continuación si tiene alguna consulta relacionada con la aplicación y las 7 soluciones mencionadas anteriormente.
También te puede interesar
- Home >>
- Recuperar Office >>
- 7 mejores maneras de arreglar Microsoft Excel no responde