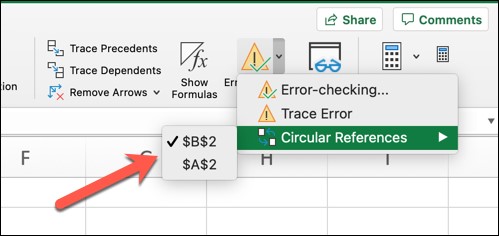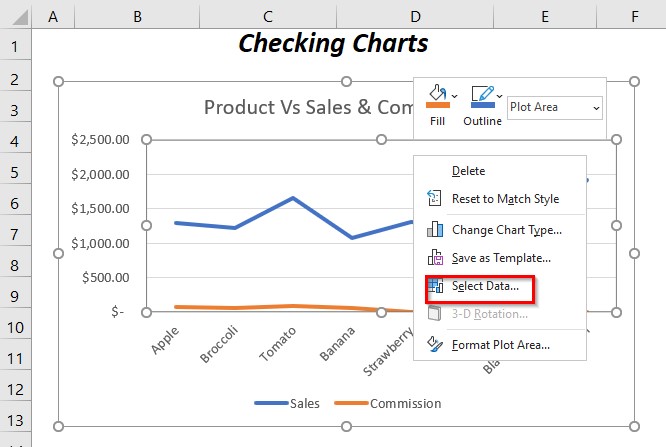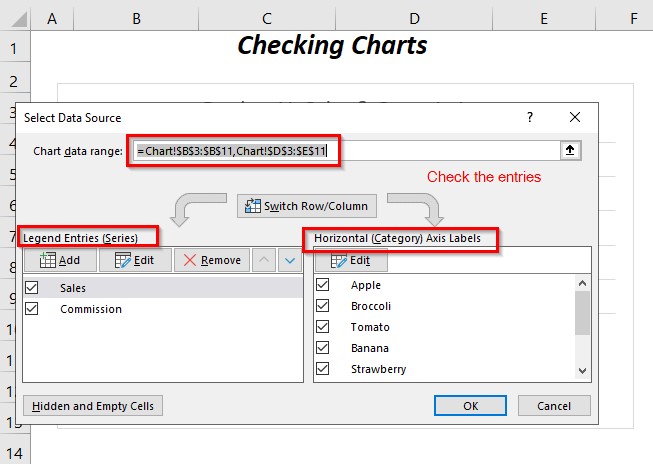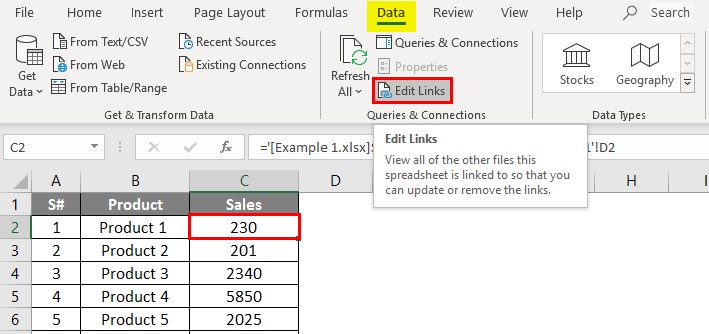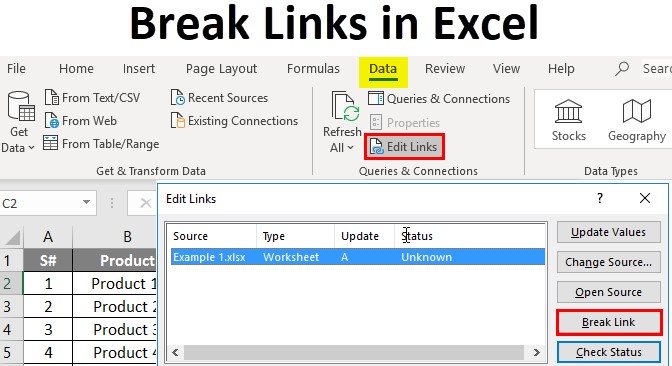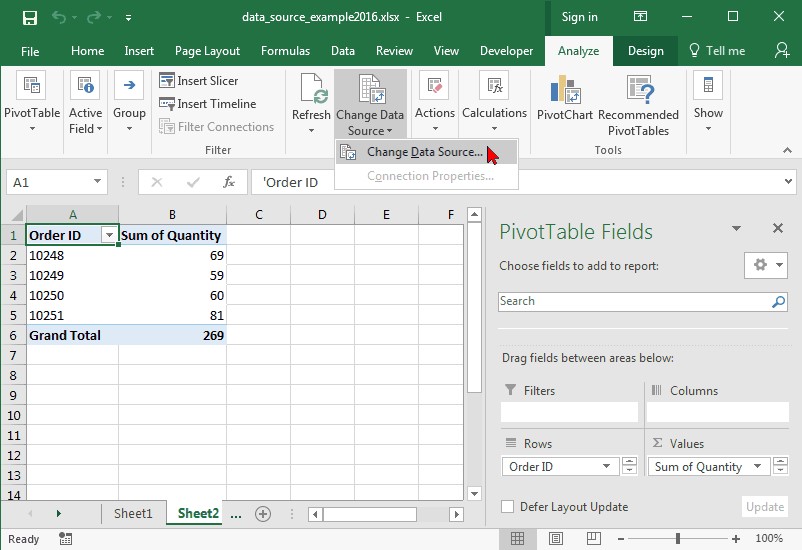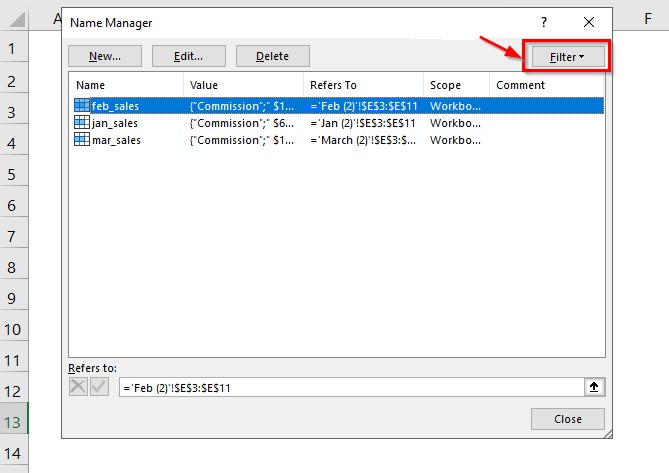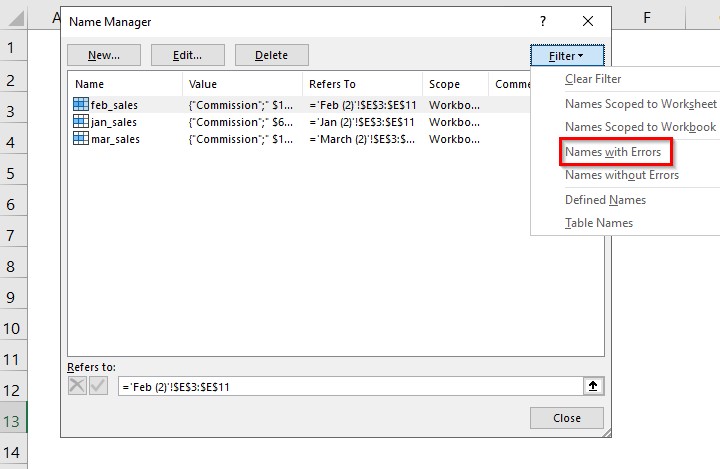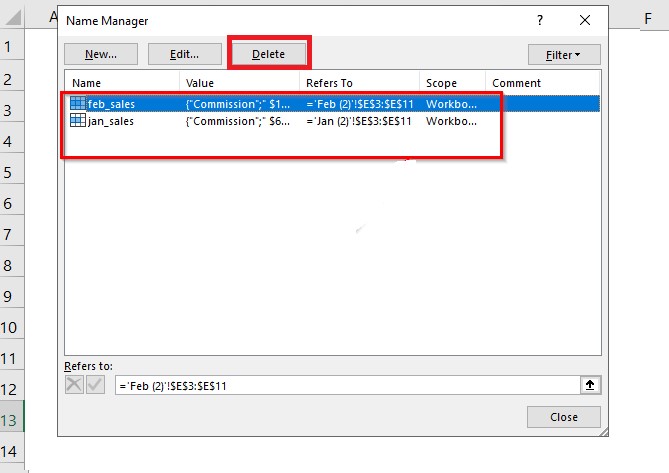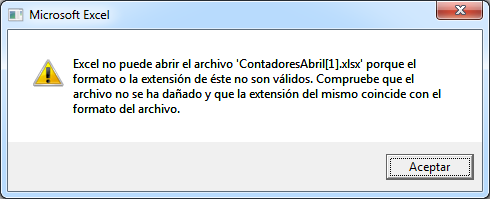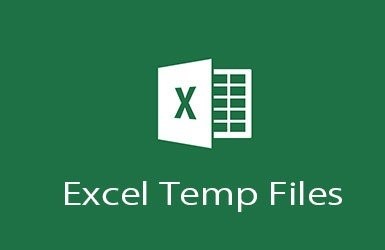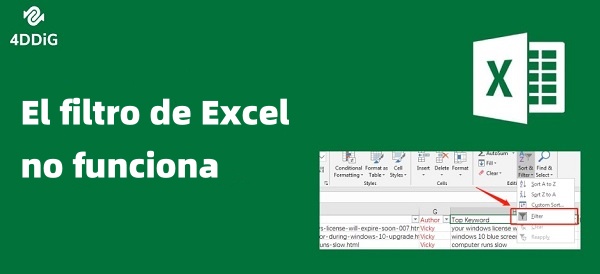Cómo reparar un error en la referencia de una fórmula de Excel [Solucionado]
¿Encuentra el error 'Excel ha encontrado un problema con las referencias a fórmulas en esta hoja de cálculo'? Descubra las causas más comunes y las soluciones para solucionar este problema. Además, para resolver la corrupción de archivos de Excel, considere descargar 4DDiG File Repair.
Cuando se encuentra con “Excel con una o varias referencias de fórmulas en esta hoja de trabajo”, implica que Excel ha detectado un problema con cualquier fórmula en su hoja. Es posible que una fórmula tenga referencias inviables. Excel le pide que compruebe la referencia de celda, el rango, los nombres definidos y los enlaces externos.
Pero si todas las fórmulas tienen referencias correctas, el problema podría ser con la hoja de cálculo o el archivo de Excel en su conjunto. Si el archivo está dañado o dañado, Excel puede marcar dicho mensaje de error, ya que no puede detectar correctamente la hoja de trabajo referida. Vamos a ilustrar los métodos simples para reparar el error de referencia en la fórmula de la hoja de Excel.

Parte 1. ¿Por qué estoy recibiendo un error de referencia en Excel?
El primer paso es identificar la causa detrás de que Excel encontró un problema con el error de referencias de fórmula. Si puede diagnosticar el problema, puede solucionar el problema al instante. Aquí están todas las posibles razones detrás del error de referencias de fórmulas de marcado de Excel.
- Referencias de celda incorrectas
- Nombres de rango incorrectos o nombres definidos
- Referencias circulares incorrectas
- Problemas con gráficos o tablas dinámicas
- Enlaces externos incorrectos
- Hoja de trabajo dañada
- Archivo Excel dañado
Parte 2. Correcciones para “Excel encontró un problema con las referencias de fórmulas en esta hoja de trabajo”
Ahora que conoce las posibles razones, su primer trabajo es inspeccionar las fórmulas y detectar la razón exacta detrás del error. Aquí están las soluciones sobre cómo solucionar Excel encontró un problema con las referencias de fórmulas en esta hoja de trabajo. Debe seguirlos uno por uno en una secuencia adecuada hasta que se resuelva el problema.
Manera 1. Comprobación y corrección de errores de fórmula
palabra clave: Excel encontró un problema con las referencias de fórmulas, cómo encontrar
La razón básica por la que Excel encontró un problema con las referencias de fórmulas probablemente sea un error tonto al escribir la fórmula. Antes de profundizar en otras soluciones, debe asegurarse de que las fórmulas no tengan errores de sintaxis. Estos son los pasos para Excel. Encontró un problema con las referencias de fórmulas, cómo encontrarlas.
- Vaya a la pestaña Fórmulas. Vaya a la sección Auditoría de fórmulas.
-
Haga clic en la opción Comprobación de errores. Excel ejecutará un análisis para encontrar cualquier problema con las fórmulas.

- Si Excel encuentra algún error, se abrirá la ventana Comprobación de errores. Verá las fórmulas que están causando los errores. Compruébelo minuciosamente uno por uno.
-
Si encuentra algún error, haga clic en Editar en la barra de fórmulas y realice los cambios. Siga repitiendo los pasos para todos los errores en las fórmulas.

Cuando termine, vuelva a ejecutar el análisis y, si no hay ningún error, verá el mensaje “La comprobación de errores se ha completado para toda la hoja”.
Manera 2. Comprobar si hay referencias circulares
Las referencias circulares son cuando una fórmula se refiere a una celda cuyo valor depende de la fórmula misma. Estas referencias circulares son a menudo la causa del problema que Excel encontró con el error de referencias de fórmulas. Necesita verificar las referencias circulares para asegurarse de que estén libres de errores. Estos son los pasos a seguir.
- Vaya a la pestaña Fórmulas. En la sección Auditoría de fórmulas, haga clic en la flecha situada junto a la opción Comprobación de errores.
-
En el menú desplegable, vaya a Referencias circulares. Verá los números de celular con referencias circulares. Haga clic en ellos uno por uno.

- Excel lo llevará a la celda en la que hizo clic debajo de referencias circulares. Verifique el estado para averiguar si hay algún problema con esta referencia circular en particular. Repita el proceso para el resto de las referencias circulares.
Manera 3. Aislar la ficha Hoja de cálculo
Si quiere averiguar qué pestaña de hoja de cálculo es la razón detrás del error, debe aislarlas una por una. Necesita crear un nuevo libro de trabajo y mover las pestañas del libro de trabajo existente al nuevo libro de trabajo. Necesita mover una pestaña a la vez y guardar el libro de trabajo para averiguar si esa pestaña es responsable del error. Si encuentra la pestaña defectuosa, puede revisar y detectar la razón exacta del error.
Manera 4. Verificar su gráfico
Si tiene gráficos en su libro de trabajo, podría ser la posible razón por la que Excel encontró un problema con las referencias de fórmulas en esta hoja de trabajo. Si la fuente de datos no se selecciona correctamente, es inevitable un error. Por lo tanto, necesita verificar la fuente de datos para asegurarse de que cada parámetro sea perfecto. Estos son los pasos a seguir.
-
Vaya a la tabla en el libro de trabajo. Haga clic con el botón derecho en el área de trazado y elija la opción Seleccionar datos.

- En la ventana Seleccionar origen de datos, compruebe el rango de datos del gráfico para ver si está seleccionado correctamente.
-
Del mismo modo, compruebe las entradas de leyenda y las etiquetas del eje horizontal.

Manera 5. Comprobar los enlaces externos
Es posible que haya usado una fórmula en la que Excel necesita obtener valores de otro libro de trabajo. Para obtener esos datos externos, necesita usar enlaces externos. Cualquier error en dichos enlaces externos puede marcar el problema con las referencias de fórmulas en su hoja de trabajo. Por lo tanto, debe verificar minuciosamente los enlaces externos en las fórmulas para asegurarse de que sean absolutamente correctos. Estos son los pasos a seguir.
- Haga clic en la ficha Datos.
-
Vaya a la sección Conexiones. Haga clic en la opción Editar enlaces.

- En la ventana Editar vínculos, verá todos los libros de trabajo externos a los que se hace referencia mediante enlaces externos en las fórmulas.
-
Verifique el estado y si muestran “Desconocido”, haga clic en el botón Romper enlace para desconectarlos.

Guarde la hoja de trabajo y vea si el problema está resuelto.
Manera 6. Comprobar sus tablas dinámicas
Muchos usuarios han encontrado errores en las fórmulas de la fuente de datos de la tabla dinámica. Necesita volver a verificar las fórmulas y averiguar si hay errores. En la mayoría de los casos, puede haber errores de sintaxis como comas fuera de lugar. Estos son los pasos para verificar sus tablas dinámicas en Excel.
- Vaya a Herramientas de tabla dinámica. Haga clic en la ficha Analizar.
- Vaya a la sección Datos y haga clic en la opción Cambiar origen de datos.
-
En el menú desplegable, seleccione la opción “Cambiar fuente de datos...”.

- Revise todas las fórmulas minuciosamente para detectar cualquier error.
Cuando termine, guarde el archivo de Excel y vea si el problema está resuelto.
Manera 7. Verificar los rangos con nombre
Ya hemos dicho que los rangos con nombres incorrectos pueden marcar un problema con las referencias de fórmulas en su hoja de trabajo. Por lo tanto, debe verificar los rangos nombrados y puede usar el Administrador de nombres para verificarlos. Puede entender claramente si alguna fórmula asociada con cualquier rango de nombres arroja un error. Puede eliminar el rango de nombres para corregir el error al instante. Estos son los pasos a seguir.
- Vaya a la pestaña Fórmulas.
- Haga clic en la opción Administrador de nombres.
-
En la ventana Administrador de nombres, haga clic en la opción Filtro.

-
En el menú desplegable, seleccione la opción Nombre con errores.

-
Verá la lista de rangos nombrados con errores en la fórmula. Selecciónelos y haga clic en el botón Eliminar.

Parte 3. Reparar Excel dañado con 4DDiG File Repair
Si ha probado todas las soluciones mencionadas anteriormente pero Excel encontró que sigue apareciendo un problema con las referencias de fórmulas, puede concluir que el problema se debe al archivo de Excel. Si el archivo de Excel está dañado y las hojas de cálculo están dañadas, Excel no puede acceder a las referencias mencionadas en las fórmulas.
Es entonces cuando Excel puede marcar el mensaje de error y debe reparar el archivo de Excel para solucionar el problema. Recomendamos 4DDiG File Repair, que puede reparar y recuperar archivos de Excel dañados y corruptos sin pérdida de datos. Estas son las características clave de la reparación de archivos 4DDiG.
- Reparación inteligente: utiliza inteligencia artificial para analizar el alcance del daño y la corrupción en su archivo de Excel. Esto ayuda a reparar el archivo de manera eficiente y efectiva.
- Reparar cualquier archivo de Excel: Puede reparar cualquier documento de Office, incluidos archivos de Excel. Puede reparar archivos Excel nuevos y antiguos como XLSX y XLSM.
- Reparación sin pérdida de datos: Repara los archivos dañados de Excel cuidadosamente para que no se pierdan datos mientras se repara el archivo.
- Alta tasa de reparación: Tiene una tasa de reparación y velocidad de reparación extremadamente altas. Hay disponible una opción de vista previa para los archivos reparados.
- Soporte de dispositivos: admite la importación de archivos Excel dañados desde dispositivos de almacenamiento internos y externos. Desde discos duros y unidades USB hasta tarjetas de memoria y tarjetas SD, puede obtener archivos de Excel desde cualquier dispositivo.
Estos son los pasos para reparar el archivo problemático de Excel a través de la reparación de archivos 4DDiG.
-
Descargue 4DDiG File Repair e instálelo en su computadora. Abra la aplicación y vaya a la sección Reparación de archivos a la izquierda.
DESCARGA GRATISDescarga Segura
DESCARGA GRATISDescarga Segura
-
Haga clic en el botón Agregar archivo (s) e importe el archivo de Excel problemático.

-
Haga clic en el botón Iniciar reparación ubicado en la esquina superior derecha.

-
Puede obtener una vista previa del archivo Excel reparado. Seleccione el archivo Excel reparado y haga clic en el botón Exportar seleccionado para guardarlo en el dispositivo de almacenamiento.

Conclusión
Hemos explorado todas las posibles razones detrás del error: Excel encontró un problema con una o más referencias de fórmulas en esta hoja de trabajo. Después de eso, hemos proporcionado soluciones a todas las causas detrás del error, y necesita seguirlas una por una para solucionar el problema. Pero si el problema surge debido a que el archivo de Excel está dañado o dañado, le recomendamos 4DDiG File Repair para recuperar el archivo de Excel y ejecutar las fórmulas con éxito.
También te puede interesar
- Home >>
- Reparar documento >>
- Cómo reparar un error en la referencia de una fórmula de Excel [Solucionado]