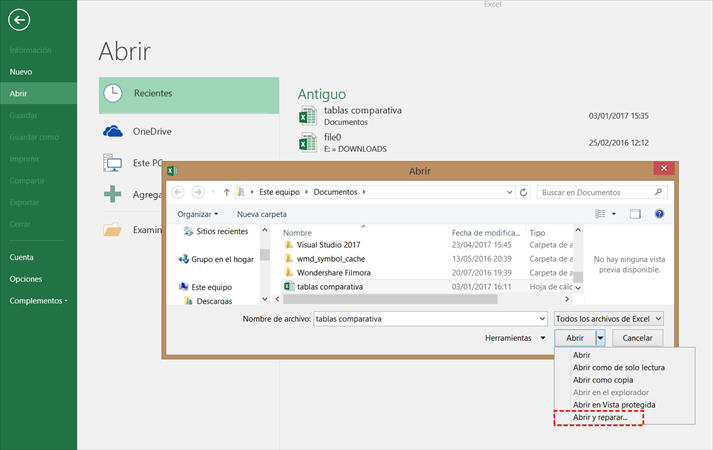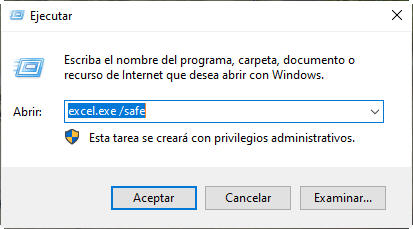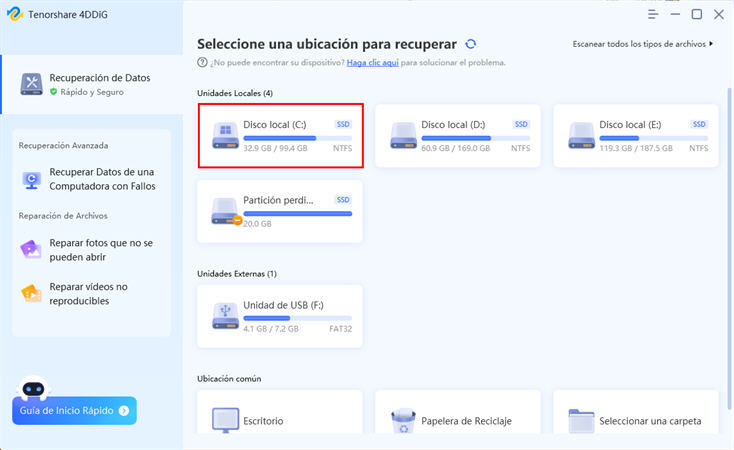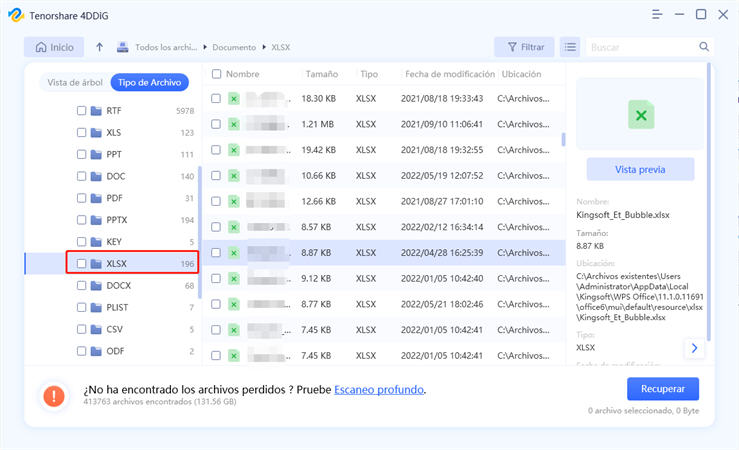6 Métodos para resolver Excel no puede abrir el archivo
Cuando intento abrir un archivo de Excel .xlsx, aprece un error "Excel no puede abrir el archivo '(nombre del archivo).xlsx porque el formato o la extensión de éste no son válidos. Compruebe que el archivo no se ha dañado y que la extensión del mismo coincide con el formato del archivo.", y reportó muchas fallas. ¿Qué debo hacer si no puedo abrir Excel xlsx?
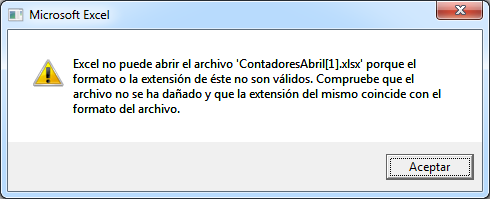
Aquí, presentaremos las razones y los remedios para abrir archivos xlsx de Excel.
Parte 1: ¿Por qué no puedo abrir Excel xlsx en mi PC?
Hay dos razones principales por las que no se pueden abrir los archivos de Excel: un defecto en el archivo de Excel y un defecto en el programa de Excel. Recientemente, después de actualizar a Windows 10, parece que hay muchos problemas por los que no se puede abrir el archivo de Excel xlsx.
La causa del archivo de Excel puede ser un problema con el nombre o la extensión del archivo. Las causas del programa Excel incluyen cambiar la configuración y abrirlo en otro programa.
Parte 2: 6 forma de resolver el Excel no puede abrir archivo
Esta parte presenta seis métodos para resolver el problema de que Excel no puede abrir archivo.
Solución 1: Reparar Excel no puede abrir el archivo cambiando la extensión del archivo de Excel
El error "Excel no puede abrir el archivo porque la extensión no es válida" se vuelve molesto en momentos de necesidad, ya que podría impedirte acceder a tu archivo. Comenzaremos intentando solucionar el problema cambiando la extensión del archivo. De forma predeterminada, Excel 2004-10 guardaría un archivo en formato .xls, mientras que las versiones posteriores lo guardarían en formato .xlsx. Como el error resalta un error en la extensión del archivo, procederemos a cambiar la extensión del archivo a otro tipo.
- Inicia Microsoft Excel en tu PC.
- Dirígete a la sección "archivos" y haz clic en "Exportar".
- En la sección, selecciona "cambiar el tipo de archivo" y haz clic en el archivo con el error.
-
Cambia la extensión del archivo y guarda el archivo.
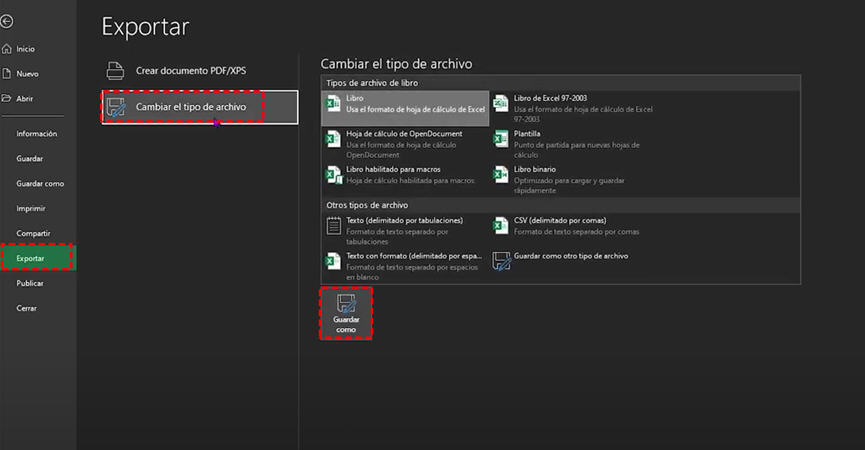
Solución 2: Reparar Excel no puede abrir el archivo restaurando el Excel anterior
Si el método anterior no solucionó tu problema, podríamos considerar que el archivo no es adecuado para tu versión de Excel; por lo tanto, lo restauraríamos a una versión anterior. La razón detrás del error puede ser la infección de tu PC debido a un virus o malware, lo que conduce al mal funcionamiento de tu computadora. Los siguientes son los pasos para restaurar tu PC a una versión anterior.
Solución 3: Reparar Excel no puede abrir el archivo usando la función Abrir y Reparar
Si ambos métodos anteriores han fallado, tendríamos que utilizar la función de reparación incorporada de Microsoft Office. La función ayuda a solucionar cualquier mal funcionamiento de los archivos y los prepara para un uso fluido y sin problemas. Siga los pasos a continuación para corregir fácilmente el error "Excel no puede abrir el archivo porque el formato o la extensión de éste no son válidos".
- Inicia Excel en tu computadora y dirígete a la sección de archivos.
- Haz clic en "Abrir" y selecciona Examinar en el menú lateral.
- Selecciona el archivo que deseas usar y expande el menú desplegable "Abrir".
-
Elige "Abrir y reparar".

Solución 4: Reparar Excel no puede abrir el archivo recuperando el libro no guardado
A veces, el error "Excel no puede abrir el archivo porque la extensión no es válida" se debe a un corte de energía o un guardado incorrecto. El Excel no guardado no se puede abrir porque está dañado debido a tales razones. Microsoft Excel ofrece una gran función llamada "Recuperar libro no guardado". Con la ayuda de esta función, el archivo de Excel se puede recuperar y luego se puede abrir. Estos son los pasos para recuperar el libro no guardado:
1. Inicia MS Excel en tu sistema y luego haz clic en la pestaña "Archivo".
2. Ahora, va a la sección "Información".
3. Haz clic en la opción "Administrar libro".
4. Elige la opción "Recuperar libro no guardado".
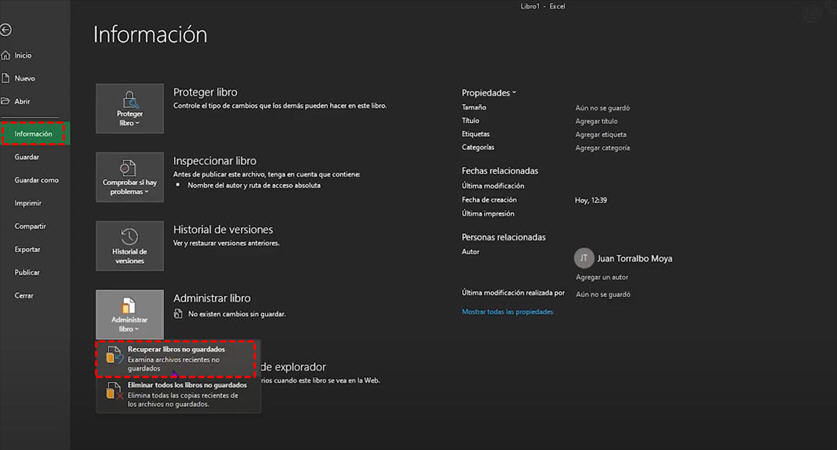
5. Al hacer clic en Recuperar libro no guardado, Microsoft Excel buscará los archivos no guardados y luego los mostrará.
6. Desde el archivo mostrado, abre el archivo y guárdalo nuevamente.
Solución 5: Reparar Excel no puede abrir el archivo abriendo el modo seguro
Si el archivo de Excel aún no se abre o la extensión no es válida, debe intentar ejecutar Excel en modo seguro y desactivar la opción Complementos. De esta forma, también puedes comprobar si hay errores en MS Excel. Pasemos al procedimiento para resolver el problema.
- Presiona la tecla "Windows + R" para iniciar el "Símbolo del sistema".
-
Cuando se inicie el cuadro de Símbolo del sistema, escriba excel.exe /safe en el campo de búsqueda y presione el botón "Enter".

- Cuando Microsoft Excel se inicie en modo seguro, haz clic en la pestaña "Archivo" y luego haz clic en "Opciones".
- Ahora, va a la sección "Complementos".
- Ahora, selecciona la opción "Complementos COM" del menú desplegable y luego haz clic en el botón "Ir".
- Borra uno de los complementos de la lista que se muestra y haz clic en el botón "Aceptar".
Solución 6: Reparar Excel no puede abrir el archivo recuperando el archivo de Excel
Si no ha tenido éxito con los métodos mencionados anteriormente, te recomendamos que prueba Tenorshare 4DDiG. Es el software más seguro y poderoso para recuperar datos perdidos o borrados de una unidad externa, sistema Windows o disco flash USB. La herramienta puede recuperar varios tipos de datos, incluidas fotos, videos, imágenes y documentos de oficina. Además, el software también es compatible con la última versión de Windows 11, incluidas las versiones de 32 bits y 64 bits. Algunas de las características interesantes de Tenorshare 4DDiG incluyen:
- Capaz de recuperar más de 1000 tipos de datos de archivos.
- Totalmente compatible con la última versión de Windows 10 o Mac.
- Permitir obtener una vista previa del contenido antes de recuperarlo.
- Todas las versiones de Excel, incluidas Excel 2007, 2013, 2016, 2017 son compatibles.
Descarga
Segura
Descarga
Segura
Esto es lo que debes hacer para recuperar el archivo de Excel:
-
Descarga e instala Tenorshare 4DDiG en tu computadora.
-
Inicia Tenorshare 4DDiG. Elige la ubicación donde deseas recuperar tu Excel para escanear, luego haz clic en Empezar.

-
Espera a que el programa escanee tu Excel original.
-
Elige el archivo de Excel que desee recuperar para obtener una vista previa, y luego puedes hacer clic en Recuperar para recuperarlos.

Conclusión
Una de las peores desgracias que podría suceder es que Excel no puede abrir el archivo porque la extensión no es válida. Sin embargo, después de leer esta guía, no debes preocuparte por situaciones como Tenorshare 4DDiG está ahí para rescatarlo en tales problemas. Con Tenorshare 4DDiG, puedes recuperar tus datos con unos pocos clics. Además, si tienes alguna duda, no dudes en consultarnos. Gracias por leer esto. No olvides compartirlo con tus amigos que necesitan esta solución.
También te puede interesar
- Home >>
- Recuperar Office >>
- 6 Métodos para resolver Excel no puede abrir el archivo