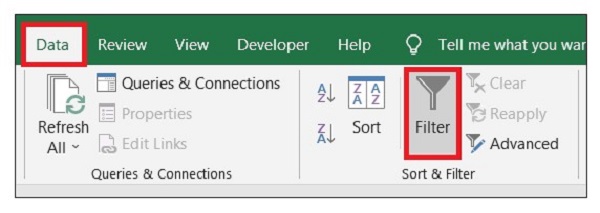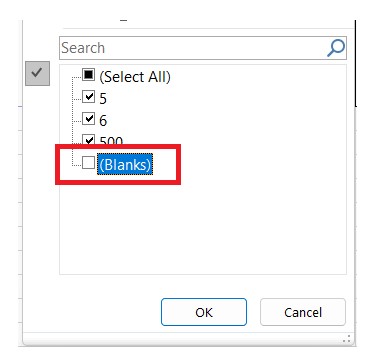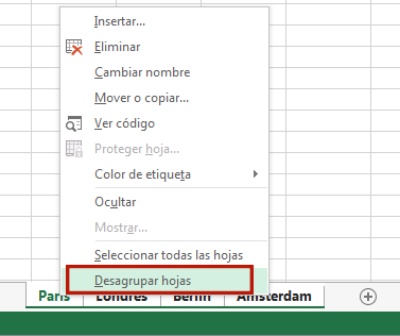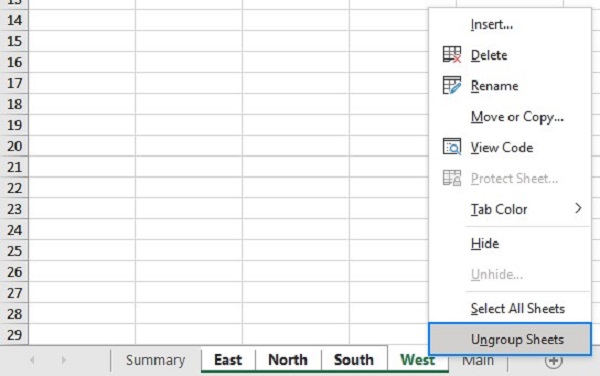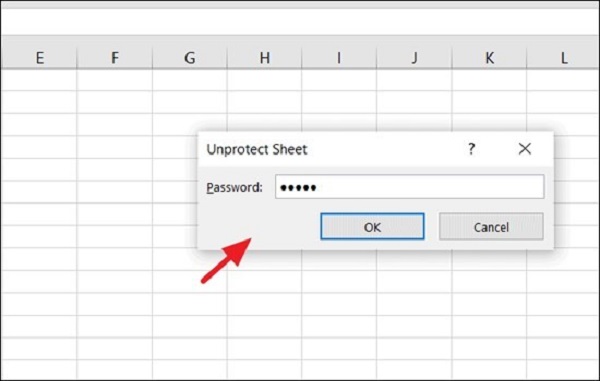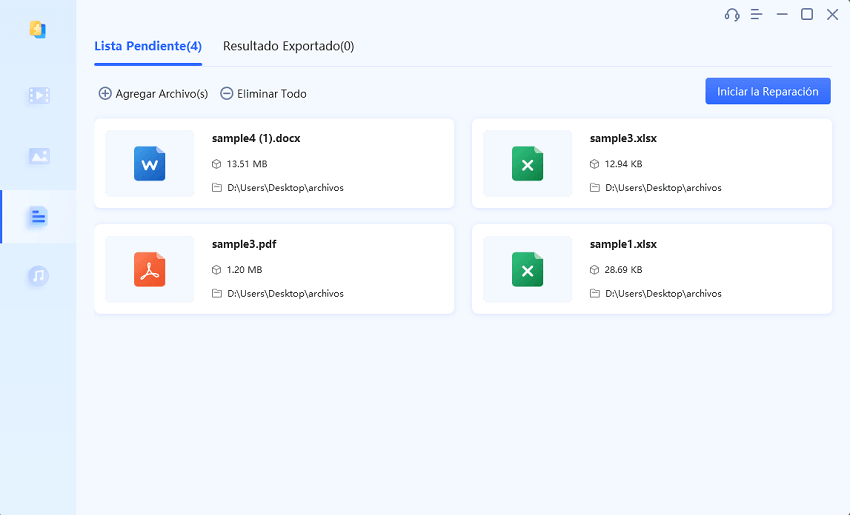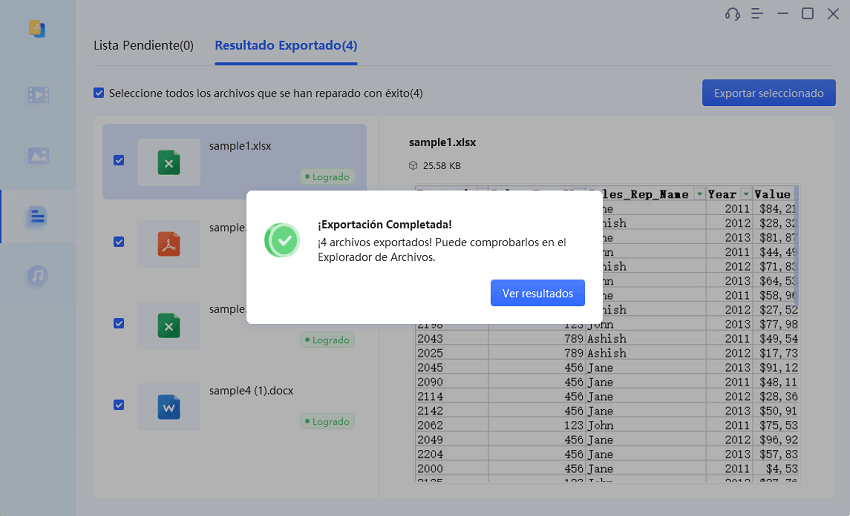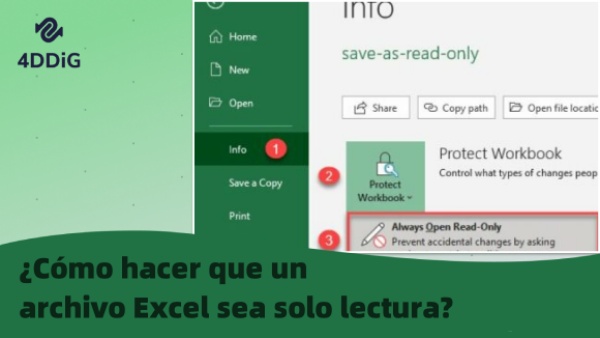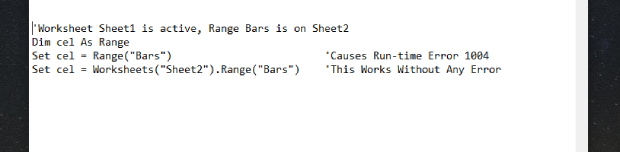¿El filtro de Excel no funciona? ¿Cuál es la razón y cómo solucionarlo?
Esta guía te ofrece los 7 mejores métodos para resolver el problema del filtro de Excel que no funciona. Descarga gratis 4DDiG File Repair para restaurar la función FILTRO en Excel para una reducción efectiva de los datos.
“El filtro de Excel no funciona después de cierta fila”
“¡Ayuda! Tengo una hoja de cálculo con una gran cantidad de datos y tengo mis columnas filtradas. Estoy agregando datos continuamente a diario. Sin embargo, cuando intento filtrar, solamente se aplica el filtro hasta una fila determinada. No tengo filas en blanco ni celdas combinadas. Intenté ir a la opción «avanzada» para filtrar y aumentar el rango hasta una fila determinada, pero no funcionó. ¡Cualquier aportación y ayuda será muy apreciada!”
— Usuario de la comunidad de Microsoft
La función Filtro en Excel es extremadamente útil cuando tienes que trabajar con hojas de cálculo con muchos datos. Te ayuda a ordenar y mostrar solo los datos relevantes que necesitas según los criterios que especifiques. Con los filtros, puedes encontrar información rápidamente y analizar datos de una manera más eficiente. Sin embargo, a veces intentas aplicar un filtro a algunas columnas y solo lo aplica a ciertas filas o no aparece nada para filtrar. En cualquier caso, indica que tu filtro de Excel no funciona correctamente. Para ayudarte a tratar este problema, esta guía te explicará las razones por las cuales el filtro en excel no funciona y te dirá las mejores soluciones para resolver el problema sin esfuerzo. ¡Empecemos!
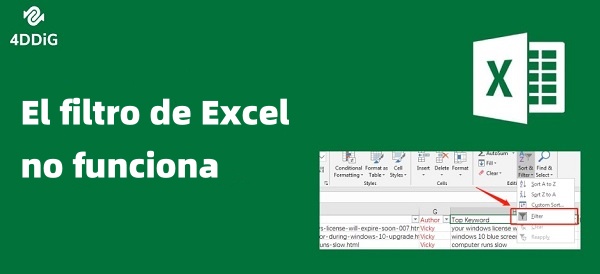
Parte 1. ¿Por qué no funciona el filtro en Excel?
Es posible que experimente fallas en el filtro por varias razones. En general, el filtro de Excel no funciona si tu hoja de cálculo no está preparada según los estándares de diseño básicos, pero hay otras razones por las que puede fallar:
- Filas en blanco
- Celdas fusionadas
- Errores en la entrada de datos
- Varias filas para encabezados
- Filas o columnas ocultas
- Hojas de trabajo agrupadas
- Hojas protegidas con contraseña
- No poder seleccionar todos los datos
Si tus datos presentan alguno de estos problemas, es posible que el filtro de Excel no funcione según lo previsto. Entonces, analicemos las mejores soluciones en la siguiente sección.
Parte 2. ¿Cómo reparar que el filtro de Excel no funciona?
Esta sección te muestra qué hacer si el filtro no funciona en Excel. Veamos las seis soluciones rápidas que hemos recopilado a continuación.
Forma 1. Seleccionar todos los datos antes de aplicar el filtro
Si involuntariamente omites una fila o columna en Excel, es posible que la función de filtro no funcione correctamente. Debes seleccionar todos los datos, incluidos los encabezados y todas las filas y columnas relevantes, antes de aplicar la función de filtro. Por otro lado, si tienes celdas vacías en la hoja de cálculo, Excel solo seleccionará filas hasta la primera fila en blanco.
Por lo tanto, te sugerimos que elijas todas las celdas manualmente con Ctrl + A y hagas clic en la opción Ordenar y filtrar para usar la función de filtro. Este enfoque evitará omitir celdas y probablemente resolverá el problema de que tu función de filtro no funciona en Excel.
Forma 2. Mostrar todas las filas y columnas
Excel te permite ocultar filas o columnas para ocultar datos irrelevantes, pero si intentas filtrar datos con filas o columnas ocultas, el filtro de Excel no funciona como se esperaba porque las celdas ocultas no están incluidas en el proceso de filtrado, por lo que te muestra los resultados de filtro incompletos o inexactos. Para evitar esto, debes mostrar todas las filas y columnas antes de aplicar los filtros, de la siguiente manera:
- Haz clic en el encabezado de la columna.
- Ve a la pestaña "Inicio" y haz clic en "Formatear".
-
Selecciona "Ocultar y mostrar" en Visibilidad y haz clic en "Mostrar filas". Del mismo modo, haz clic en "Mostrar columnas".

De esta manera, mostrará filas y columnas y luego podrás aplicar el filtro.
Forma 3. Eliminar filas o columnas en blanco
Las filas y columnas en blanco son comunes en hojas de cálculo grandes, pero hacen que falle la funcionalidad de filtro. Por lo tanto, si tu filtro de Excel no funciona, debes verificar si hay filas y columnas vacías en tu hoja de cálculo.
Para identificar y eliminar celdas en blanco en tu hoja de trabajo, sigue estos pasos:
- Selecciona las filas y columnas vacías y navega hasta la pestaña «Datos».
-
Haz clic en la opción Filtrar en el grupo Ordenar y filtrar.

- Ve al encabezado de la columna y haz clic en la flecha para acceder a las opciones de filtro.
-
Desmarca la opción «Blancos» para eliminarlos y haz clic en "Aceptar".

De esta forma se eliminarán todas las entradas en blanco. Una vez hecho esto, aplica el filtro que no funcionaba anteriormente.
Forma 4. Verificar si hay celdas fusionadas
Si has combinado dos o más celdas en tu hoja, es posible que el filtro de Excel no funcione correctamente para esas celdas combinadas y, en algunos casos, las opciones de filtro pueden aparecer atenuadas o deshabilitadas. Por lo tanto, es necesario separar las celdas para solucionar cualquier problema con la función de filtro. Se hace así:
- Selecciona todas las celdas combinadas en tu hoja de trabajo.
- Ve a la pestaña "Inicio".
-
Haz clic en «Combinar y centrar» y luego selecciona la opción "Seleccionar celdas".

Una vez que las celdas se hayan separado, aplica el filtro y mira si funciona.
Forma 5. Desagrupar hojas antes de filtrar datos
Si tienes más de una hoja en tu hoja de cálculo y las agrupas, causará problemas al filtrar los datos. Por lo tanto, debes desagrupar estas hojas para solucionar el problema de que el filtro de Excel no funciona.
- Haz clic derecho en las hojas agrupadas en Excel.
-
Selecciona la opción "Desagrupar hojas" de la lista.

¡Eso es todo! Tus hojas ahora estarán desagrupadas. Después, podrás aplicar el filtro específico a cada hoja por separado.
Forma 6. Desproteger la hoja de trabajo
En algunos casos, te encontrarás con el problema de que el menú desplegable del filtro de Excel no funciona. Esto puede deberse a una hoja de trabajo protegida con contraseña. Cuando una hoja de trabajo está protegida con una contraseña, ciertas funciones, incluidos los filtros, estarán restringidas. Por lo tanto, debes quitar la protección de tu hoja.
- Navega a la pestaña «Revisar».
-
Haz clic en la opción "Desproteger hoja".

-
Escribe la contraseña configurada para proteger la hoja.

Una vez que la hoja de trabajo ESTÉ desbloqueada podrás utilizar la función de filtro.
Parte 3. Reparar el libro de trabajo para arreglar el filtro de Excel no funciona
Si ninguna de las correcciones anteriores solucionó el problema del filtro de Excel, es probable que haya algún problema con tu archivo de Excel. Entonces, en lugar de frustrarte, deberías buscar formas de reparar rápidamente tu archivo de Excel. Aquí es donde entra en acción 4DDiG File Repair.
4DDiG File Repair es la herramienta de reparación de archivos líder y definitiva que te permite reparar archivos corruptos sin esfuerzo. Hablando específicamente de archivos de Excel, 4DDiG File Repair proporciona una funcionalidad impulsada por IA para reparar archivos de Excel corruptos sin importar el nivel de corrupción. Puede detectar de forma inteligente fallos de funcionamiento y recuperar rápidamente todos los elementos de Excel, como gráficos, fórmulas, tablas, etc.
A continuación, se detallan las características clave que 4DDiG File Repair tiene para ofrecer:
- Enfoque basado en clics para reparar archivos de Excel dañados sin esfuerzo.
- Reparación instantánea de archivos Excel de alta velocidad.
- Admite varios formatos de archivos de Excel, como .xlsm, .xlsx y más.
- Repara por lotes varios archivos de Excel a la vez.
- Compatible con versiones de Excel, como 2019, 2016, 2013 y anteriores.
- Permite obtener una vista previa de los archivos reparados antes de guardarlos.
- Repara tipos de archivos distintos de Excel, incluidos Word, PowerPoint, PDF, Photoshop, etc.
En resumen, 4DDiG File Repair es la herramienta de reparación de archivos más poderosa que necesitas para solucionar fácilmente Excel o cualquier problema de corrupción de archivos de documentos sin ningún tecnicismo. A continuación, se detallan los pasos a seguir para usar 4DDiG File Repair para reparar libros de Excel dañados:
Descarga Segura
Descarga Segura
-
Descarga/instala 4DDiG File Repair en tu sistema Mac o Windows. Una vez instalado, inicia la herramienta.
-
Haz clic en la pestaña "Reparación de archivos" de la barra lateral izquierda y luego toca el botón "Agregar archivo(s)" para importar los archivos de Excel que deseas reparar. Incluso puedes arrastrar y soltar varios archivos de Excel corruptos de forma simultánea.

-
Después de importar correctamente los archivos, haz clic en el botón "Iniciar reparación" para comenzar el proceso de reparación del libro de Excel.

-
Una vez finalizado el proceso de reparación, haz clic en "Ver resultados" para obtener una vista previa de los archivos de Excel reparados. Luego, selecciona y guarda los archivos reparados haciendo clic en el botón «Exportar seleccionados».

¡Eso es todo! Por lo tanto, unos pocos clics con 4DDiG File Repair pueden reparar rápidamente los archivos de Excel dañados. Luego, abre el archivo en Excel y aplica los filtros de la forma que desees.
Preguntas frecuentes sobre el filtro de Excel no funciona
P1. ¿Por qué Excel no filtra las fechas correctamente?
Si tus datos en la columna de fechas no están en el formato de fecha adecuado, Excel no filtrará las fechas correctamente. Por ejemplo, si ingresas fechas en formato de texto, no se tomará como una fecha. Además, si la función de fechas grupales en el menú de filtro automático está deshabilitada, es posible que la función de filtrado no funcione.
P2. ¿Cómo habilito filtros en Excel?
Hay varias formas de habilitar filtros en Excel. Simplemente puedes seguir uno de los métodos siguientes para habilitar filtros en Excel:
- Ve a la pestaña “Datos” y haz clic en la opción “Filtro” dentro del grupo “Ordenar y filtrar”.
- Navega hasta la pestaña “Inicio” y luego ve a la opción “Edición”. Ahora, haz clic en “Ordenar y filtrar” y selecciona la opción “Filtro”.
- Presiona Ctrl + Shift + L para habilitar/deshabilitar filtros.
P3. ¿Cómo elimino filtros en Excel?
Para eliminar filtros en Excel, sigue los siguientes pasos:
- Ve hasta la pestaña "Inicio" y luego ve a la opción "Edición".
- Selecciona la opción "Ordenar y filtrar".
- Presiona “Eliminar”.
Conclusión
La función Filtro de Excel es conveniente para organizar datos sin procesar en categorías adecuadas. Pero muchas veces no proporciona los resultados de filtrado esperados o deja de funcionar y nos muestra un icono atenuado. Para ayudarte a resolver el problema del filtro de Excel que no funciona, hemos propuesto 7 métodos efectivos. Así que asegúrate de seguir cada uno de ellos cuidadosamente. En caso de que los métodos básicos no funcionen, considera reparar tu archivo de Excel dañado con una herramienta poderosa como 4DDiG File Repair. Su interfaz basada en clics y sus capacidades de reparación inteligentes permiten reparar archivos de Excel sin problemas y resolver el problema en cuestión de minutos. Para concluir, ten esta guía como referencia y comienza a trabajar para solucionar el problema del filtro de Excel.
También te puede interesar
- Home >>
- Reparar documento >>
- ¿El filtro de Excel no funciona? ¿Cuál es la razón y cómo solucionarlo?