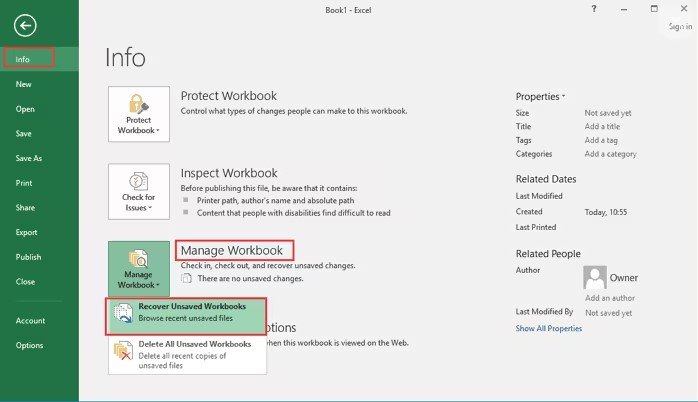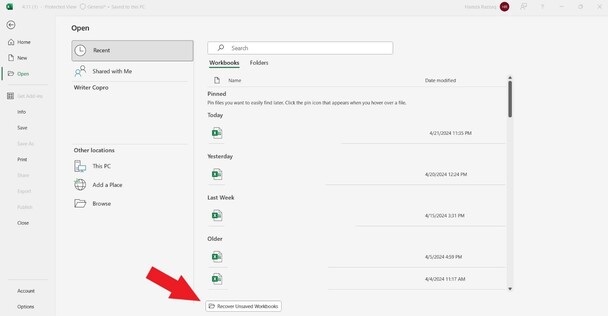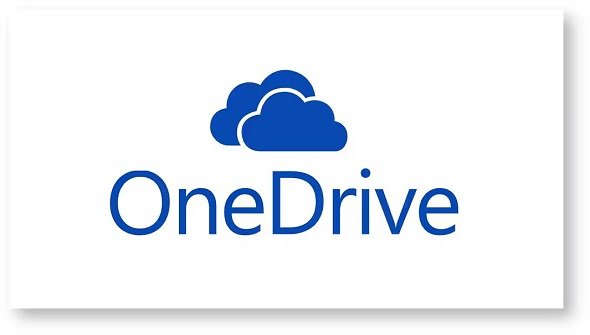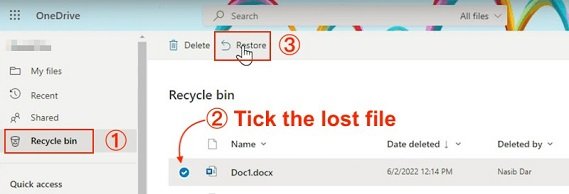Cómo recuperar archivos temporales de Excel
¿Has experimentado alguna vez el momento angustioso en que Excel se bloquea y te das cuenta de que no has guardado tu trabajo? Perder horas de esfuerzo puede ser devastador, ¡pero que no cunda el pánico! ¿Sabías que Excel crea archivos temporales que podrían ser tu salvavidas en esta situación? Estas joyas ocultas podrían contener tus datos no guardados.
En este artículo, exploraremos cuatro formas eficaces de recuperar archivos temporales de Excel, asegurándonos de que tu duro trabajo no se eche a perder. Tanto si eres un estudiante como un usuario profesional, entender cómo recuperar estos archivos puede ahorrarte el dolor de cabeza de empezar desde cero.
Así que, ¡sigue leyendo y descubre cómo puedes devolver a la vida tus archivos de Excel perdidos!
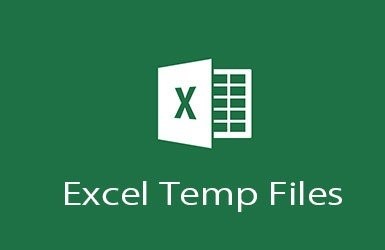
Parte 1: ¿Hay alguna forma de recuperar archivos temporales de Excel?
Sí, ¡hay formas de recuperar los archivos temporales de Excel! Excel crea automáticamente estos archivos para guardar tu trabajo periódicamente, aunque no hayas guardado el documento manualmente. La ubicación de estos archivos temporales varía en función de tu versión de Windows.
En Windows 11/10, puedes encontrarlos en el siguiente directorio:
C:\Users\UserName\AppData\Local\Microsoft\Office\UnsavedFiles
Para Windows 8/7/Vista, comprueba esta ruta:
C:\Users\UserName\AppData\Local\Microsoft\Office\UnsavedFiles
Y si utilizas Windows XP, mira aquí:
C:\Documents and Settings\UserName\Local Settings\Application Data\Microsoft\Office\UnsavedFiles
Ten en cuenta que "NombreUsuario" debe sustituirse por tu nombre de usuario real en tu ordenador. Estos directorios son donde Excel almacena tu trabajo no guardado, dándote la oportunidad de recuperar tus datos si algo va mal.
En la siguiente sección, exploraremos diferentes métodos para localizar y restaurar tus archivos temporales de Excel.
Parte 2: ¿Cómo recuperar los archivos temporales de Excel?
Ahora vamos a explorar cuatro métodos prácticos para recuperar Archivos Temporales de Excel. Estas técnicas te ayudarán a recuperar tus datos. También te presentaremos una potente herramienta de terceros que puede facilitar aún más el proceso de recuperación. Así que, empecemos:
Solución 1: Recuperar archivos temporales de Excel mediante Recuperación de Datos 4DDiG
Cuando se trata de recuperar tus archivos temporales de Excel, 4DDiG es una herramienta fantástica que puede ayudarte a hacer el trabajo rápida y eficazmente. Este potente software está diseñado para recuperar archivos perdidos, borrados o dañados de tu ordenador Windows, incluidos los archivos temporales de Excel. Una de las mayores ventajas de utilizar 4DDiG es su interfaz fácil de usar, que facilita la navegación y la recuperación de archivos incluso a los usuarios no expertos en tecnología.
Además, con sus avanzados algoritmos de escaneo y búsqueda, 4DDiG puede localizar y recuperar tus archivos temporales de Excel con gran precisión y velocidad. Pero, ¿por qué elegir 4DDiG en lugar de otras soluciones de recuperación de datos? Para empezar, es compatible con más de 2000 tipos de archivos, incluidos todos los de Microsoft Office, por lo que puedes recuperar no sólo tus archivos de Excel, sino también los de Word, PowerPoint y otros.
Además, 4DDiG funciona con una amplia gama de dispositivos de almacenamiento, como discos duros, unidades SSD, unidades USB, tarjetas SD e incluso cámaras digitales. Así que, no importa dónde hayas perdido tus archivos de Excel, 4DDiG te tiene cubierto. Otra gran característica de 4DDiG es su capacidad para recuperar archivos perdidos por diversas causas, como borrado accidental, formateo, pérdida de particiones, fallos del sistema e incluso ataques de virus. Esto significa que aunque hayas borrado accidentalmente tus archivos temporales de Excel o tu ordenador se haya bloqueado, 4DDiG puede ayudarte a recuperarlos. Por si fuera poco, 4DDiG también ofrece funciones avanzadas como la creación de unidades de arranque, la reparación de fotos y vídeos y la recuperación de NAS, lo que lo convierte en una solución completa para todas tus necesidades de recuperación de datos. A continuación te explicamos cómo puedes utilizar 4DDiG para recuperar tus archivos temporales de Excel en sólo tres sencillos pasos:
Descarga Segura
Descarga Segura
-
Selecciona una ubicación
Descarga e instala 4DDiG Recuperación de Datos de Windows en tu ordenador. Ejecuta el software y selecciona la ubicación en la que quieres buscar tus archivos de Excel perdidos, como el disco local o una carpeta específica.
-
Escanea y previsualiza los archivos eliminados
Haz clic en el botón "Iniciar" para iniciar el proceso de escaneado. 4DDiG escaneará a fondo la ubicación seleccionada en busca de tus archivos temporales de Excel perdidos. Una vez completado el escaneo, puedes previsualizar los archivos recuperables.
-
Recupera archivos perdidos
Elige los archivos temporales de Excel que quieras recuperar y haz clic en el botón "Recuperar". Selecciona una ubicación segura para guardar los archivos recuperados, y ¡voilá! Tus archivos temporales de Excel están de vuelta y listos para usar.
Solución 2: Recuperar archivos temporales de Excel utilizando Gestionar libros de trabajo
Si prefieres utilizar las funciones integradas de Excel para recuperar tus archivos no guardados, la opción Gestionar libros de trabajo es una gran elección. Este método resulta útil cuando has cerrado accidentalmente Excel sin guardar tu trabajo o si el programa se ha bloqueado inesperadamente.
Para recuperar tus archivos temporales de Excel utilizando Gestionar libros de trabajo, sigue estos pasos:
- Abre Microsoft Excel y haz clic en la pestaña Archivo de la esquina superior izquierda de la pantalla.
- En el menú Archivo, selecciona Información y luego haz clic en la opción Gestionar libros de trabajo.
-
En el menú desplegable que aparece, selecciona Recuperar libros de trabajo no guardados.

- Excel abrirá una nueva ventana mostrando una lista de archivos no guardados. Navega por la lista y haz clic en el archivo temporal que desees recuperar.
- Cuando hayas abierto el archivo correcto, haz clic en el botón Guardar como para guardar el libro recuperado en una ubicación segura de tu ordenador.
Solución 3: Recuperar archivos temporales de Excel mediante Recuperar libros no guardados
Otra función integrada en Excel que puede ayudarte a recuperar tus archivos temporales no guardados es la opción Recuperar libros no guardados. Este método es similar al uso de Gestionar libros de trabajo, pero proporciona un enfoque más directo para acceder a tus archivos no guardados.
Si has cerrado accidentalmente Excel sin guardar o has experimentado un bloqueo, sigue estos pasos para recuperar tu trabajo:
- Inicia Microsoft Excel y haz clic en la pestaña Archivo situada en la esquina superior izquierda de la pantalla.
-
En el menú Archivo, selecciona Abrir y, a continuación, haz clic en el botón Recuperar libros no guardados, situado en la parte inferior de la lista Libros recientes.

- Excel abrirá una nueva ventana mostrando una lista de los libros no guardados. Navega por la lista y localiza el archivo temporal que necesitas recuperar.
- Haz clic en el archivo deseado para abrirlo en Excel. Si no encuentras el archivo en la lista, haz clic en el botón "Buscar en otras ubicaciones" para buscarlo manualmente.
- Una vez que tengas abierto el archivo correcto, haz clic en el botón Guardar como para guardar el libro recuperado en una ubicación segura de tu ordenador.
Solución 4: Recuperar archivos temporales de Excel de OneDrive
Si utilizas Microsoft OneDrive para almacenar y sincronizar tus archivos, ¡estás de suerte! OneDrive guarda automáticamente versiones de tus libros de Excel, lo que facilita la recuperación de archivos no guardados o perdidos. Este método es especialmente útil si has borrado accidentalmente un archivo de Excel o necesitas acceder a una versión antigua de tu trabajo.
A continuación te explicamos cómo recuperar tus archivos temporales de Excel desde OneDrive:
-
Abre tu navegador web y ve al sitio web de OneDrive (onedrive.com). Inicia sesión en tu cuenta si se te solicita.

-
Una vez estés en tu OneDrive, localiza y haz clic en el archivo de Excel que quieras recuperar. Si no lo encuentras, haz clic en la opción Papelera de reciclaje de la barra lateral izquierda para comprobar si hay archivos eliminados recientemente.

- Con el archivo de Excel abierto, haz clic en el botón Historial de versiones de la parte superior de la pantalla. Aparecerá un panel en la parte derecha de la pantalla, mostrando todas las versiones disponibles del archivo.
- Navega por el historial de versiones y haz clic en la versión que quieras recuperar. La versión seleccionada se abrirá en una nueva ventana.
- Pulsa el botón Restaurar en la parte superior de la pantalla para guardar la versión seleccionada como archivo actual, o pulsa el botón Descargar para guardar una copia del archivo en tu ordenador.
Parte 3: Preguntas Frecuentes
P: ¿Dónde está la ubicación de los archivos temporales de Excel en Windows?
Res: La ubicación de los archivos temporales de Excel varía en función de tu versión de Windows. En Windows 11/10/8/7/Vista, puedes encontrarlos en la carpeta C:\Users\UserName\AppData\Local\Microsoft\Office\UnsavedFiles mientras que en Windows XP, se encuentran en la carpeta C:\Documentos y configuraciones C:\Documents and Settings\UserName\Local Settings\Application Data\Microsoft\Office\UnsavedFiles folder.
P: ¿Cómo recupero los archivos temporales?
Res: Para recuperar archivos temporales, puedes utilizar funciones integradas de Excel como Gestionar libros de trabajo o Recuperar libros de trabajo no guardados. Alternativamente, puedes utilizar software de recuperación de datos de terceros como 4DDiG o comprobar el historial de versiones de OneDrive si almacenas allí tus archivos.
P: ¿Dónde se encuentra el archivo de Autoguardado de Excel?
Res: La ubicación del archivo Autoguardar de Excel es la misma que la del archivo temporal. Puedes encontrar los archivos de Autoguardado en la carpeta UnsavedFiles dentro de tu directorio de Microsoft Office, que varía en función de tu versión de Windows.
P: ¿Cómo recuperar archivos de Excel eliminados?
Res: Para recuperar archivos de Excel borrados, puedes utilizar un software de recuperación de datos como 4DDiG, que escanea tu ordenador en busca de archivos borrados y te permite restaurarlos. Además, puedes comprobar tu Papelera de Reciclaje o la Papelera de Reciclaje de OneDrive en busca de archivos eliminados recientemente.
Conclusión
Perder archivos de Excel no guardados puede ser una experiencia frustrante para muchos usuarios, pero no te preocupes. En este artículo, hemos explorado cuatro formas sencillas de recuperar tus archivos temporales de Excel. Con estos métodos a tu disposición, puedes trabajar con confianza en tus proyectos de Excel sabiendo que tienes formas fiables de recuperar tus archivos si es necesario. No dejes que los archivos de Excel perdidos te retengan por más tiempo: ¡prueba hoy mismo 4DDiG y experimenta la tranquilidad de saber que tus datos son siempre recuperables!