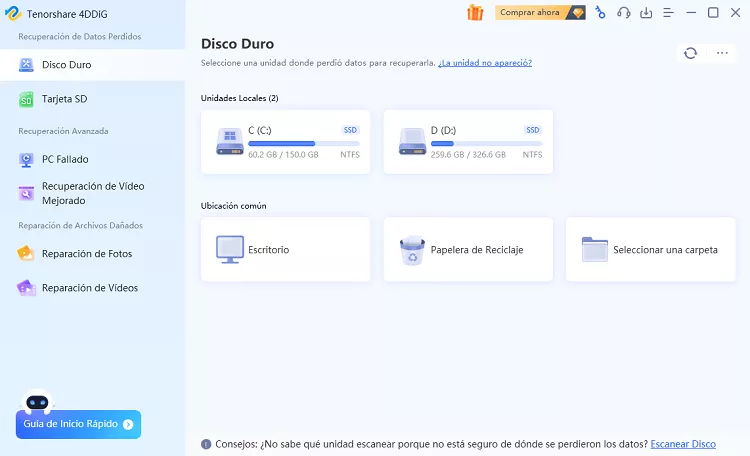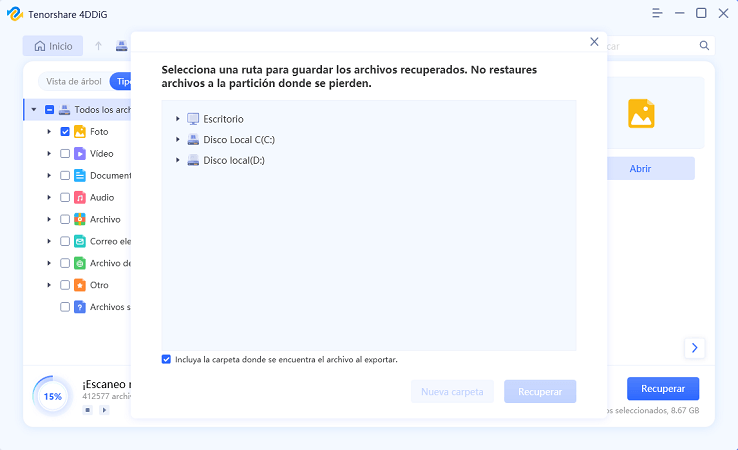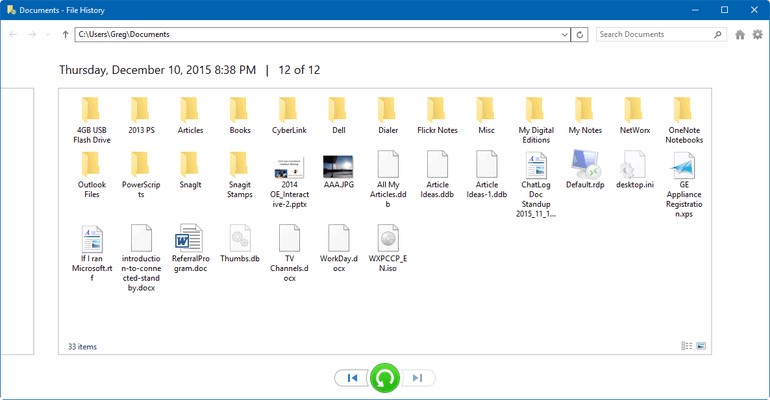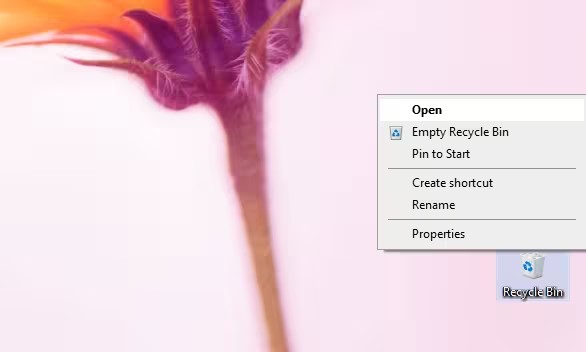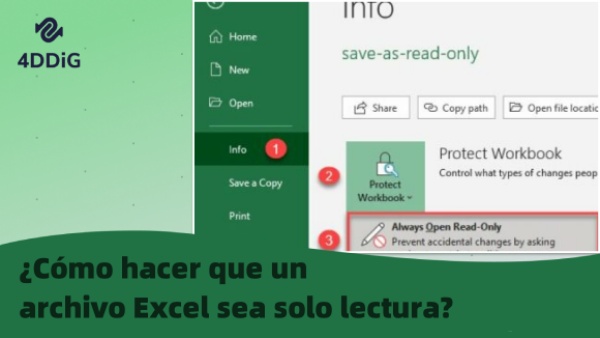Cómo recuperar una hoja de cálculo de Excel eliminada
¿Alguna vez has eliminado accidentalmente una hoja de cálculo de Excel, sólo para darte cuenta más tarde de que necesitabas desesperadamente esos datos? Es una experiencia frustrante que puede dejarte desamparado.
Las hojas de cálculo de Excel contienen datos, fórmulas y gráficos valiosos que puedes necesitar para tu trabajo o tus proyectos personales. Perder esta información puede ser frustrante y llevar mucho tiempo volver a crearla desde cero.
Pero ¡no te preocupes! Hay varias formas de recuperar una hoja de cálculo de Excel eliminada, aunque ya hayas guardado los cambios. En este artículo, te guiaremos a través de cuatro métodos sencillos para restaurar tus datos perdidos y volver a la normalidad. Al final de este artículo, estarás equipado con el conocimiento y la confianza para manejar cualquier borrado accidental como un profesional.

Parte 1: ¿Puedo recuperar la hoja de cálculo de Excel eliminada?
La respuesta corta es sí, ¡puedes recuperar una hoja de cálculo de Excel eliminada! Sin embargo, el éxito de la recuperación depende de algunos factores.
En primer lugar, no debes guardar el libro después de eliminar la hoja de cálculo. Si no has guardado los cambios, puedes recuperar fácilmente la hoja eliminada cerrando el archivo sin guardar y volviéndolo a abrir.
Otro factor crucial es el tiempo. Cuanto antes te des cuenta de tu error y actúes, más posibilidades tendrás de recuperarlo con éxito. Excel guarda una copia de seguridad temporal de tu trabajo, pero se sobrescribe a medida que sigues trabajando en el archivo.
Entonces, ¿qué causa el borrado accidental de hojas de cálculo? He aquí algunos escenarios comunes:
- Hacer clic accidentalmente en el botón Eliminar
- Hacer clic con el botón derecho en la pestaña equivocada de la hoja de cálculo y seleccionar "Eliminar"
- Uso involuntario de atajos de teclado como Ctrl+Z o Ctrl+X
- Excel se bloquea o se congela, lo que provoca que los cambios no se guarden
Recuerda, más vale prevenir que curar. Guarda siempre tu trabajo con regularidad y crea copias de seguridad de los archivos importantes para minimizar el riesgo de pérdida de datos.
Parte 2: ¿Cómo recuperar una hoja de cálculo de Excel eliminada?
Ahora vamos a sumergirnos en los distintos métodos que puedes utilizar para recuperar tus datos. Exploraremos cuatro formas eficaces de recuperar tus hojas de cálculo de Excel eliminadas, que se adaptan a distintos escenarios y preferencias de usuario. Tanto si eres un principiante como un usuario avanzado, encontrarás una solución que se adapte a ti.
Solución 1: Recuperar hojas de cálculo de Excel eliminadas mediante Recuperación de Datos 4DDiG
Si tu documento de Excel desaparece debido a una eliminación accidental, un reformateo del disco, un mal funcionamiento del hardware, un fallo del sistema u otras razones, no tienes por qué preocuparte. La herramienta 4DDiG es capaz de recuperar archivos de Excel perdidos, aunque parezcan haber sido borrados irremediablemente.
4DDiG Recuperación de Datos es una herramienta potente y fácil de usar que puede recuperar más de 2000 tipos de archivos de diversos dispositivos de almacenamiento, como PC/portátil, disco duro, disco externo, SSD, unidad USB, tarjeta SD/CF, cámara digital, etc.
Con sus avanzados algoritmos de escaneo y su alta tasa de éxito, 4DDiG puede localizar y recuperar eficazmente tus hojas de cálculo de Excel eliminadas en sólo unos clics.
Una de las características más destacadas de 4DDiG es su capacidad para recuperar datos de múltiples escenarios, como archivos borrados, unidades formateadas, particiones perdidas, archivos RAW e incluso ordenadores averiados.
También ofrece una función de vista previa, que te permite comprobar los archivos recuperables antes de guardarlos, asegurándote de que recuperas la hoja de cálculo de Excel correcta.
Además, 4DDiG da prioridad a la seguridad y privacidad de los datos. El proceso de recuperación es seguro y no sobrescribe ningún dato existente en tu dispositivo de almacenamiento.
Con su interfaz intuitiva y su guía paso a paso, incluso los usuarios novatos pueden navegar fácilmente por el software y recuperar sus archivos de Excel perdidos.
Características principales de 4DDiG Recuperación de Datos:
- Soporta más de 2000 tipos de archivos y varios dispositivos de almacenamiento
- Recupera datos de múltiples escenarios de pérdida
- Ofrece una función de vista previa para garantizar una recuperación precisa
- Proporciona un proceso de recuperación seguro y fácil de usar
Para recuperar tu hoja de cálculo Excel eliminada con el Recuperador de Datos 4DDiG, sigue estos sencillos pasos:
Descarga
Segura
Descarga
Segura
-
Selecciona la ubicación
Descarga e instala Recuperación de Datos 4DDiG en tu ordenador. Inicia el software y elige la unidad o carpeta donde perdiste el archivo de Excel. Haz clic en "Escanear" para iniciar el proceso de escaneado.
-
Escanear y previsualizar
4DDiG realizará un escaneo exhaustivo de la ubicación seleccionada. Una vez finalizado el escaneo, navega por los archivos recuperables en las pestañas "Vista de árbol" o "Vista de archivos". Obtén una vista previa de tu hoja de cálculo Excel para asegurarte de su integridad.
-
Recuperar y guardar
Selecciona el archivo de Excel que quieres recuperar y haz clic en el botón "Recuperar". Elige una ubicación segura para guardar el archivo restaurado, preferiblemente en una unidad diferente para evitar que se sobrescriba. ¡Tu hoja de cálculo de Excel ya está recuperada con éxito!
Solución 2: "No Guardar y Volver a Abrir" para Recuperar la Hoja de Cálculo Excel Eliminada
A veces, puede que hayas hecho cambios importantes en tu libro de Excel después de eliminar una hoja de cálculo, y no quieres perder esas actualizaciones al volver a abrir el archivo original. En este caso, puedes utilizar el método "Guardar como" para crear una nueva versión de tu libro sin dejar de recuperar la hoja de cálculo eliminada.
- Abre el libro de Excel que contiene los cambios que quieres conservar. Ve al menú "Archivo" y haz clic en "Guardar como".
- En el cuadro de diálogo "Guardar como", elige una nueva ubicación o carpeta donde quieras guardar el archivo. Dale al archivo un nombre diferente para distinguirlo del original. Haz clic en "Guardar" para crear una nueva versión del libro.
- Ahora, abre el documento Excel original que contiene la hoja de cálculo eliminada que quieres recuperar.
- En el libro original, localiza la hoja de cálculo que quieres copiar. Haz clic con el botón derecho en la pestaña de la hoja de cálculo y selecciona "Mover o copiar".
- En el cuadro de diálogo "Mover o copiar", selecciona el nuevo libro de trabajo que creaste en el Paso 2 en el menú desplegable "Al libro". Elige dónde quieres colocar la hoja de cálculo dentro del nuevo libro utilizando la opción "Antes de la hoja". Marca la casilla "Crear una copia" y haz clic en "Aceptar".
- Guarda los cambios en el nuevo libro de trabajo. Ahora tienes una copia de la hoja de cálculo eliminada en tu libro actualizado, conservando todos los cambios que hiciste después de que se produjera la eliminación.
Siguiendo estos pasos, puedes restaurar los datos de la hoja de cálculo eliminada en el nuevo archivo de Excel, conservando todos los cambios que hayas realizado desde la eliminación.
Solución 3: Recuperar la hoja de cálculo Excel eliminada mediante una versión anterior
Si has guardado tu documento Excel después de eliminar una hoja de cálculo, el archivo original se sobrescribirá, por lo que será imposible volver a abrirlo y recuperar los datos perdidos. Sin embargo, aún puedes intentar restaurar una versión anterior del archivo utilizando la función "Versión anterior".
A continuación te explicamos cómo hacerlo:
- Abre el Explorador de archivos pulsando Windows + E en el teclado. Navega hasta la carpeta donde guardaste el documento de Excel que contenía la hoja de cálculo eliminada.
- Haz clic con el botón derecho en el archivo de Excel y selecciona "Propiedades" en el menú contextual.
- En la ventana Propiedades, ve a la pestaña "Versiones anteriores". Esta pestaña muestra una lista de las versiones anteriores disponibles del archivo, junto con la fecha y hora en que se crearon.
-
Selecciona la versión del archivo que crees que contiene la hoja de cálculo eliminada. Haz clic en "Restaurar" para sustituir el archivo actual por la versión anterior seleccionada.

- Abre el archivo Excel restaurado y comprueba si la hoja de cálculo eliminada está ahora presente. Si la hoja de cálculo está ahí, guarda el archivo para asegurarte de que los cambios son permanentes.
Este método te permite recuperar una versión anterior de tu archivo Excel, completa con la hoja de cálculo eliminada, siempre que haya una versión anterior disponible en tu sistema.
Solución 4: Comprueba tu carpeta Papelera
Antes de intentar cualquier método complejo de recuperación, siempre es una buena idea comprobar la Papelera de Reciclaje de tu ordenador. Cuando eliminas un archivo, a menudo se mueve primero a la Papelera de Reciclaje, dándote la oportunidad de restaurarlo si es necesario.
Para comprobar si tu hoja de cálculo Excel eliminada está en la Papelera de reciclaje:
- Minimiza todas las ventanas abiertas para mostrar tu escritorio. Localiza el icono de la Papelera de reciclaje en el escritorio.
-
Haz doble clic en el icono de la Papelera de reciclaje para abrirla y ver su contenido.

- Busca tu archivo Excel eliminado en la lista de elementos de la Papelera de reciclaje. Puedes ordenar los archivos por nombre, fecha de eliminación o tipo de archivo para facilitar la búsqueda.
-
Si encuentras el archivo de Excel que contiene la hoja de cálculo eliminada, haz clic con el botón derecho del ratón sobre él y selecciona "Restaurar". Esta acción devolverá el archivo a su ubicación original en tu ordenador.

- Abre el archivo Excel restaurado y comprueba que la hoja de cálculo eliminada está ahora presente.
Si compruebas primero la Papelera de reciclaje, podrás recuperar rápida y fácilmente la hoja de cálculo de Excel eliminada sin necesidad de utilizar ninguna herramienta o técnica adicional.
Parte 3: Preguntas Frecuentes
P: ¿Cómo recupero hojas de cálculo de Excel eliminadas permanentemente?
Para recuperar hojas de cálculo de Excel eliminadas permanentemente, puedes utilizar un software de recuperación de datos como 4DDiG Recuperación de Datos. Esta herramienta puede escanear tu dispositivo y recuperar los archivos eliminados, incluidas las hojas de cálculo de Excel, aunque no estén en la Papelera de reciclaje.
P: ¿Cuál es la tecla de acceso directo para recuperar una hoja de Excel eliminada?
Lamentablemente, no existe una tecla de acceso directo específica para recuperar una hoja de Excel eliminada. Sin embargo, si has eliminado accidentalmente una hoja de cálculo y no has guardado los cambios, puedes pulsar Ctrl + Z para deshacer la eliminación.
P: ¿Cómo recuperar una hoja de Excel?
Para recuperar una hoja de Excel, prueba a volver a abrir el archivo sin guardar los cambios, a utilizar el método "Guardar como" para copiar la hoja eliminada o a restaurar una versión anterior del archivo. También puedes buscar el archivo eliminado en la Papelera de reciclaje.
P: ¿Cómo encontrar un archivo Excel que ha desaparecido?
Si ha desaparecido un archivo de Excel, comprueba primero tu Papelera de Reciclaje para ver si se borró accidentalmente. Si no está ahí, utiliza la función de búsqueda de Windows para buscar el archivo en tu ordenador. También puedes probar a utilizar un software de recuperación de datos para escanear tu dispositivo en busca del archivo desaparecido.
Conclusión
Borrar accidentalmente una hoja de cálculo de Excel puede ser una experiencia frustrante, pero es un problema común al que se enfrentan muchos usuarios. A lo largo de este artículo, hemos explorado cuatro formas sencillas de recuperar tus datos perdidos, dándote las herramientas y los conocimientos necesarios para manejar estas situaciones con confianza. Si has borrado todo un documento de Excel en lugar de una hoja de cálculo concreta, ¡que no cunda el pánico! 4DDiG Windows Data Recovery es una potente solución que puede ayudarte a recuperar tus archivos perdidos de forma rápida y eficaz. Así que, la próxima vez que te encuentres en una situación de pérdida de datos, recuerda los consejos y técnicas que hemos tratado en este artículo. Y si todo lo demás falla, dale una oportunidad a 4DDiG Recuperación de Datos de Windows: ¡podría salvarte el día!p>
También te puede interesar
- Home >>
- Recuperar Office >>
- Cómo recuperar una hoja de cálculo de Excel eliminada