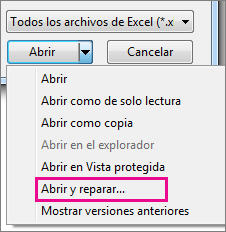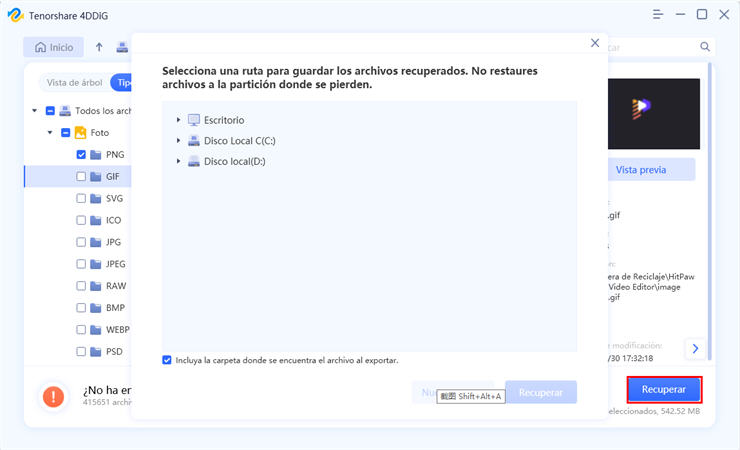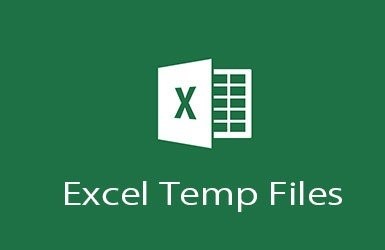Cómo recuperar un archivo de Excel dañado
Pregunta
“Cuando queremos usar Excel para editar algunos datos importantes, al abrir o guardar un archivo, a veces el Excel nos avisa que el archivo está dañado. ¿Qué podemos hacer? ¿Vamos a permitir que archivos importantes desaparezcan así? ¿Qué tipo de medidas de rescate se deben tomar? ¡El editor a continuación seleccionara algunas medidas correctivas efectivas, que pueden resolver los problemas de su archivo Excel dañado! ¡Apresúrese y escriba! Usted las usará cuando su Excel presente algún problema.”
-Una pregunta de foro
Parte 1: Causas de un Archivo Excel Dañado

Las principales causas para "el archivo está dañado y no se puede abrir" en Microsoft Excel o Office son:
- Las alteraciones de configuraciones en Microsoft Office después de La actualización o reinstalación.
- Protección de su computadora contra archivos provenientes de otra computadora.
- El archivo Excel o Word está dañado.
Parte 2: Soluciones para Recuperar Archivos Excel Dañados
- Utilizar La función de reparación de Microsoft Excel – modo de recuperación de archivos para recuperar archivos Excel dañados
- Haga clic Archivo y Abrir .
- Haga clic en la ubicación y La carpeta que contiene el archivo de Excel dañado.
- En la caja de diálogo de Abrir, seleccione el archivo de Excel dañado.
-
Haga clic en la flecha al lado del botón Abrir; en seguida, haga clic en Abrir y reparar.

- Para recuperar la mayor cantidad posible de datos del archivo de Excel dañado, seleccione Reparar.
- Convertir el formato de archivo para recuperar archivos de Excel dañados
- Usar software de reparo de Excel de terceros para recuperar archivos de Excel dañados
Cuando Microsoft Excel detecta un workbook corrupto AL abrir, inicia automáticamente el modo de recuperación de archivo e intenta repararlo. Si el modo de recuperación de archivo no inicia, Intente usar este proceso manual para recuperar su archivo de Excel:
Si Reparar no puede recuperar sus datos, seleccione Extraer Datos (Extract Data) para extraer valores y fórmulas del archivo dañado de Excel.Si no funciona ni el reparo automático ni el manual, existen algunos métodos de recuperación que pueden ayudar a salvar sus datos. Usted también puede tomar algunas medidas preventivas para evitar la perdida de su trabajo, guardando automáticamente una copia de backup de su carpeta de trabajo o creando un archivo de recuperación de vez en cuando.
Vuelva a guardar el archivo de Excel dañado y guárdelo en formato SYLK. En circunstancias normales, si puede abrir el archivo Excel dañado, pero no puede editarlo ni imprimirlo, entonces puede intentar este método para convertir el archivo de Excel dañado al formato SYLK para guardarlo. De esta forma, la parte dañada del documento puede ser filtrada.
Si después de aplicar todas las soluciones anteriores, su problema persiste, esto puede ser una indicación de corrupción de archivos. Cuando el archivo está dañado, no ES posible corregir el error "el archivo está dañado y no se puede abrir" alterando las configuraciones de la computadora. En vez de eso, si desea acceder al archivo con éxito, necesita reparar los archivos dañados de Excel o documentos de Word con un software de reparo de archivos de terceros.
Parte 3: Preguntas frecuentes sobre Excel: como recuperar archivos Excel dañados con 4DDiG?
¿Cómo recuperar mis archivos perdidos en Windows? ¡El especialista en recuperación de datos 4DDiG puede ayudarte! Aquí, proporcionaremos orientación específica para recuperar datos de Windows.
Descarga
Segura
Descarga
Segura
-
Seleccionar la Ubicación de los Archivos
Elija una ubicación donde perdió archivos. La ubicación puede ser Escritorio, Disco Local, Papelera de Reciclaje, Partición Perdida, o cualquier dispositivo externo. Y finalmente haga clic en “Escanear” para escanear archivos perdidos.

En la ventana emergente, seleccione Documento, luego haga clic en Escanear tipos de archivos seleccionados, el software escaneará toda la información del documento, incluidos Word, Excel, PowerPoint,ect..

-
Escanear y Previsualizar
Ahora 4DDiG comenzará a escanear sus archivos perdidos. El tiempo de escaneo depende de los tamaños de los archivos. Cuando se completa el escaneo, todos los archivos encontrados se muestran en La visualización de archivos por defecto.

Usted puede cambiar al modo de vista de árbol para verificar los resultados del escaneo.
-
Recuperar Archivos Eliminados
Verifique los archivos direccionados y haga clic en el botón "Recuperar" para guardar los datos recuperados. Por favor, no guarde en La misma partición donde los perdió en caso de sobrescritura del disco y pérdida permanente de datos.

Parte 4: Conclusión
Existen muchas razones para los errores de archivo en Excel. Generalmente, podemos seguir las soluciones antes mencionadas para realizar las operaciones correspondientes. Al encontrar archivos importantes con errores, no estés nervioso(a). Siempre habrá una manera de resolver. Creo que después de leer este articulo, cuando su archivo de Excel tenga un problema, usted debe ser capaz de pensar en el mejor método para resolverlo.