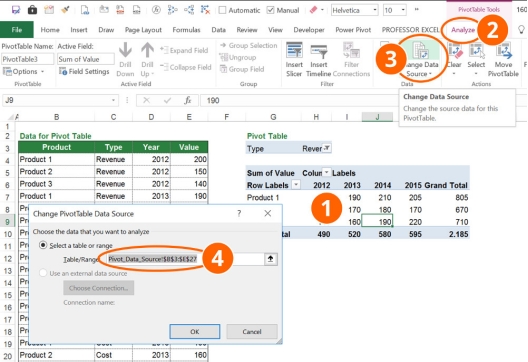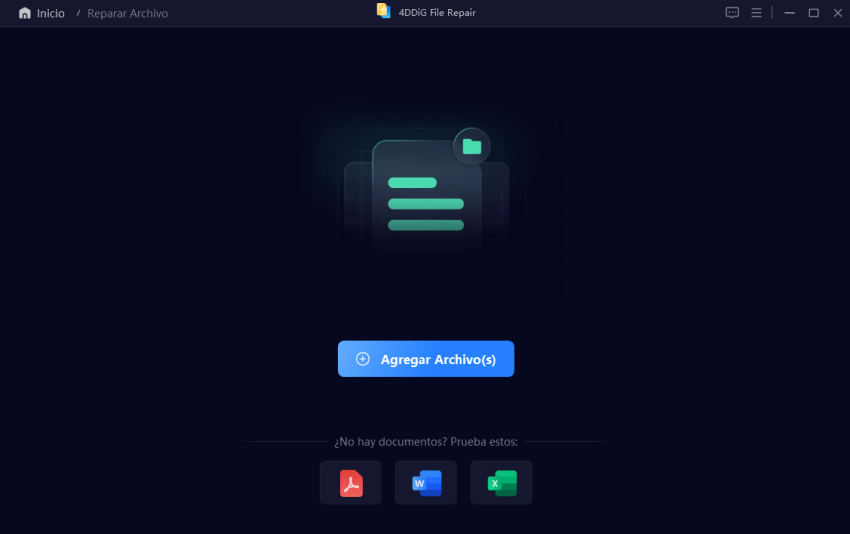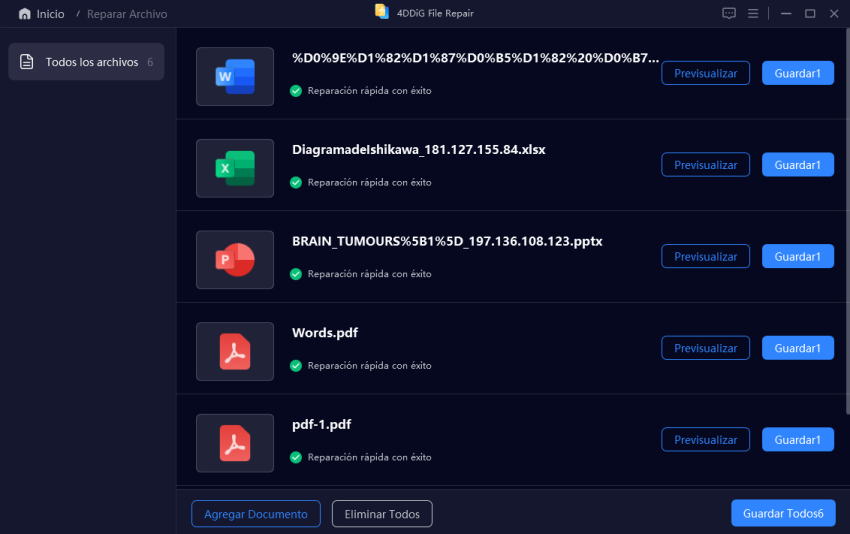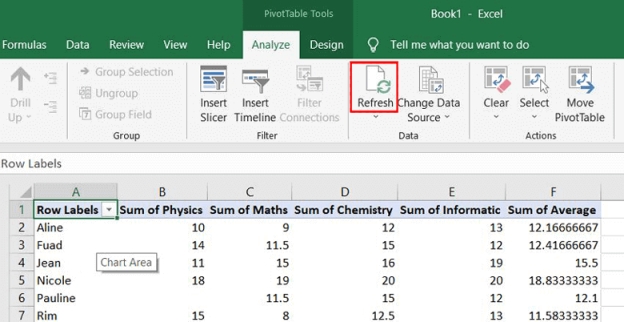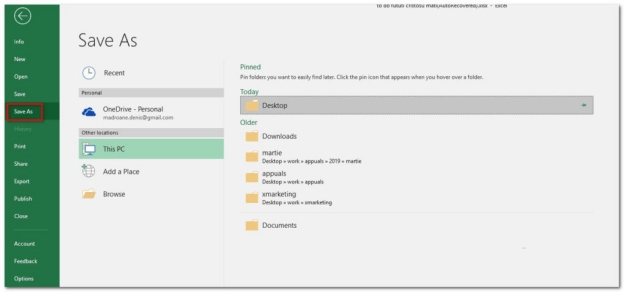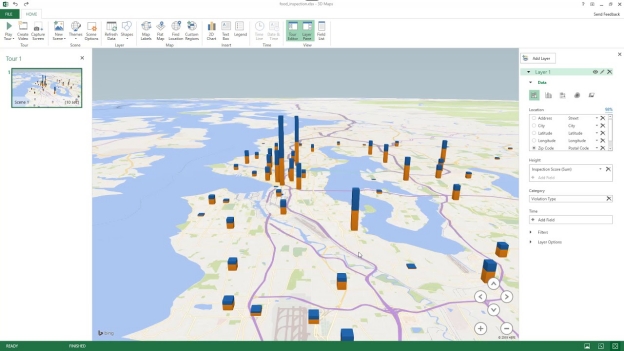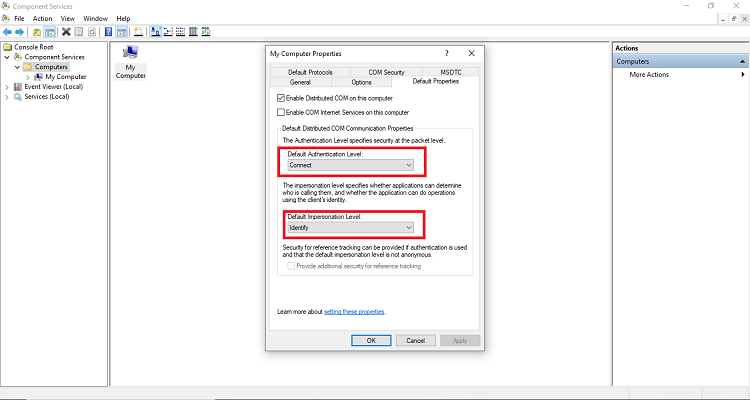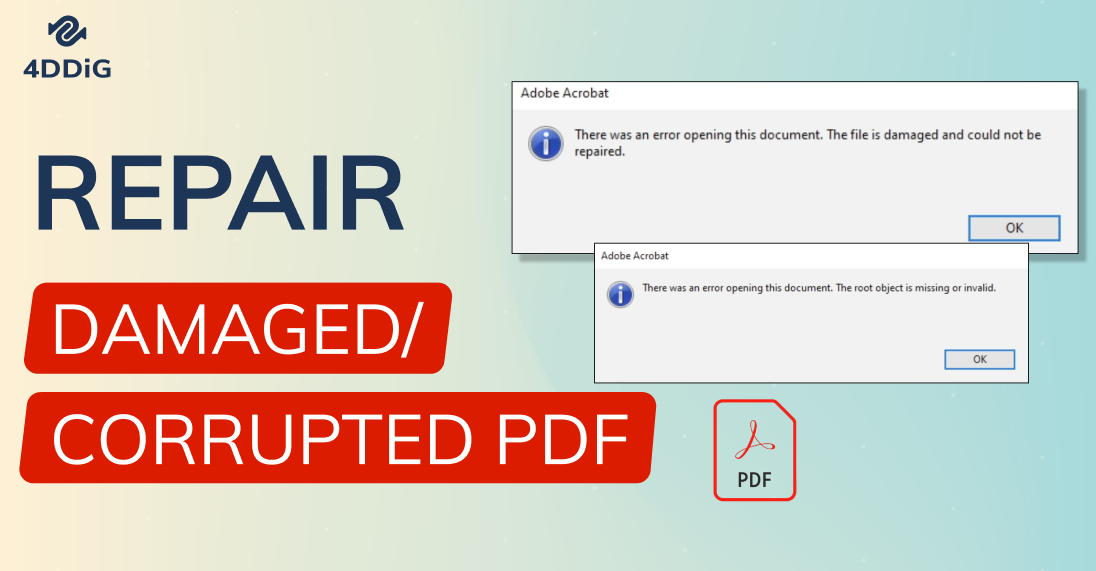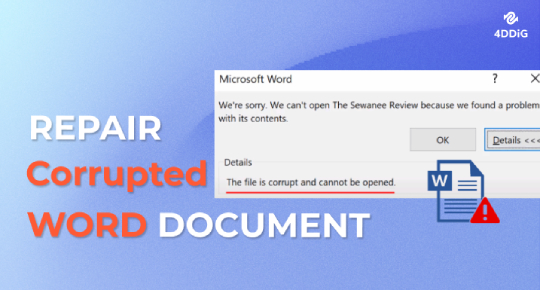¿Por qué la referencia de origen de datos no es válida?
Puede detenerse a mitad de camino si se encuentra enfrentando un error en Excel como la referencia de origen de datos no válida o ejecutar una tabla dinámica en la lista lleva demasiado tiempo. En esta guía, hemos discutido las razones detrás de esto y cómo resolverlo al instante. Si tu trabajo incluye tareas intensivas en datos, la existencia de este error es algo importante que debes entender para que no te interrumpan.
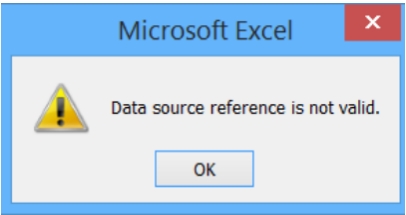
Parte 1. ¿Qué significa la referencia de origen de datos no es válida?
El error “La referencia de origen de datos no es válida” de Excel ocurre porque la referencia al rango de datos del que la tabla dinámica (campo pivot) o el análisis extrae información es incorrecta o inaccesible. Esto puede suceder por diferentes razones, por ejemplo, falta de datos, rutas de archivo corruptas o archivos dañados.
⚡ Escenarios comunes en los que se produce este error:
- Construir o reconstruir una mesa pivotante.
- Cambiar la ruta o el nombre del archivo de datos del archivo de datos de origen.
- Fórmulas incorrectas o referencias que no son válidas.
- Problemas con la función Mapas 3D de Excel cuando los datos no son consistentes.
- Cuando trabajamos en grandes conjuntos de datos y cometemos un pequeño error al definir un rango de datos, entonces aparece este error.
Parte 2. ¿Por qué la referencia de origen de datos de Excel no es una tabla dinámica válida ?
Estas son las razones más comunes detrás de este error:
- Rango de datos no válido: el rango que está seleccionando puede incluir celdas vacías o entradas no válidas.
- Datos de origen eliminados o movidos: la referencia al archivo de origen no es válida si el archivo de origen se mueve, cambia de nombre o se elimina.
- Archivo Excel dañado: Otra causa común es la corrupción de archivos, ya que los archivos grandes o editados con frecuencia son más propensos a la corrupción.
- Problemas con los mapas 3D: Si los datos son incorrectos o no están formateados correctamente, hay errores en las funciones de mapeo.
- Otras causas: No se pueden obtener listas de nombres de tablas que coincidan con la lista de tablas guardadas , caracteres no válidos en el nombre del archivo o archivos guardados en un formato no deseado.
Cómo solucionar el error de congelación de hoja de cálculo de Excel
Parte 3. Cómo corregir la referencia del origen de datos de la tabla dinámica no es válida [6 correcciones]
Aquí están nuestras 6 soluciones principales para este problema:
- Forma 1. Eliminar caracteres de Excel no válidos del nombre de archivo
- Forma 2. Verificar rango de origen de datos
- Forma 3. Reparar archivos corruptos de Excel
- Forma 4. Actualizar o volver a crear la tabla dinámica
- Forma 5. Guardar archivo en disco local
- Forma 6. Solucionar problemas de mapas 3D
Forma 1. Eliminar caracteres de Excel no válidos del nombre de archivo
Este error se produce cuando usa nombres de archivo que incluyen caracteres no válidos: barras (/,\) o signos de interrogación (?) , etc.
☞ Pasos para arreglar:
Haga clic derecho en el archivo Excel y cambie su nombre.
-
Evite que se utilicen caracteres o símbolos especiales en el nombre del archivo.
-
Abra el archivo nuevamente en Excel y vea si el problema se ha guardado.
Forma 2. Verificar el rango de origen de datos
Las referencias no válidas pueden derivarse de un rango de datos incorrecto. La verificación es la mejor y más fácil solución después de verificar el rango de origen de datos:
☞ Pasos para arreglar:
-
Vaya a su archivo Excel. Asegúrese de que tenga todas las filas y columnas requeridas.
-
Luego haga clic en la pestaña “Analizar” u “Opciones” debajo de “ Herramientas de tabla dinámica” y toque “Cambiar fuente de datos”.
-
Si su rango es incorrecto, debe actualizarlo al rango de datos adecuado. Cambie la tabla dinámica y, a continuación, actualice.

Forma 3. Reparar archivos corruptos de Excel
A menudo se producen errores que invalidan las referencias de datos cuando se trabaja con archivos corruptos de Excel. La solución alternativa más confiable y factible es encontrar un kit de herramientas de reparación de archivos de Excel de profesión. Afortunadamente, 4DDiG File Repair es un programa tan experto, capaz de arreglar archivos corruptos de Excel con alta tasa de éxito, independientemente del tipo o gravedad que puedan ser.
Este poderoso gadget, disponible tanto en Windows como en Mac, funciona con una variedad de formatos de archivo, cubriendo Excel, PowerPoint, Word, EPUB, PSD, ZIP, PDF y más. Más allá de eso, este programa tiene como objetivo facilitar el uso de los usuarios, soportando la reparación por lotes de múltiples archivos a la vez en poco tiempo.
✨ Características principales de la 4DDiG Document Repair:
- Repara una multitud de archivos de documentos, incluyendo Excel, Word, PDF, PowerPoint, Illustrator y más.
- Soporte para la reparación de múltiples archivos en lote con alta tasa de éxito.
- Tratar con archivos que no se abren, no son válidos, con contenido en blanco, muestran galimatías, corruptos, etc.
- Conservar el formato original y la integridad de los datos.
- Maneje fácilmente la corrupción grave de archivos a alta velocidad.
✨ Pasos para reparar archivos corruptos de Excel mediante 4DDiG Document Repair
Reparar sus archivos de Excel dañados y corruptos nunca ha sido tan fácil. Con 4DDiG se necesitan unos pocos clics y solo unos segundos para reparar cualquier archivo de Excel con los siguientes pasos:
Descarga Segura
Descarga Segura
-
Ejecute el software 4DDiG File Repair en su computadora. En su interfaz principal, elija la opción “Reparación de archivos corruptos” en el menú de la izquierda y elija “Reparación de archivos” después.

-
Para agregar sus archivos corruptos de Excel, haga clic en el botón “Agregar archivos” y elija el archivo de su almacenamiento fuera de línea. Alternativamente, arrastre y suelte los archivos de Excel dañados a este programa.

-
Ahora, no habrá pasos complejos ya que solo necesita hacer clic en “Reparar todo” y 4DDiG File Repair comenzará a reparar sus archivos dañados.

-
Haga clic en el botón “Vista previa” contra el archivo para obtener una vista previa de su contenido. Puede hacer clic en “Guardar” para guardar su archivo Excel reparado en su almacenamiento fuera de línea. En caso de varios archivos haga clic en “Guardar todo” y guarde cada uno de sus archivos con facilidad.

Tan solo estos pocos pasos y ya has terminado con el proceso. Ahora, todos los problemas de su archivo Excel se habrán ido y puede comenzar con él sin preocupaciones. Por lo general, este es el método de referencia para obtener datos vitales de archivos muy dañados.
Forma 4. Actualizar o volver a crear la tabla dinámica
Los problemas de referencia no válidos suelen ocurrir porque la tabla dinámica ya existe, por lo que al actualizar o volver a crear la tabla dinámica se soluciona este problema.
☞ Pasos para actualizar la tabla dinámica:
-
En el menú superior “Herramientas de tabla dinámica” en Excel, elija “Analizar” y luego “Actualizar”.

-
Si el problema persiste, vuelva a crear la tabla dinámica. En una tabla existente, en “Insertar”, seleccione “Tabla dinámica”. Haga clic en ese rango de datos correcto.
Forma 5. Guardar archivo en disco local
Esto puede ocurrir cuando se producen errores de referencia al trabajar con archivos en unidades externas o plataformas en la nube y no tiene conectividad directa.
☞ Pasos para arreglar:
-
Guarde el archivo de Excel en su disco duro local directamente haciendo clic en 'Archivo' y luego en 'Guardar com' y seleccionando su almacenamiento de disco local.
-
Vuelva a verificar el archivo, vuelva a abrirlo y vea si el error persiste.

Para datasets grandes y tablas dinámicas complejas, utilice siempre almacenamiento de información local.
Forma 6. Solucionar problemas de mapas 3D
Un error es igual de posible en la función Mapas 3D de Excel cuando tiene datos inconsistentes o formatea datos de manera inexacta.
☞ Pasos para solucionar problemas:
-
Abra sus mapas 3D y asegúrese de que todos sus campos de datos se rellenen correctamente.
-
Reduzca los datasets para eliminar duplicados o entradas no válidas.

Antes de optar por cualquiera de estas correcciones, es importante saber qué está causando el problema. También se recomienda verificar el archivo en algún otro dispositivo o abrir otros archivos en su dispositivo para ver dónde se encuentra el problema. Eso te ayudará significativamente a encontrar la mejor solución para ti.
Parte 4. Preguntas frecuentes sobre la fuente de la tabla dinámica no válida
P1: ¿Cómo arreglo un origen de datos en una tabla dinámica?
Variar y actualizar el rango en Opciones de tabla dinámica puede reparar un origen de datos de tabla dinámica. También puede crear la tabla como debe ser.
P2: ¿Por qué las referencias al origen y al destino de datos no son válidas?
Esto sucede cuando el archivo de origen se mueve o cambia de nombre, o cuando la fórmula del archivo de destino hace referencia al rango incorrecto.
P3: ¿Por qué no puedo abrir el archivo de origen de la tabla dinámica?
En algunos casos, Excel no puede abrirlos porque son archivos de origen dañados o eliminados. Para recuperar el archivo, utilice herramientas tales como 4DDiG File Repair.
P4: ¿Por qué el nombre del campo de la tabla dinámica no es válido?
Si recibe este error, se produce cuando el conjunto de datos falta o se le ha cambiado el nombre después de crear la tabla dinámica. Con frecuencia , la actualización de la tabla resuelve el problema.
Conclusión
El error “La referencia de origen de datos no es válida” puede hacer que el análisis de datos bloquee su análisis de datos, pero es súper solucionable y así es como. Si se trata de validar el rango de datos, reparar archivos corruptos de Excel con 4DDiG File Repair o recrear la tabla dinámica, estas son formas seguras de permitirle trabajar en Excel.
Imagine intentar restaurar archivos corruptos de Excel sin ningún trabajo duro. Utilice 4DDiG File Repair, guarde sus datos y haga que estén disponibles.
Descarga Segura
Descarga Segura
También te puede interesar
- Home >>
- Reparar documento >>
- ¿Por qué la referencia de origen de datos no es válida?