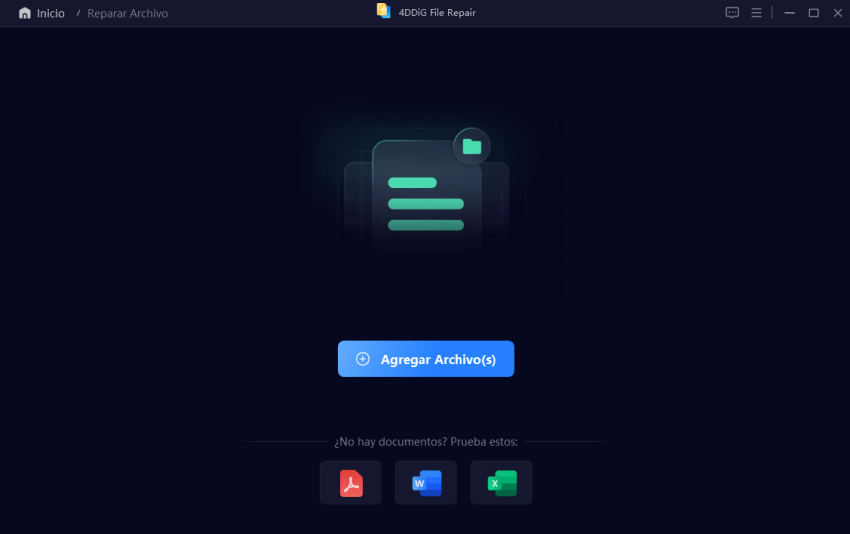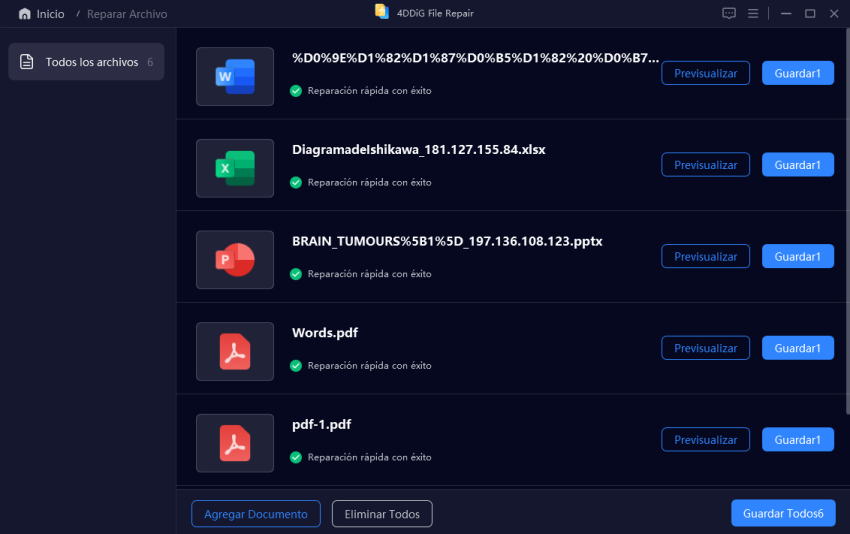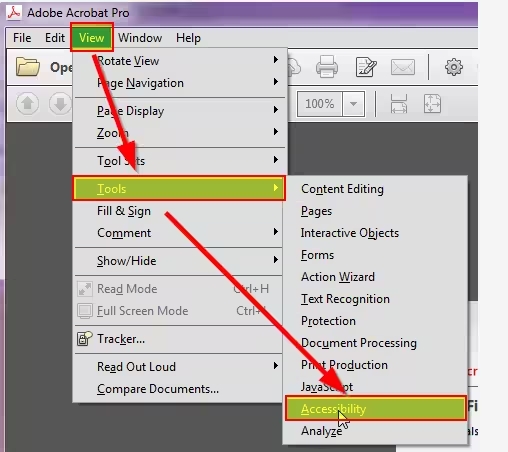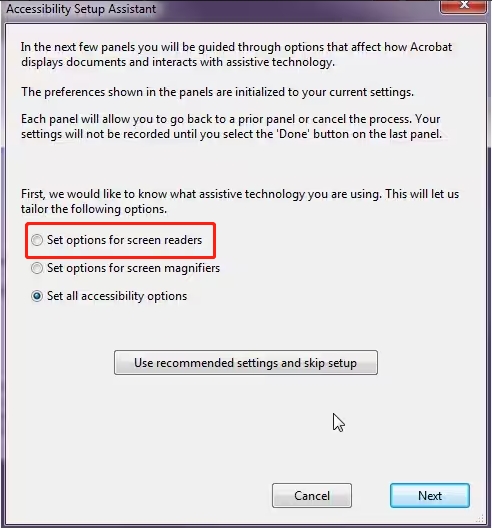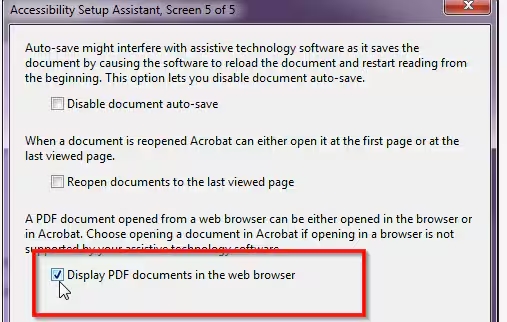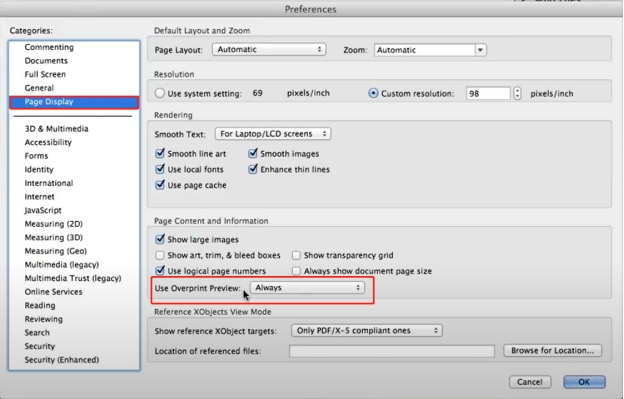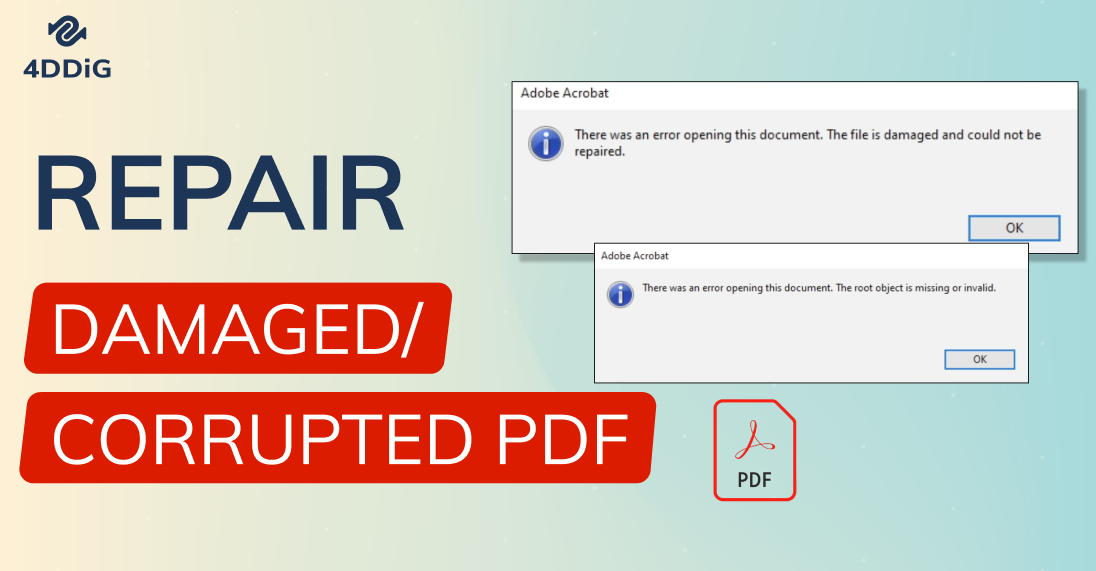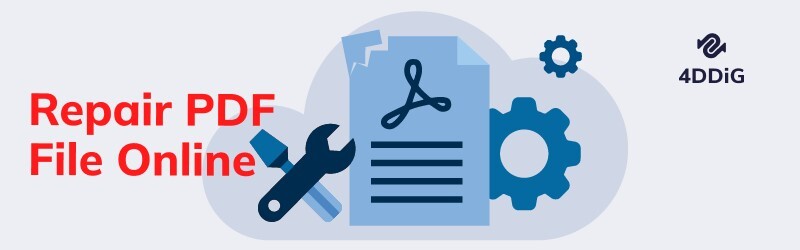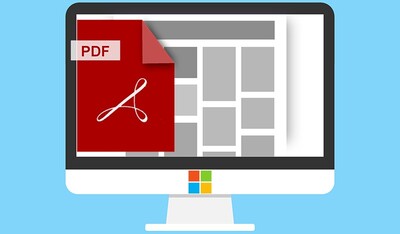¿Por qué mi PDF abre una pantalla blanca en blanco?
Un PDF en blanco es muy frustrante, especialmente cuando necesitas la información dentro. Es posible que te estés preguntando: "¿Por qué mi PDF se abre en pantalla blanca en blanco? “Este problema es comúnmente experimentado por los usuarios de Adobe Acrobat u otros lectores de PDF, particularmente cuando se trabaja con archivos PDF rellenables o interactivos. Esto puede deberse a la corrupción de archivos, fallas en el software o la configuración del navegador.
Pero no te preocupes. Este artículo explicará por qué sucede esto y brindará soluciones paso a paso. Además, le presentaremos 4DDiG File Repair, una herramienta superior para reparar archivos PDF en blanco o dañados.
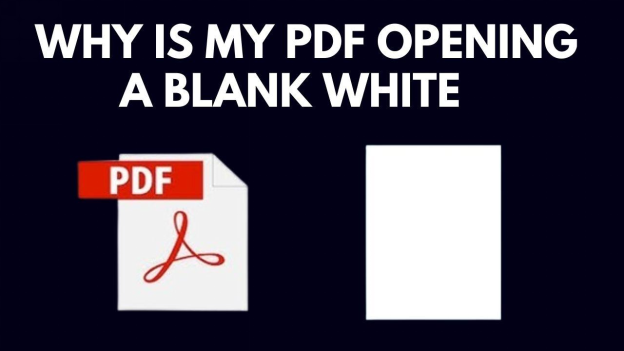
Parte 1. ¿Por qué mi PDF muestra páginas en blanco?
Cuando intentas abrir un archivo PDF, pero en lugar de ver el contenido, ves una página blanca en blanco, es bastante confuso. Este problema puede ocurrir por varias razones. Estos son algunos de los escenarios más comunes, junto con sus explicaciones:
♦️ Escenarios comunes
- El formulario de Adobe Acrobat muestra PDF en blanco: si intenta abrir un formulario rellenable o un PDF complejo con formularios incrustados, a veces no se muestran y en su lugar verá una página en blanco.
- El PDF rellenable está en blanco cuando se abre: Si hay un problema de compatibilidad entre el software PDF y el formato de archivo, los formularios PDF rellenables se abrirán sin contenido.
- Los campos del formulario PDF desaparecen después de guardar: Guardas un formulario rellenado, pero cuando lo vuelves a abrir, los campos desaparecen y el PDF está en blanco.
- PDF Muestra en blanco en la vista previa de impresión: Esto puede suceder cuando intentas imprimir un PDF. La vista previa de impresión mostrará una página en blanco aunque el archivo no esté vacío.
♦️ Razones comunes para los archivos PDF en blanco
- Incompatibilidad de software: los visores de PDF antiguos o el software incompatible no pueden renderizar el contenido.
- Archivo PDF dañado: El archivo en sí está dañado o dañado durante la descarga o transferencia.
- Configuración del navegador: es posible que al ver archivos PDF en Internet Explorer no se muestren formularios ni funciones avanzadas y se mostrarán páginas en blanco.
- Configuración de seguridad: algunos archivos PDF tienen restricciones que impiden la edición, visualización o impresión y mostrarán documentos en blanco.
- Fuentes o Plugins faltantes: Si el PDF utiliza fuentes especiales o elementos interactivos, los plugins que faltan en el visor mostrarán contenido en blanco.
- Capas aplanadas o incrustadas: Guardar o editar incorrectamente un PDF puede eliminar elementos dinámicos y el contenido desaparecerá.
Si no puede abrir los archivos PDF de Adobe Acrobat, consulte este blog: Las 11 formas principales de arreglar el PDF que no se abre [Herramienta AI incluida]
Parte 2. Cómo solucionar el error 'Adobe Acrobat PDF está en blanco cuando se abre'
Si aparece el error “Adobe Acrobat PDF está en blanco cuando se abre”, el problema podría estar relacionado con el archivo PDF en sí. A continuación, le indicamos cómo solucionarlo:
- 1. Reparar PDF en blanco mediante la reparación especializada de archivos
- 2. Comprobar el archivo en el sitio web de Adobe Acrobat Online
- 3. Deshabilitar “Visor en el navegador” en Adobe Acrobat
- 4. Usar 'Instalación de reparación' de Adobe Acrobat
- 5. Guardar PDF en el disco duro
- 6. Usar vista previa de sobreimpresión siempre
- 7. Usar lectores de PDF alternativos
- 8. Deshabilitar Adobe Acrobat Addon y volver a descargar PDF
1. Reparar PDF en blanco mediante la reparación especializada de archivos
Cuando un archivo PDF se abre en blanco o con contenido ilegible, significa que hay corrupción o un problema dentro de la estructura de archivos. 4DDiG File Repair es la mejor herramienta para manejar este tipo de problema, ya sea que el archivo PDF esté dañado, distorsionado o simplemente no se abrirá.
Esta herramienta no es solo para PDF sino para otros formatos de archivo como Word, Excel, PowerPoint y más. Este software puede reparar archivos de todas las plataformas, ya sea guardados localmente en su dispositivo o almacenados en dispositivos de almacenamiento externos como unidades USB o discos duros.
⚡ Características clave de la 4DDiG File Repair
- Repara archivos PDF y cualquier otro tipo de archivo desde cualquier plataforma o dispositivo de almacenamiento
- Procese por lotes varios archivos PDF dañados a la vez
- Restaura contenido incrustado como texto, imágenes, tablas e hipervínculos
- Vienen con una interfaz fácil de usar sin experiencia técnica.
- Le permite previsualizar el archivo reparado antes de guardarlo.
- Reparar cualquier error relacionado con documentos de forma segura
- Trabaje con múltiples tipos de archivos como Word, Excel, PowerPoint, Photoshop, Illustrator y más.
⚡ Cómo reparar archivos PDF con 4DDiG File Repair:
-
Cuando complete la instalación de este software. Inícielo y luego toque “Reparación de archivos dañados” > “Reparación de archivos”.
DESCARGA GRATISDescarga Segura
DESCARGA GRATISDescarga Segura

-
Proceda a presionar el botón “Agregar archivos” para agregar los archivos PDF dañados o en blanco para reparar.

-
Haga clic en “Reparar todo”, y el software escaneará y arreglará el PDF dañado utilizando algoritmos avanzados.

-
Una vez reparado, previsualiza y guarda el PDF para ver si el contenido está intacto.

Con 4DDiG File Repair, puede corregir el error “Adobe Acrobat PDF está en blanco cuando se abre” y sus documentos serán funcionales y seguros.
2. Compruebe el archivo en el sitio web de Adobe Acrobat Online
A veces, los archivos PDF aparecen en blanco debido a problemas con el navegador o el dispositivo. Para ver si el problema está relacionado con el archivo en sí, cárguelo en el sitio web de Adobe Acrobat Online:
-
Inicie su navegador y navegue hasta Adobe Acrobat PDF Online.
Cargue el PDF y vea si se renderita.
-
Si el archivo también está en blanco aquí, entonces el problema es con el archivo, no con su dispositivo o navegador.
3. Deshabilitar “Visor en el navegador” en Adobe Acrobat
Muchos usuarios intentan solucionar el problema mediante Internet Explorer, pero esto no funciona. Una mejor solución es deshabilitar “Ver en el navegador”, lo que obligará al lector de PDF a abrir el documento en una nueva ventana en lugar del navegador. Esto resolverá el problema de las páginas PDF en blanco.
Abra Adobe Reader.
-
Vaya a “Ver” y seleccione “Herramientas” >> “Accesibilidad” en la lista desplegable.

-
Desde la nueva pantalla, toque “Asistente de configuración” debajo de la sección “Accesibilidad”.
-
En el nuevo panel “Asistente de configuración de accesibilidad”, elija “Establecer opciones para lectores de pantalla”. Haga clic en “Siguiente”.

-
En las próximas pantallas “Accessibility Setup Assistant, Pantalla 2/3/4 de 5”, haga clic en “Siguiente” sin realizar cambios.
-
En la pantalla 5 de 5, deseleccione la opción “Mostrar documentos PDF en el navegador web” y pulse “Listo”.
-
Ahora los archivos PDF se abrirán en Adobe Reader en lugar de un navegador.

4. Usar 'Instalación de reparación' de Adobe Acrobat
Si ninguna de las soluciones anteriores funciona para un problema de PDF en blanco, puede intentar reparar la instalación de Adobe Acrobat. Para ello, abra el software de Adobe, vaya a Menú, seleccione Ayuda y, a continuación, haga clic en Reparar instalación. Haga clic en “Sí” para confirmar el proceso cuando se le solicite.
Abra Adobe Acrobat y toque “Ayuda” en el menú superior.
Vaya a “Reparar instalación” en la lista desplegable.
-
Siga las instrucciones que aparecen en pantalla para reparar la aplicación.

5. Guardar PDF en el disco duro
Si un PDF está en blanco cuando se abre directamente desde un correo electrónico o ubicación en línea, guárdelo en su disco duro y luego ábralo en Adobe Acrobat.
-
Haga clic derecho en el archivo PDF en la carpeta o haga clic en la pestaña superior “Archivo” en el PDF de apertura. Luego seleccione “Guardar como”.
Elija la ubicación como su disco duro y confirme.
-
Asegúrese de que el menú desplegable “Guardar como tipo” esté configurado en PDF. A continuación, haga clic en “Guardar”.
-
Ábrelo usando un lector de PDF dedicado como Adobe Acrobat o Foxit Reader.
6. Usar la vista previa de sobreimpresión siempre
La configuración incorrecta de la vista previa de sobreimpresión puede hacer que los archivos PDF estén en blanco, especialmente si el documento tiene gráficos o campos de formulario complejos.
Abra Adobe Reader, vaya a “Menú” > “Preferencias”.
-
En “Visualización de página”, elija “Siempre” en el cuadro desplegable “Usar vista previa de sobreimpresión”.
-
Haga clic en “Aceptar” y vuelva a abrir el PDF para ver si soluciona el problema.

☞ Las 5 Mejores Formas de Reparar Archivos PDF Dañados/Corruptos [2025]
7. Usar lectores de PDF alternativos
Si el PDF permanece en blanco cuando se abre, considere usar una alternativa a Adobe Acrobat Reader. Aquí hay una lista de grandes alternativas. Muchos de ellos proporcionan las mismas características como abrir, crear, leer, editar, convertir, imprimir, comprimir, traducir y cifrar archivos PDF:
-
Lector Foxit:
- Características: Ligero, rápido, proporciona funciones de anotación y edición.
- Plataforma: Windows, macOS, Linux, iOS, Android
-
MuPDF:
- Características: Ligero, soporta múltiples formatos, apto para desarrolladores.
- Plataforma: Windows, macOS, Linux, Android.
-
Sumatra PDF:
- Características: Diseño minimalista, rápida apertura de archivos PDF, soporte para múltiples formatos de archivo.
- Plataforma: Windows
8. Deshabilitar Adobe Acrobat Addon y volver a descargar PDF
Los complementos del navegador de Adobe pueden interferir con la visualización de PDF. Deshabilitar estas extensiones solucionará el problema.
-
Ve a la opción Menú de tu Chrome (tres puntos) y elige “Extensiones” > “Administrar extensiones”
deshabilite el complemento Adobe PDF.
Vuelva a descargar el archivo de su fuente.
Ábralo usando un visor de PDF independiente.
Parte 3. Medidas preventivas para evitar el formulario de Adobe Acrobat muestra PDF en blanco
La reparación de archivos PDF en blanco es importante, pero es aún mejor evitar que el problema ocurra en primer lugar. Aquí hay algunos consejos:
✔️ Compatibilidad con PDF: Al crear archivos PDF, asegúrese de que sean compatibles con diferentes lectores de PDF. Utilice formatos de archivo universales y no incrustar multimedia incompatible.
✔️ Use el software adecuado para la edición: adhiérase al software de edición de PDF confiable y actualizado para asegurarse de que los archivos se creen y guarden correctamente.
✔️ Guardar archivos en fácil ubicación: Guarde siempre archivos PDF en ubicaciones fáciles y no utilice rutas de archivo complejas.
✔️ Habilitar metadatos PDF: asegúrese de que los metadatos estén incrustados correctamente en el PDF para que los lectores puedan interpretar el contenido correctamente.
✔️ Mantener el software actualizado: Actualice Adobe Acrobat y otras herramientas PDF con regularidad para evitar problemas de compatibilidad.
Al seguir estas medidas preventivas, no encontrará el problema de PDF en blanco en el futuro.
Conclusión
Si estás experimentando el molesto problema de por qué mi PDF está abriendo una pantalla blanca en blanco, necesitas arreglar la causa raíz. Ya sea que se trate de archivos dañados, configuraciones de software o problemas del servidor web, cada solución anterior le ayudará a solucionar el problema. Para una solución rápida, pruebe 4DDiG File Repair, una herramienta confiable para recuperar y reparar sus archivos PDF. Con sus potentes funciones, puede estar seguro de que sus archivos se arreglarán en poco tiempo.
¿Necesita una solución confiable para reparar archivos PDF dañados? Descargue 4DDiG File Repair hoy mismo para arreglar sus archivos y garantizar una visualización fluida de PDF .
Descarga Segura
Descarga Segura
También te puede interesar
- Home >>
- Reparar documento >>
- ¿Por qué mi PDF abre una pantalla blanca en blanco?