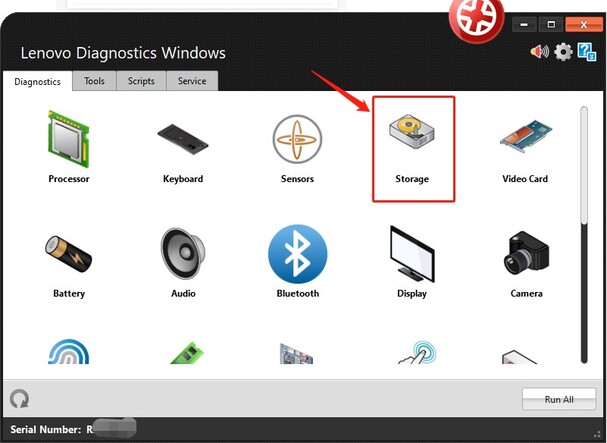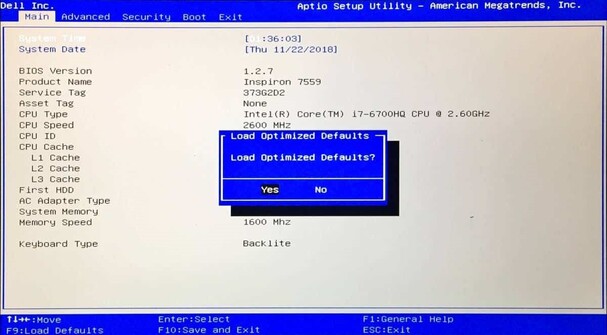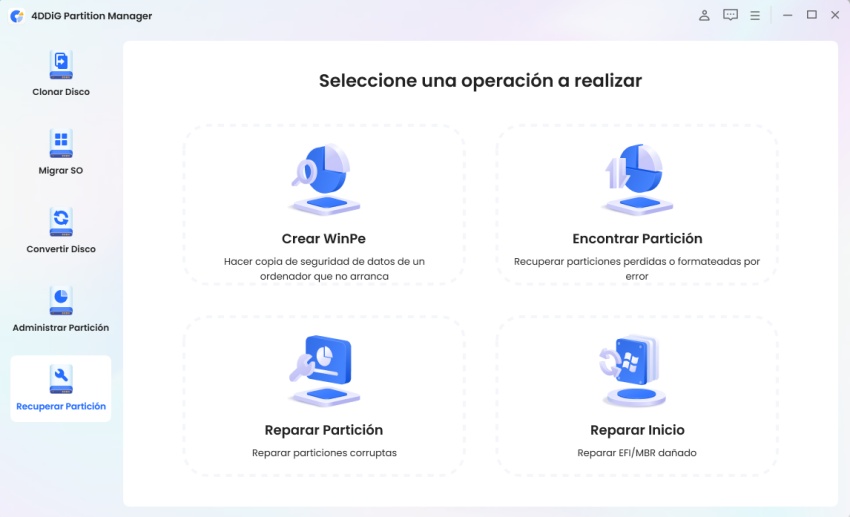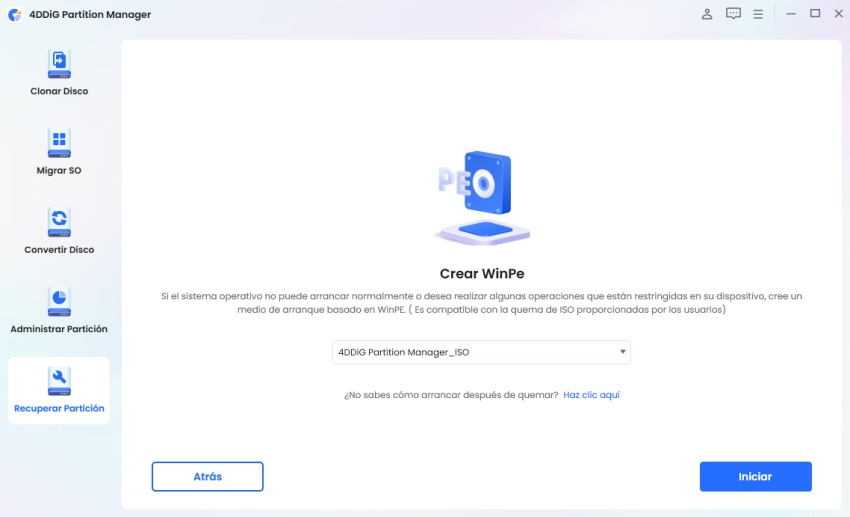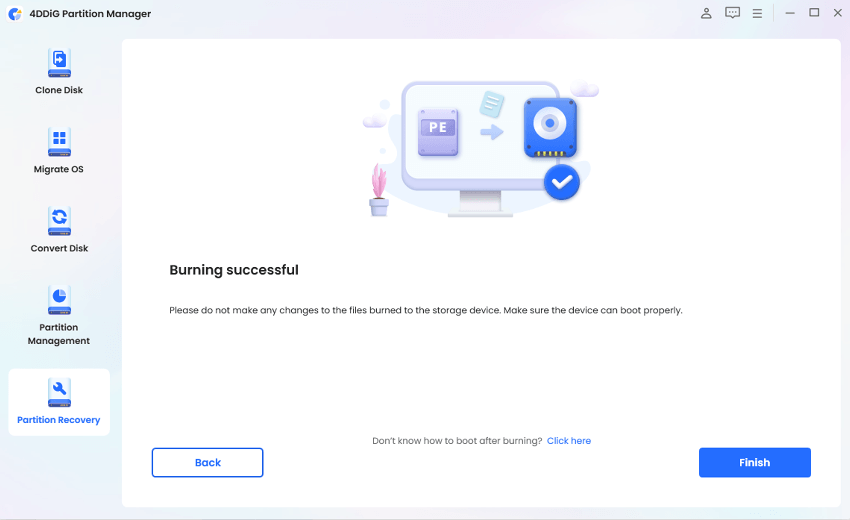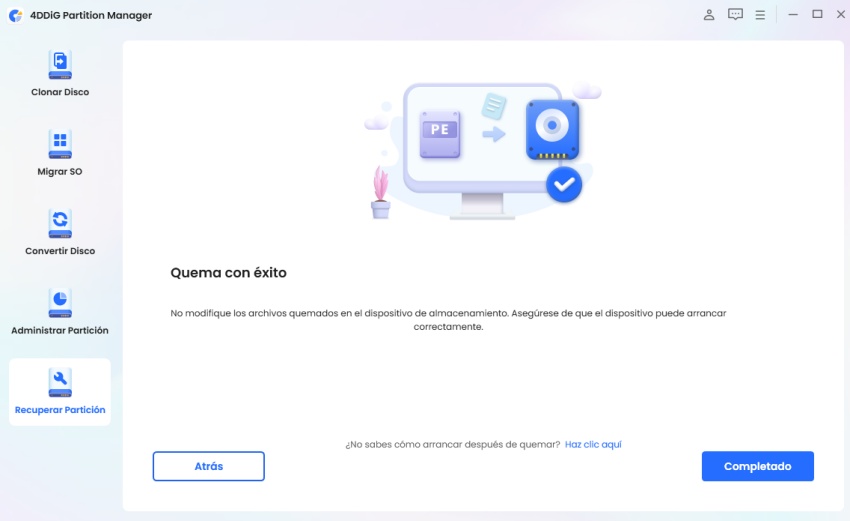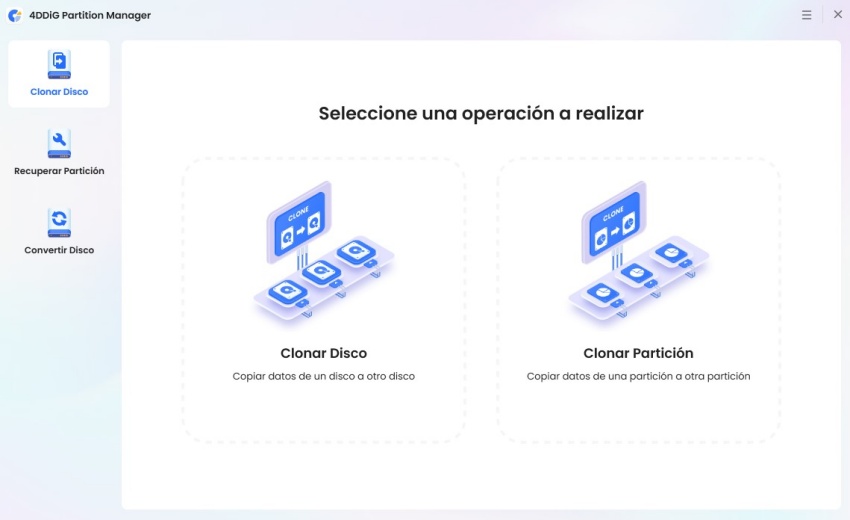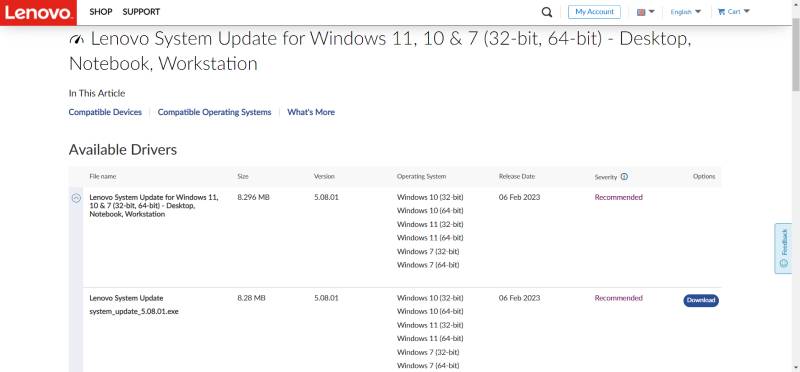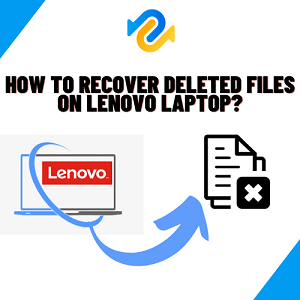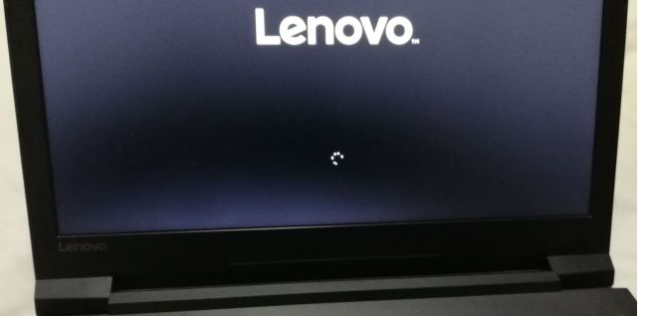Portátil Lenovo atascado en la pantalla de Lenovo ¿Cómo solucionarlo?
¿Su portátil Lenovo está atascado en la pantalla de Lenovo? No se asuste, no es el único que se enfrenta a esta frustrante situación. Es un problema común con el que se encuentran muchos usuarios de Lenovo, que a menudo los hace rascarse la cabeza buscando una solución.
Pero no tema, como en esta guía, analizaremos por qué su portátil Lenovo puede quedar atascado en la pantalla de inicio y, lo que es más importante, cómo solucionarlo. Ya sea que se trate de un problema en el sistema o de un mal funcionamiento del hardware, lo tenemos todo cubierto con soluciones paso a paso.
Pues, empecemos.

Primera parte: ¿Por qué mi portátil Lenovo está atascado en la pantalla de inicio?
Antes de ir directamente a cómo reparar el portátil Lenovo atascado en la pantalla de arranque, es fundamental entender primero cuál es el motivo de este problema.
Bueno, hay varios motivos posibles por los que su portátil Lenovo podría quedarse atascado en la pantalla de inicio.
En primer lugar, podría deberse a un error de software o a un archivo de sistema dañado. A veces, las actualizaciones o instalaciones recientes del software pueden interrumpir el proceso de arranque normal y provocar que la pantalla se atasque.
Además, los problemas de hardware, como un disco duro o una RAM defectuosos, también pueden causar este problema.
Otro culpable común es una BIOS o un firmware anticuados. Si el sistema básico de entrada/salida (BIOS) o el firmware de su portátil están anticuados o dañados, puede impedir que el sistema se inicie correctamente.
Además, los periféricos o dispositivos externos incompatibles conectados a su portátil a veces pueden interferir con el proceso de arranque y provocar que la pantalla se atasque.
En algunos casos, el problema puede estar relacionado con los datos de configuración de arranque (BCD) o con el sector de arranque de su disco duro. Si estos componentes están dañados o mal configurados, es posible que su portátil no arranque más allá de la pantalla con el logotipo de Lenovo.
Ahora que sabe las posibles razones por las que el portátil se queda atrapado en la pantalla de Lenovo, es hora de aprender a solucionar este problema.
Segunda parte: ¿Cómo arreglar el portátil Lenovo atascado en la pantalla de Lenovo?
Método 1. Desconecte todos los periféricos y realice un restablecimiento completo
A veces, los periféricos o dispositivos externos conectados a su portátil Lenovo pueden provocar interferencias durante el proceso de arranque. Para descartar esta posibilidad, empiece por desconectar todos los periféricos, incluidas las unidades USB, los monitores externos y las impresoras.
A continuación, realice un restablecimiento completo manteniendo pulsado el botón de encendido durante unos 15 a 20 segundos. Esto agotará la energía residual y, potencialmente, resolverá el problema.
Método 2. Quitar la unidad de DVD Lenovo
Si su portátil Lenovo tiene una unidad de DVD, podría estar provocando que el portátil Lenovo se quede atascado en la pantalla de arranque. Intente quitar la unidad de DVD y compruebe si el portátil arranca normalmente sin ella.
A veces, una unidad de DVD que funcione mal o sea incompatible puede dificultar el proceso de arranque.
Método 3. Ejecute Automatic Repair
Si su portátil Lenovo está atascado en la pantalla de inicio debido a un problema de software, ejecutar la herramienta de reparación automática puede ayudar a solucionarlo.
Para ello, siga estos pasos:
- Introduzca el medio de instalación de Windows (USB o DVD) y arranque su portátil desde allí.
-
Seleccione "Reparar su ordenador" y elija "Solucionar problemas".

- Haga clic en "Opciones avanzadas" y, a continuación, seleccione "Reparación automática".
- Siga las instrucciones de la pantalla para completar el proceso de reparación.
Método 4. Reparar el sector del maletero o el BCD
Los problemas con el sector de arranque o con los datos de configuración de arranque (BCD) pueden impedir que su portátil Lenovo arranque correctamente. Para reparar estos componentes, puede utilizar la línea de comandos del entorno de recuperación de Windows. He aquí cómo:
- Arranque su portátil desde el soporte de instalación de Windows.
- Elija "Reparar su ordenador" > "Solucionar problemas" > "Opciones avanzadas".
-
Seleccione "Símbolo del sistema" e introduzca los siguientes comandos:
- bootrec /fixmbr
- bootrec /fixboot
- bootrec /rebuildbcd

Método 5. Ejecute la herramienta de diagnóstico de Lenovo
Los portátiles Lenovo vienen con una herramienta de diagnóstico integrada que puede ayudar a identificar los problemas de hardware, incluido el portátil atascado en la pantalla de Lenovo. Ejecutar esta herramienta puede detectar cualquier problema de hardware que cause el problema de la pantalla de inicio.
Para ejecutar la herramienta de diagnóstico de Lenovo:
- Apague su portátil y vuelva a encenderlo.
- Pulse el botón Novo (o la tecla designada para su modelo) para acceder al menú Novo.
-
Seleccione "Diagnóstico" en el menú Novo y siga las instrucciones que aparecen en pantalla para ejecutar el diagnóstico.

Método 6. Restablecer la BIOS a la configuración predeterminada
Los ajustes de la BIOS mal configurados a veces pueden provocar problemas de arranque. Restablecer la BIOS a la configuración predeterminada puede ayudar a resolver este problema. He aquí cómo hacerlo:
- Reinicie su portátil y pulse repetidamente la tecla de la BIOS para entrar en la utilidad de configuración de la BIOS.
-
Vaya a la pestaña "Salir" y elija "Cargar valores predeterminados de configuración" o una opción similar.

- Confirme la acción y guarde los cambios antes de salir de la BIOS.
Método 7. Restablecer el ordenador a los ajustes de fábrica
Si todo lo demás falla y sigue teniendo el portátil Lenovo atascado en la pantalla de inicio de sesión, restablecer su portátil Lenovo a los ajustes de fábrica puede hacer borrón y cuenta nueva y resolver cualquier problema de software persistente. Tenga en cuenta que esto borrará todos los datos de su portátil, así que asegúrese de hacer copias de seguridad de los archivos importantes de antemano.
Pero, ¿cómo puede hacer una copia de seguridad de sus datos en un portátil que ya tiene el logotipo pegado?
No se preocupe, tenemos una solución para usted
Paso 1. Hacer copias de seguridad de los archivos antes de restablecer los valores de fábrica
4DDiG Partition Manager es un completo software de gestión de particiones de Windows que ofrece una amplia gama de funciones para ayudar a los usuarios a gestionar sus particiones de disco de forma eficaz.
Con su interfaz intuitiva y sus potentes funciones, 4DDiG Partition Manager permite a los usuarios clonar o hacer copias de seguridad de sus datos incluso en un ordenador estropeado.
Además, proporciona funciones avanzadas, como la creación de un soporte WinPE de arranque, la conversión de tipos de discos y la recuperación de particiones perdidas o eliminadas. Tanto si es un usuario novato como un usuario experimentado, 4DDiG Partition Manager ofrece las herramientas que necesita para organizar y optimizar el espacio en disco de forma eficaz y garantizar un funcionamiento fluido y eficiente de su ordenador.
Hablemos ahora de cómo puede utilizar 4DDiG Partition Manager para hacer copias de seguridad de los archivos antes de restablecer los valores de fábrica de su portátil Lenovo:
-
Descargue e instale 4DDiG Partition Manager en otro ordenador y ejecútelo. Ahora vaya a Partition Recovery y, a continuación, a la opción Crear WinPE.
DESCARGA GRATISDescarga Segura

-
Ahora conecte una unidad USB a su ordenador y seleccione una forma de crear un medio de arranque.

-
Pulse el botón de inicio y se iniciará el proceso. Una vez completado el proceso, pulse el botón Finalizar y desenchufe el USB.

-
Ahora vaya a su portátil Lenovo y apáguelo. Introduzca el USB de arranque que acaba de crear y enciéndalo. Ahora pulse rápidamente las teclas de arranque según el modelo de su portátil.

-
Ahora estará en el menú de arranque. Aquí tiene que elegir el USB de arranque y pulsar Entrar.

-
Después de eso, se lanzará la versión PE de 4DDiG Partition Manager. Aquí puede clonar el disco para hacer copias de seguridad de los datos del portátil muerto.

¡Obtenga una licencia de 1 mes al instante!
Paso 2. Restablecer el ordenador a los ajustes de fábrica
Una vez que haya creado correctamente una copia de seguridad de sus datos, es hora de restablecer el portátil Lenovo a los ajustes de fábrica.
- Reinicie su portátil y arranque desde el medio de instalación o desde el medio de arranque de WinPE creado con 4DDiG Partition Manager.
- Cuando esté en el entorno de recuperación de Windows, seleccione la opción "Restablecer este PC". Esta opción le permite restablecer su portátil a los ajustes predeterminados de fábrica.
-
Según la versión de Windows, se le presentarán diferentes opciones de restablecimiento. Elija la opción que le permita restablecer su PC mientras mantiene sus archivos personales intactos o la opción de eliminarlo todo.

- Siga las instrucciones que aparecen en pantalla para continuar con el restablecimiento de fábrica. Puede que tenga que confirmar su selección y confirmar que se borrarán todos los datos.
- Una vez restablecido los valores de fábrica, puede restaurar los datos de la copia de seguridad que creó anteriormente mediante 4DDiG Partition Manager.
Así es como se arregla el portátil Lenovo atascado en la pantalla de Lenovo.
Conclusión
En conclusión, tener un portátil Lenovo atrapado en la pantalla de Lenovo puede ser una experiencia frustrante, pero con la orientación y las herramientas adecuadas, puede resolver el problema de forma eficaz.
Siguiendo las soluciones paso a paso descritas en esta guía, puede solucionar y solucionar el problema, ya sea debido a un error de software, a un mal funcionamiento del hardware u otros factores.
Al utilizar 4DDiG Partition Manager, puede garantizar la seguridad de sus archivos importantes y proceder con confianza al restablecer su portátil Lenovo a la configuración de fábrica.
Con su amplia funcionalidad y facilidad de uso, 4DDiG Partition Manager permite a los usuarios gestionar eficazmente sus particiones de disco y mantener el buen funcionamiento de sus ordenadores.
Descarga Segura
También te puede interesar
- Home >>
- migrar sistema >>
- Portátil Lenovo atascado en la pantalla de Lenovo ¿Cómo solucionarlo?