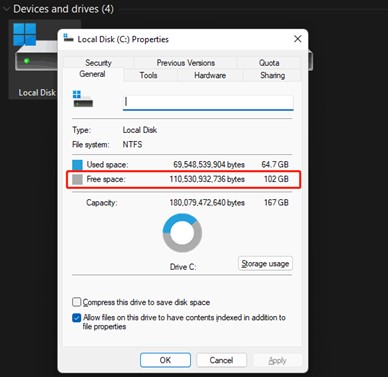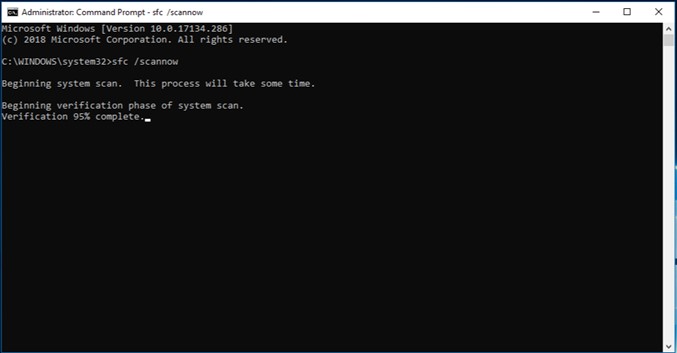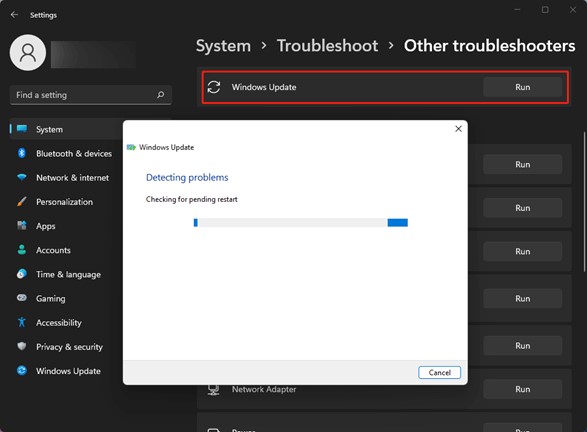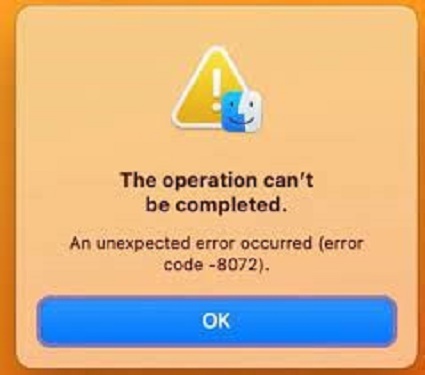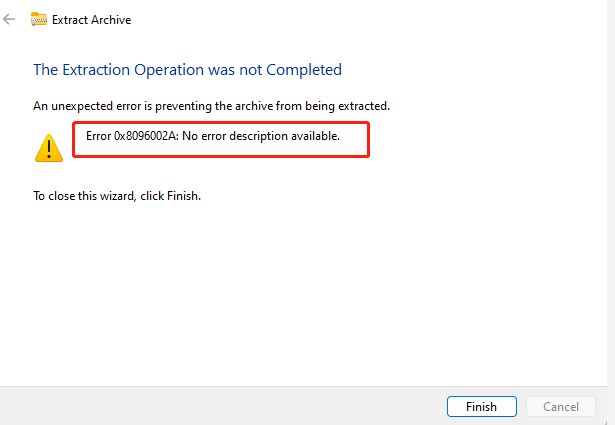¿Cómo solucionar el error 0x800705aa de la actualización de Windows?
El error 0x800705aa de Windows Update puede interrumpir el buen funcionamiento de tu sistema e impedirte de actualizar Windows 10 o Windows 11. En esta guía completa, examinaremos las principales causas de este error y veremos seis soluciones eficaces para resolverlo. Desde la explicación de por qué aparece el error hasta los pasos prácticos para solucionarlo y recuperar los datos perdidos, este artículo cubre todo lo que necesitas saber para solucionar el error 0x800705aa de Windows Update.

Parte 1. ¿Por qué aparece el error 0x800705aa de Windows Update?
El error 0x800705aa de Windows Update, como muchos otros errores de Windows Update, puede deberse a varias causas. Es fundamental comprender estas razones para poder solucionar el problema. Estas son algunas de las causas más comunes por las que puede aparecer este error:
- Archivos de sistema dañados: Una de las razones principales del error 0x800705aa de Windows Update son archivos de sistema dañados o corruptos. Estos archivos son esenciales para el correcto funcionamiento del sistema operativo y cualquier corrupción puede impedirte actualizar Windows 10 o Windows 11.
- Configuración incorrecta del sistema: La configuración incorrecta del sistema operativo Windows también puede desencadenar errores de actualización de Windows como el error 0x800705aa. Esto incluye el ajuste incorrecto de la fecha y la hora, que puede interrumpir el proceso de actualización de Windows y provocar el error.
- Espacio en disco insuficiente: Otro motivo común detrás del error 0x800705aa es la falta de espacio en disco. Las actualizaciones de Windows requieren una cierta cantidad de espacio libre en la unidad del sistema para descargar e instalar los archivos necesarios. Si el espacio en disco es limitado, el proceso de actualización de Windows puede fallar, dando lugar al error.
- Problemas de red: Los problemas con la conexión de red también pueden provocar errores en Windows Update. Si el sistema no puede establecer una conexión estable con los servidores de Microsoft, puede producirse el error 0x800705aa.
- Interferencia de software de terceros: Los antivirus o la configuración del firewall pueden interferir con Windows Update, provocando errores como el error 0x800705aa. Estos programas pueden bloquear o restringir el proceso de actualización de Windows accidentalmente.
- Problemas de hardware: En algunos casos, los problemas de hardware, como discos duros defectuosos o componentes que no funcionan correctamente, también pueden provocar errores de actualización de Windows.
Parte 2: ¿Cómo solucionar el error 0x800705aa?
Veremos seis formas de solucionar este problema, empezando por un consejo especial sobre cómo recuperar datos perdidos con el programa 4DDiG.
Consejo Especial: Cómo recuperar tus datos perdidos y solucionar el error 0x800705aa
Además de solucionar el error 0x800705aa, es importante recuperar cualquier dato perdido que pueda haber sido afectado por el error. Con el software 4DDiG puedes recuperar sin esfuerzo datos de varios dispositivos de almacenamiento, incluidos discos duros, tarjetas de memoria, tarjetas SD, unidades USB e incluso la papelera de reciclaje. Si tus documentos, fotos, videos u otros archivos fueron borrados o perdidos debido a problemas de partición, unidades formateadas, corrupción o fallos del sistema, 4DDiG te tiene cubierto.
Además, esta potente herramienta emplea tecnología de IA para recuperar y reparar archivos desde una amplia gama de dispositivos, incluidas cámaras y smartphones. Con su interfaz intuitiva y funciones avanzadas, 4DDiG hace que la recuperación de datos sea muy fácil, asegurando que tus valiosos archivos sean restaurados a su estado original de forma rápida y eficiente. No dejes que el error 0x800705aa o cualquier otro escenario de pérdida de datos te deje varado. Utiliza 4DDiG para recuperar tus datos con facilidad.
Descarga
Segura
Descarga
Segura
-
Para recuperar tus archivos perdidos, descarga, instala y ejecuta 4DDiG. En la pantalla de inicio, selecciona la unidad en la que se encontraban tus datos e inicia el escaneo.

-
El programa escaneará la unidad elegida. Puedes pausar o detener la búsqueda y utilizar filtros para encontrar archivos específicos más rápidamente.

-
Una vez finalizado el escaneo, verás una lista con los archivos encontrados. Previsualízalos para asegurarte de que son los que necesitas. Elige los que quieras recuperar y haz clic en "Recuperar".

Método 2: Corregir la fecha y la hora
Una configuración incorrecta de la fecha y la hora a menudo puede conducir a errores en el funcionamiento de Windows Update, incluyendo el error 0x800705aa. He aquí cómo corregir la configuración de fecha y hora en tu equipo para poder actualizar Windows 10 y Windows 11:
- Accede a la configuración de fecha y hora en tu ordenador haciendo clic en el reloj de la bandeja del sistema. Selecciona "Ajustar fecha y hora" o realiza una búsqueda con los términos "Configuración de fecha y hora" en el menú Inicio.
- Una vez en la configuración de fecha y hora, verifica que la fecha y la hora mostradas sean correctas. Si no es así, activa las opciones "Ajustar hora automáticamente" y "Ajustar zona horaria automáticamente" para activar la sincronización horaria automática con el servicio de Hora de Windows.
- Si la sincronización automática de la hora no está activada o si la fecha y la hora siguen siendo incorrectas, puedes ajustarlas manualmente haciendo clic en el botón "Cambiar" en la sección "Establecer la fecha y la hora manualmente". Introduce los valores correctos de fecha y hora y haz clic en "Cambiar" para aplicar los cambios.
-
Asegúrate de que has seleccionado la zona horaria correcta. Si es necesario, haz clic en "Cambiar zona horaria" y selecciona la zona horaria adecuada en el menú desplegable.

Método 3: Borrar espacio en disco para solucionar el error 0x800705aa de Windows Update
La falta de espacio en disco es una causa común de errores de Windows Update, incluyendo el error 0x800705aa. Cuando tu sistema carece del espacio necesario para descargar e instalar actualizaciones, el proceso de actualización de Windows puede fallar. A continuación te explicamos cómo liberar espacio en disco para resolver el error 0x800705aa:
- Comienza verificando el uso actual del disco en tu sistema. Para ello, abre el Explorador de archivos y navega hasta "Este equipo". Haz clic derecho en la unidad donde está instalado Windows (normalmente C:) y selecciona "Propiedades". Esto mostrará las estadísticas de uso del disco, incluyendo el espacio utilizado y el libre.
- Identifica y elimina los archivos y carpetas innecesarios para liberar espacio en disco. Esto incluye archivos temporales, archivos de caché, descargas antiguas y elementos de la Papelera de reciclaje. Puedes utilizar el Liberador de espacio en disco para agilizar este proceso. Solo tienes que buscar "Liberador de espacio en disco" en el menú Inicio, seleccionar la unidad que deseas limpiar y seguir las instrucciones para eliminar los archivos innecesarios.
- Revisa la lista de programas instalados en tu sistema y desinstala los que ya no utilices o necesites. Esto puede ayudar a liberar mucho espacio en disco y mejorar el rendimiento del sistema. Para desinstalar un programa, ve a "Configuración" > "Aplicaciones" > "Aplicaciones y características", selecciona el programa que quieras desinstalar y haz clic en "Desinstalar".
-
Si tienes archivos grandes o bibliotecas de contenido que ocupan espacio en tu sistema, considera la posibilidad de moverlos a un dispositivo de almacenamiento externo, como una unidad USB o un disco duro externo. Esto liberará espacio en tu disco duro principal y te permitirá acceder a tus archivos cuando lo necesites.

Método 4: Solucionar el error 0x800705aa a través de SFC (System File Checker)
El Comprobador de Archivos de Sistema (SFC) es una herramienta integrada en Windows que puede ayudar a reparar archivos de sistema dañados, que a menudo son la causa de varios errores, incluyendo el error 0x800705aa. A continuación se explica cómo utilizar el SFC para solucionar el erroR:
- Para ejecutar el Comprobador de archivos de sistema, es necesario abrir el Símbolo del sistema con privilegios de administrador. Para ello, haz clic derecho en el botón del menú Inicio y selecciona “Símbolo del sistema (Administrador)” o “Windows PowerShell (Administrador)”.
- En la ventana del Símbolo del sistema, escribe el siguiente comando y pulsa EnteR:
- sfc /scannow
- Este comando ordena al Comprobador de Archivos de Sistema que escanee el sistema en busca de archivos de sistema dañados y los repare automáticamente. El proceso de escaneo puede tardar algún tiempo, así que ten paciencia y deja que finalice.
-
Una vez completado el escaneo SFC, revisa los resultados para ver si se ha encontrado y reparado algún problema. La herramienta mostrará un mensaje indicando si ha encontrado algún archivo dañado y si ha sido capaz de repararlo.

Método 5: Ejecuta el Solucionador de problemas de Windows Update para corregir el error 0x800705aa
El Solucionador de problemas de Windows Update es una herramienta integrada proporcionada por Microsoft para diagnosticar y resolver problemas relacionados con Windows Update, incluido el error 0x800705aa. A continuación se explica cómo utilizar el Solucionador de problemas de Windows Update:
- Inicialmente, accede a la configuración del Solucionador de problemas. Para ello, pulsa Windows + I para abrir la aplicación Configuración. A continuación, ve a “Actualización de Windows y seguridad” > “Solución de problemas” en la lista de opciones de la parte izquierda.
- En la configuración de Solución de problemas, desplázate hacia abajo y haz clic en Solucionadores de problemas adicionales. En el apartado "Ponte en marcha", localiza y haz clic en "Windows Update" para expandir. A continuación, haz clic en el botón "Ejecutar el solucionador de problemas".
- El Solucionador de problemas detectará y diagnosticará los problemas relacionados con Windows Update en el sistema. Este proceso puede llevar algún tiempo, ya que el solucionador de problemas aplica las correcciones automáticamente.
-
Una vez finalizado el proceso, el solucionador de problemas mostrará un resumen de los problemas encontrados y de las correcciones aplicadas. Revisa la información para verificar si se detectó y resolvió algún problema relacionado con el error 0x800705aa.

Parte 3: ¿Qué más se puede hacer para solucionar el error de actualización de Windows 0x800705aa de Windows Update?
Vamos a explorar dos maneras más para corregir el error 0x800705aa de Windows Update.
Método 1: Solucionar el error 0x800705aa restableciendo los componentes de Windows Update
Restablecer los componentes de Windows Update a menudo puede resolver varios errores relacionados con las actualizaciones, incluido el error 0x800705aa. Este proceso detiene el servicio Windows Update, borra la caché de actualización de Windows y reinicia el servicio. A continuación se explica cómo restablecer los componentes de Windows Update para solucionar el error:
- Para empezar, tendrás que abrir el Símbolo del sistema con privilegios de administrador. Haz clic derecho en el botón del menú Inicio y selecciona “Símbolo del sistema (Administrador)” o “Windows PowerShell (Administrador)".
-
En la ventana del Símbolo del sistema, escribe sucesivamente los siguientes comandos pulsando Enter después de cada uno de ellos. De esta forma, detendrás el servicio Windows Update y otros servicios relacionados:
- net stop wuauserv
- net stop cryptSvc
- net stop bits
- net stop msiserver
- Estos comandos detendrán el servicio Windows Update, los servicios criptográficos, el servicio de transferencia inteligente en segundo plano (BITS) y el servicio Windows Installer.
-
A continuación, tendrás que cambiar el nombre de las carpetas SoftwareDistribution y Catroot2, que almacenan los archivos temporales de Windows Update y la información criptográfica, respectivamente. Introduce los siguientes comandos en la ventana del símbolo del sistema y pulsa Enter después de cada uno:
- ren C: \Windows\SoftwareDistribution SoftwareDistribution.old
- ren C: \Windows\System32\catroot2 Catroot2.old
- Estos comandos renombrarán las carpetas SoftwareDistribution y Catroot2 a SoftwareDistribution.old y Catroot2.old, respectivamente.
-
Después de cambiar el nombre de las carpetas, reinicia el servicio Windows Update y otros servicios relacionados escribiendo los siguientes comandos en la ventana del símbolo del sistema y pulsando Enter después de cada uno:
- net start wuauserv
- net start cryptSvc
- net start bits
- net start msiserver
- Estos comandos iniciarán el servicio de Windows Update, los servicios criptográficos, BITS y el servicio de Windows Installer.
- Una vez restablecidos los componentes de Windows Update, comprueba si hay actualizaciones yendo a "Configuración" > "Actualización de Windows y seguridad" > "Windows Update" y haciendo clic en el botón "Buscar actualizaciones".
Método 2: Intenta restablecer el sistema operativo Windows
Restablecer el sistema operativo Windows puede ser una solución más completa si otros métodos no logran resolver el error 0x800705aa. Este proceso reinstala Windows preservando tus archivos personales, configuraciones y aplicaciones. A continuación se explica cómo restablecer el sistema operativo Windows para solucionar el error:
- Para restablecer el sistema operativo Windows, tendrás que acceder a las opciones de recuperación. Reinicia tu ordenador y pulsa continuamente la tecla correspondiente (por lo general F8, F10, F11, o F12) para entrar en el menú de arranque. En el menú de arranque, selecciona la opción de arrancar desde el medio de instalación o la unidad de recuperación.
- Una vez que hayas accedido a las opciones de recuperación, selecciona la opción "Restablecer este equipo". Esto iniciará el proceso de restablecimiento de Windows.
-
Windows te presentará dos opciones:
Mantener mis archivos: Esta opción eliminará aplicaciones y configuraciones, pero mantendrá tus archivos personales intactos.
Eliminar todo: Esta opción eliminará todos los archivos personales, aplicaciones y configuraciones.
Elige según tus preferencias. Si el objetivo es reparar el error conservando tus datos, selecciona la opción "Mantener mis archivos".
- Sigue las instrucciones en la pantalla para continuar con el proceso de restablecimiento. Windows te guiará a través de los pasos necesarios, incluyendo la confirmación de tu elección, la preparación del sistema y el inicio del restablecimiento.
-
El proceso de restablecimiento puede tardar algún tiempo en completarse, dependiendo de las especificaciones de tu sistema y de la cantidad de datos que se vayan a mantener. Ten paciencia y espera a que Windows restablezca el equipo.
Parte 4: Preguntas frecuentes
P1: ¿Qué es el error 0x800705aa recursos insuficientes en el sistema?
R: El error "recursos insuficientes en el sistema" con código 0x800705aa normalmente indica que el sistema no tiene suficientes recursos (como memoria o espacio en disco) para completar la operación solicitada.
P2: ¿Qué es el código de error de vídeo 0x800705aa?
R: El código de error de vídeo 0x800705aa no está directamente relacionado con Windows Update. En realidad, suele estar asociado a problemas de reproducción de vídeo o a errores que se producen al intentar acceder a archivos de vídeo o reproducirlos.
P3: ¿Por qué aparece el mensaje "recursos insuficientes en el sistema para completar el servicio solicitado"?
R: El mensaje de error "Recursos insuficientes en el sistema para completar el servicio solicitado" (o variaciones similares) suele indicar que el sistema no dispone de recursos suficientes, como memoria (RAM), capacidad de procesamiento de la CPU o espacio en disco, para realizar la tarea o el servicio solicitados.
Conclusión
Resolver el error 0x800705aa de Windows Update requiere un enfoque sistemático. Es necesario comprender las causas y aplicar las soluciones adecuadas. Siguiendo los procedimientos descritos en esta guía, incluida la herramienta de recuperación de datos 4DDiG, podrás solucionar este error y garantizar que las actualizaciones de Windows se realicen sin inconvenientes. Recuerda que el mantenimiento proactivo y las actualizaciones periódicas son fundamentales para mantener un rendimiento y una seguridad óptimos en el sistema.
También te puede interesar
- Home >>
- Problemas de Windows >>
- ¿Cómo solucionar el error 0x800705aa de la actualización de Windows?