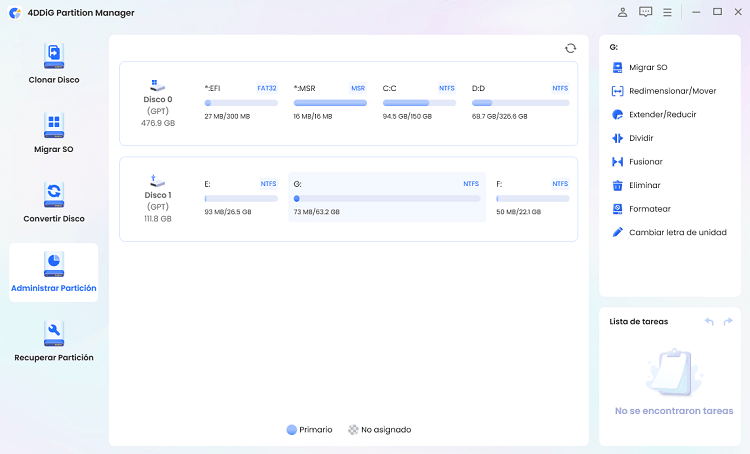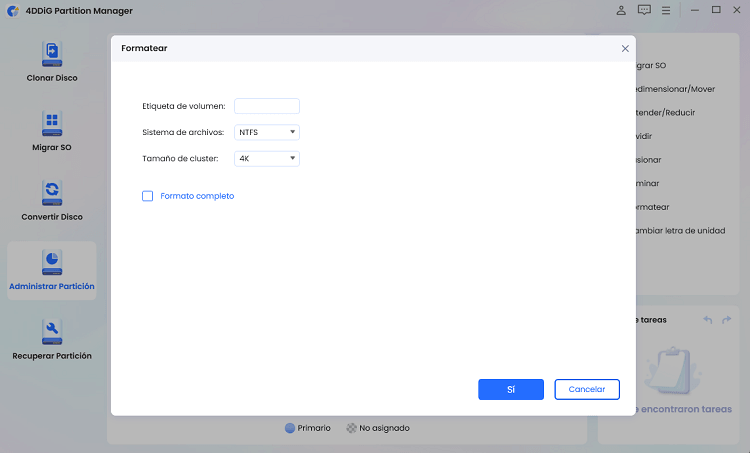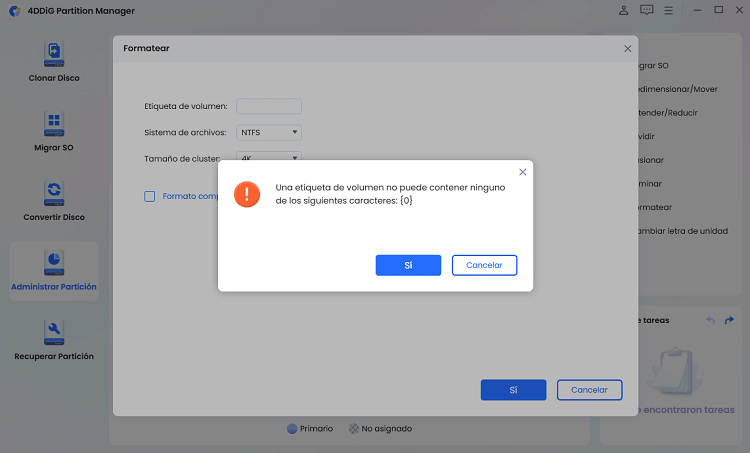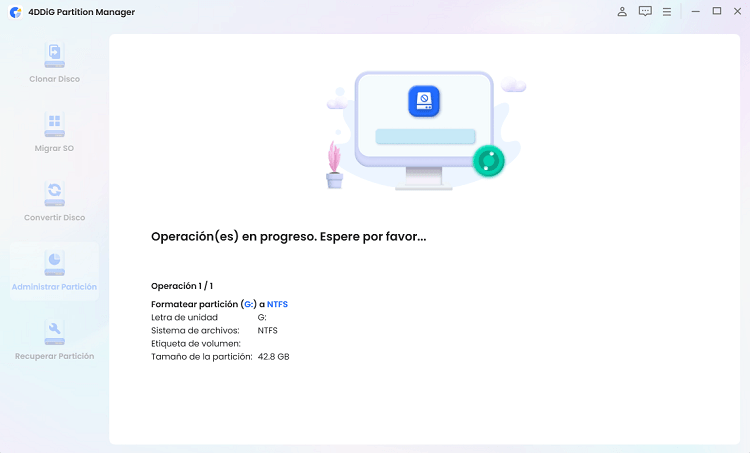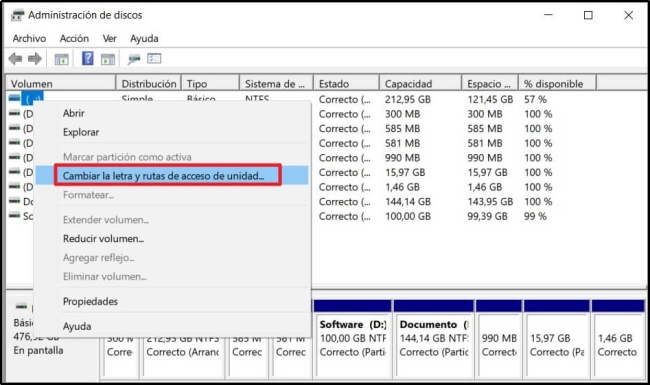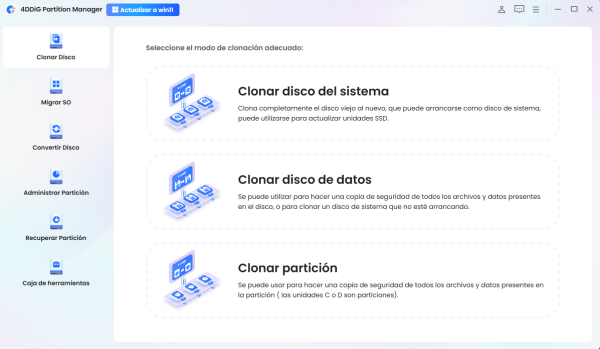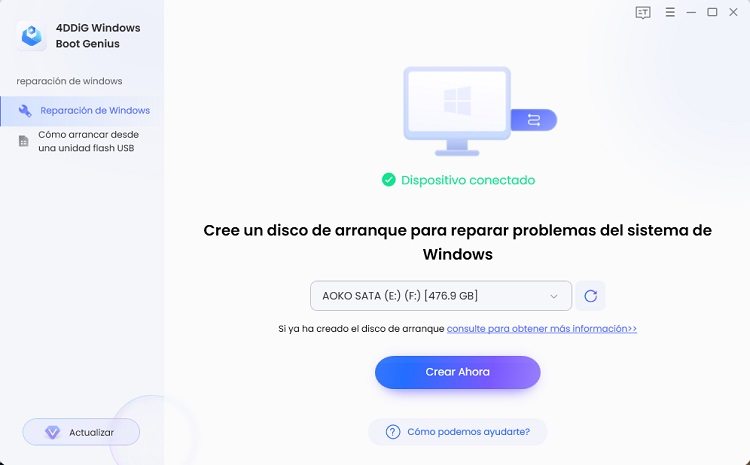¿Cómo reparar una tarjeta SD que no se lee en el ordenador?
Las tarjetas SD son un medio de almacenamiento omnipresente en los dispositivos digitales, desde cámaras hasta smartphones y portátiles. Sin embargo, muchos usuarios se han encontrado con un problema frustrante: sus tarjeta SD no se lee o la tarjeta SD no aparece. Esto puede provocar la pérdida de datos, molestias y pánico, especialmente cuando se almacenan archivos esenciales en la tarjeta. Esta completa guía profundizará en las razones de este problema y te proporcionará cinco soluciones eficaces para que tu tarjeta SD vuelva a funcionar. Ya se trate de una tarjeta SD que no se lee, de un problema de protección contra escritura o de un problema más complejo relacionado con el software, tenemos todo lo que necesitas.

Parte 1: ¿Por qué no puedo leer la tarjeta SD?
Antes de profundizar en las soluciones, es esencial entender por qué una tarjeta SD podría negarse a leerse en tu dispositivo Windows. Varios factores podrían contribuir a comprobar el problema sobre la salud de la tarjeta SD en mac:
- Daños Físicos: El daño físico, como una tarjeta doblada o rota, puede hacer que sea ilegible. Puede ocurrir si la tarjeta se cae, se aplasta o se expone a condiciones extremas.
- Problemas con el Sistema de Archivos: Si el sistema de archivos de tu tarjeta SD se daña o es incompatible con tu sistema Windows, puede provocar errores de lectura.
- Problemas de Controladores: Los controladores no actualizados o incompatibles con el lector de tarjetas o la tarjeta SD pueden provocar problemas de lectura.
- Protección contra Escritura: A veces, el interruptor de protección contra escritura de la tarjeta SD se activa accidentalmente, impidiendo leer o modificar el contenido.
- Fallos de Software: Ocasionalmente, Windows puede experimentar fallos de software que impiden el reconocimiento de las tarjetas SD.
Comprender estas posibles causas es crucial, ya que nos ayudará a determinar la solución adecuada.
Parte 2: ¿Cómo reparar una tarjeta SD que no se lee?
Solución 1: Formatear la tarjeta SD con software profesional
¿Qué hacer cuando la tarjeta SD no se lee? Una de las formas más efectivas de solucionar los problemas de lectura de la tarjeta SD es formatearla utilizando un software de gestión de particiones fiable. Aquí, presentamos 4DDiG Partition Manager, una poderosa herramienta diseñada para ayudarte a administrar y recuperar particiones en tus dispositivos de almacenamiento.
4DDiG Partition Manager es una solución fiable para hacer frente a problemas, como la tarjeta SD que no aparece, o la tarjeta SD que no se reconoce en Windows. Si tu tarjeta tiene un sistema de archivos dañado u otros problemas de formateo, este software puede ayudarte. Es un completo gestor de particiones que ofrece un equilibrio entre funciones y facilidad de uso, lo que lo convierte en la mejor opción para resolver problemas de tarjetas SD. Es versátil y puede utilizarse para otras tareas de gestión de particiones.
Descarga Segura
-
Descarga e inicia 4DDiG Partition Manager. Elige "Gestión de particiones" en la barra de navegación de la izquierda. Haz clic con el botón derecho en la partición de destino y pulsa "Formatear".

-
Modifica la etiqueta del volumen, el sistema de archivos y el tamaño del clúster de la partición. Cuando estés satisfecho, haz clic en Aceptar para continuar.

-
Elige "Sí" para formatear la partición cuando esté lista. Revisa el resultado después del formateo. Si es satisfactorio, haz clic en "Ejecutar 1 tarea(s)" y OK para comenzar el formateo.

-
Esperando a que se complete el formateo

Solución 2: Comprobar su lector de tarjetas SD
A veces, el problema puede no estar en la tarjeta SD en sí, sino en el lector de tarjetas. Para comprobarlo, sigue estos pasos:
- Prueba a insertar la tarjeta SD en otro lector de tarjetas o en otra ranura si la tienes disponible. Es posible que el lector que estés utilizando no funcione correctamente.
- Asegúrate de que los controladores de tu lector de tarjetas están actualizados. Los controladores no actualizados o incompatibles pueden provocar problemas de lectura.
-
Si tu tarjeta SD es reconocida en otro lector o ranura, indica un problema con tu lector de tarjetas original.

Solución 3: Desactivar la protección contra escritura de la tarjeta SD
La protección contra escritura puede impedir que lea o modifique el contenido de tu tarjeta SD. Para desactivar la protección contra escritura, sigue estos pasos:
- Localiza el interruptor de protección contra escritura en el lateral de tu tarjeta SD. Este interruptor se puede mover a la posición de "bloqueo" o "desbloqueo".
- Asegúrate de que el interruptor está en la posición de "desbloqueo". Muévelo hacia el otro lado si está en la posición de "bloqueo".
- Inserta la tarjeta SD en tu dispositivo Windows y comprueba si se puede leer.
Solución 4: Utilizar otros puertos USB
A veces, el puerto USB que estás utilizando puede necesitar una reparación, impidiendo que la tarjeta SD sea reconocida. Para descartar esta posibilidad:
- Intenta insertar la tarjeta SD en otro puerto USB de tu ordenador.
- Si puedes acceder a otro ordenador, intenta también leer la tarjeta SD allí.
- Si tu tarjeta SD es reconocida en un puerto u ordenador diferente, esto sugiere que el problema estaba relacionado con el puerto USB original que estabas utilizando.
Solución 5: Reiniciar el dispositivo
Reiniciar el dispositivo es una solución sencilla pero eficaz para muchos problemas técnicos. El reinicio puede eliminar fallos y errores temporales, permitiendo que el sistema Windows reconozca la tarjeta SD. Para ello:
- Guarda cualquier trabajo abierto y cierra todas las aplicaciones.
- Reinicia tu ordenador o portátil.
- Una vez reiniciado el sistema, inserta la tarjeta SD y comprueba si se puede leer.
Parte 3: ¿Cómo reparar una tarjeta SD que no se lee con otras soluciones?
¿Cómo formatear tarjeta micro SD? Además de las cinco soluciones principales discutidas anteriormente, puedes probar un par de otros métodos para resolver los problemas de lectura de la tarjeta SD.
Solución 1: Asigna una nueva letra de unidad a la tarjeta SD
A veces, es posible que tu tarjeta SD no aparezca en el Explorador de Windows porque necesita que se le asigne una letra de unidad. Para asignar una nueva letra de unidad:
- Inserta la tarjeta SD en tu ordenador
- Haz clic con el botón derecho del ratón en "Este PC" o "Mi PC" y selecciona "Administrar".
- Haz clic en "Administración de discos" en la sección "Almacenamiento" de la ventana "Administración de equipos".
- Busca tu tarjeta SD en la lista de unidades. Debería estar etiquetada como "Extraíble" o "Sin soporte".
- Haz clic con el botón derecho en la tarjeta SD y selecciona "Cambiar letra de unidad y rutas".
- Haz clic en "Cambiar" y asigna una nueva letra de unidad a tu tarjeta SD.
-
Después de asignar una letra de unidad, la tarjeta SD debería ser accesible en el Explorador de Windows.

Solución 2: Cambiar el ordenador al estado de reposo
A veces, la tarjeta SD puede no leerse debido a un problema de gestión de energía. Windows puede apagar la alimentación del lector de tarjetas para ahorrar energía, provocando que la tarjeta no sea reconocida. Para resolver esto:
- Pulsa "Windows + X" y selecciona "Administrador de dispositivos".
- Despliega la sección "Controladores de USB".
- Haz clic con el botón derecho en tu lector de tarjetas y selecciona "Propiedades".
- En la ventana Propiedades, ve a la pestaña "Administración de energía".
- Desactiva la opción "Permitir que el ordenador apague este dispositivo para ahorrar energía".
- Haz clic en "Aceptar" para guardar los cambios.
- Al desactivar esta función, el lector de tarjetas permanecerá activo, lo que permitirá leer la tarjeta SD sin interrupciones.
Parte 4: Preguntas frecuentes sobre tarjeta SD no se lee
P 1: ¿Por qué no aparece la tarjeta SD?
Hay varias razones por las que tu tarjeta SD puede no aparecer en Windows:
- Daños físicos en la tarjeta.
- Sistema de archivos dañado en la tarjeta SD.
- Problemas con el controlador del lector de tarjetas.
- La protección contra escritura está activada en la tarjeta SD.
- El lector de tarjetas o el puerto USB no funcionan correctamente.
Sigue las correcciones mencionadas en esta guía para leer tarjeta SD en Mac y resolver el problema.
P 2: ¿Cómo puedo saber si mi tarjeta SD está dañada?
Puedes identificar una tarjeta SD dañada si experimentas alguno de los siguientes síntomas:
- Imposibilidad de leer la tarjeta.
- Mensajes de error frecuentes al acceder a los archivos.
- Pérdida de datos o falta de archivos en la tarjeta.
- La protección contra escritura está activada incluso después de desactivarla.
Conclusión
Las tarjetas SD tienen un valor incalculable para almacenar contenido digital, pero pueden suponer un quebradero de cabeza si no se pueden leer o abrir en el sistema Windows. Cuando no se lee la tarjeta SD, esta completa guía explora las posibles razones de este problema y ofrece cinco soluciones eficaces, incluida la herramienta 4DDiG Partition Manager, para que la tarjeta SD vuelva a funcionar. Tanto si se trata de un simple problema de formateo, de un lector de tarjetas defectuoso o de un problema más complejo relacionado con el software, hemos esbozado soluciones para cada uno de ellos.
También te puede interesar
- Home >>
- migrar sistema >>
- ¿Cómo reparar una tarjeta SD que no se lee en el ordenador?