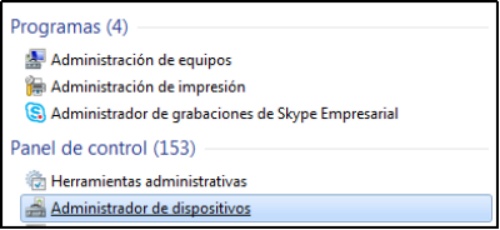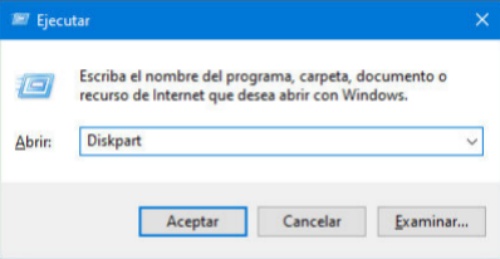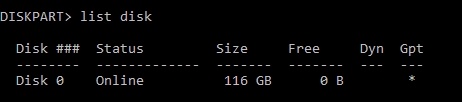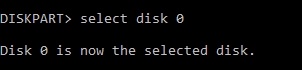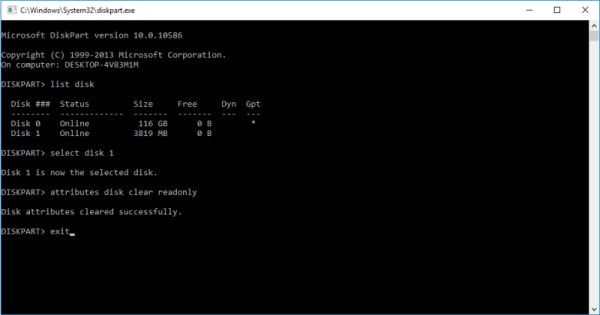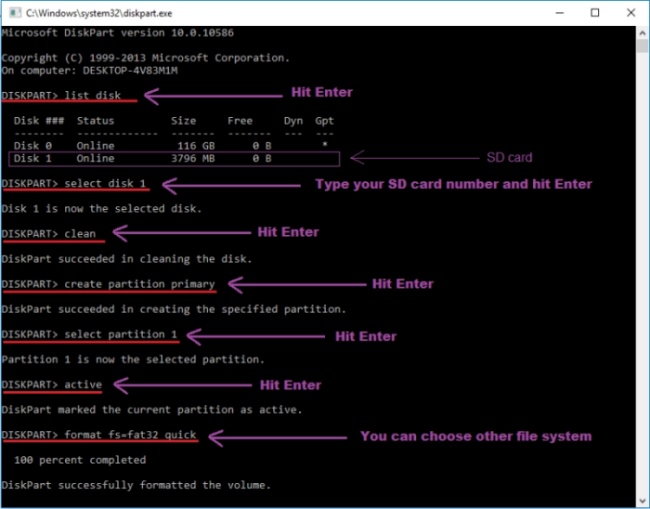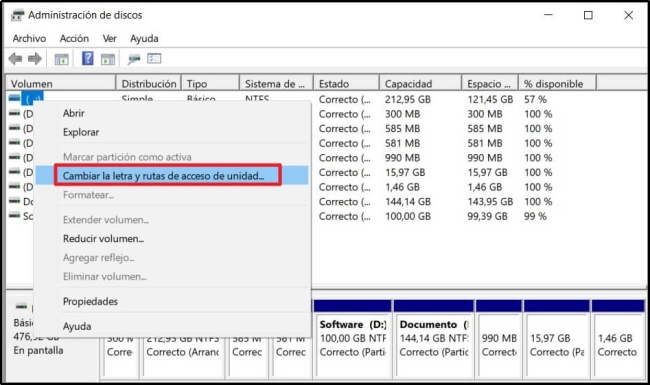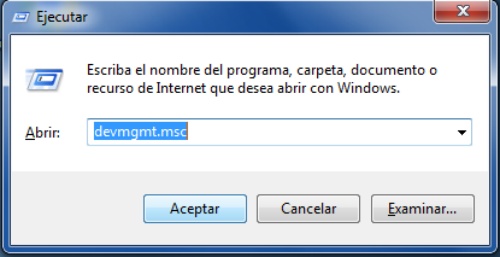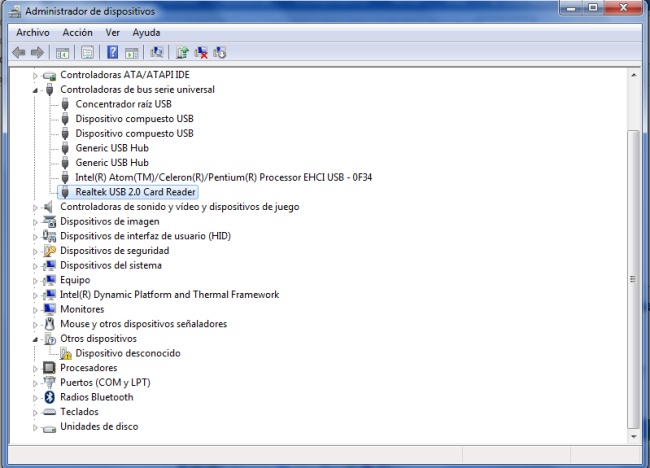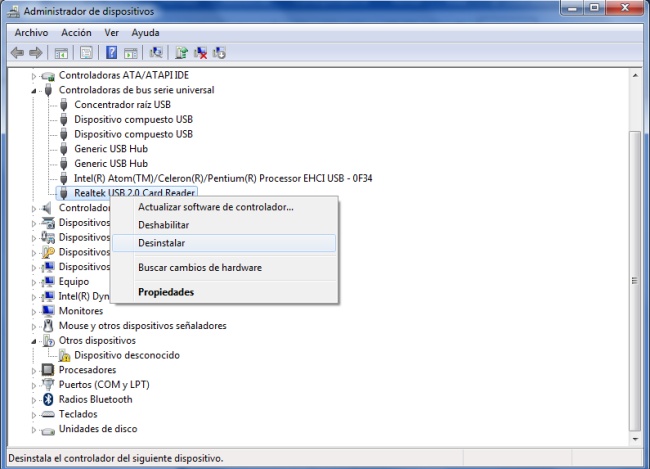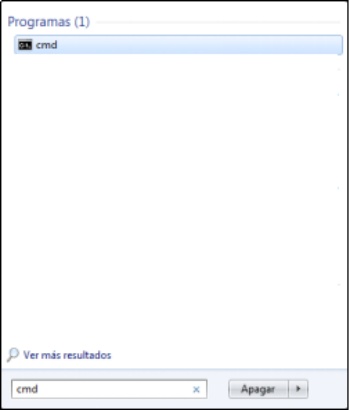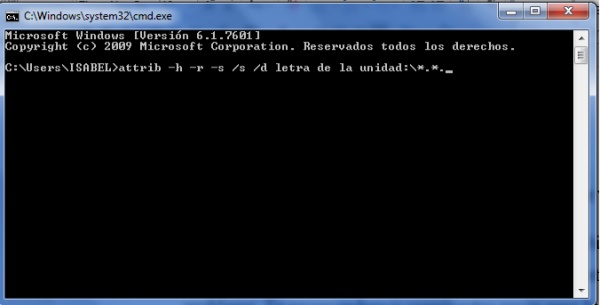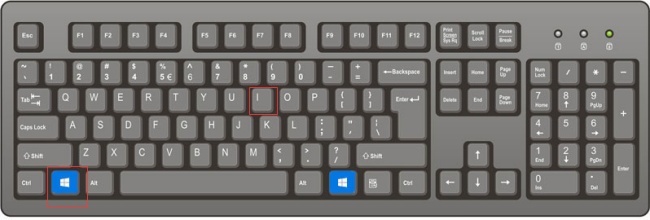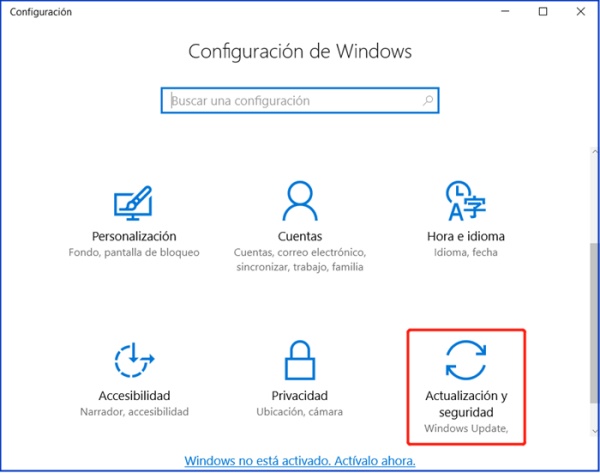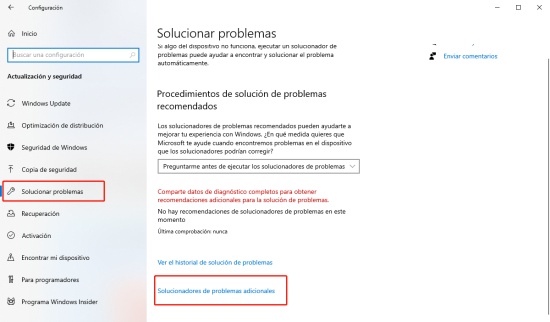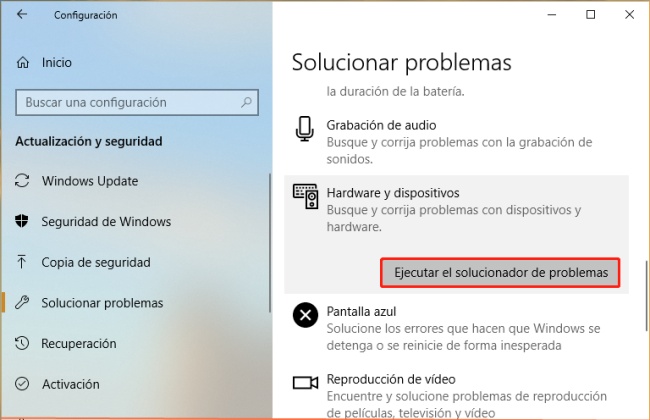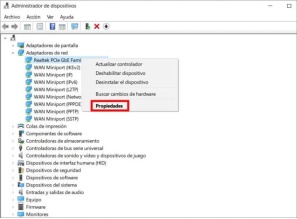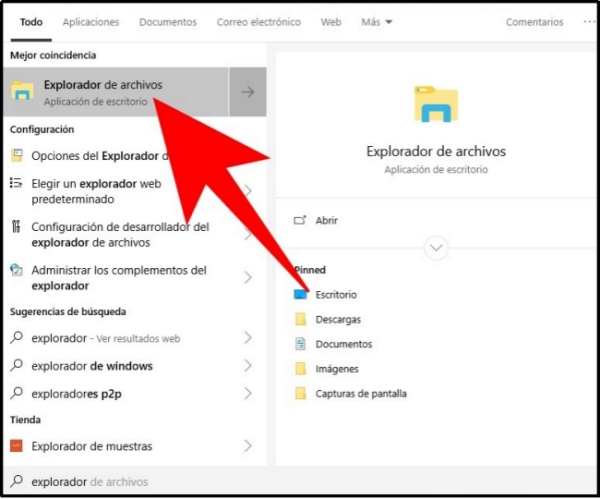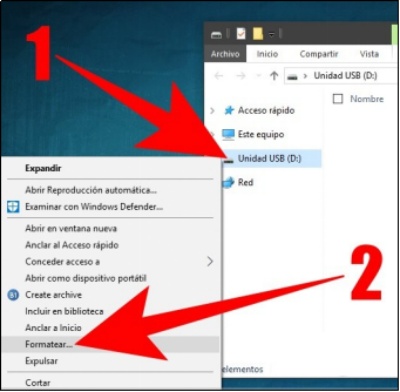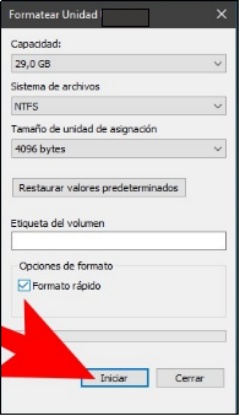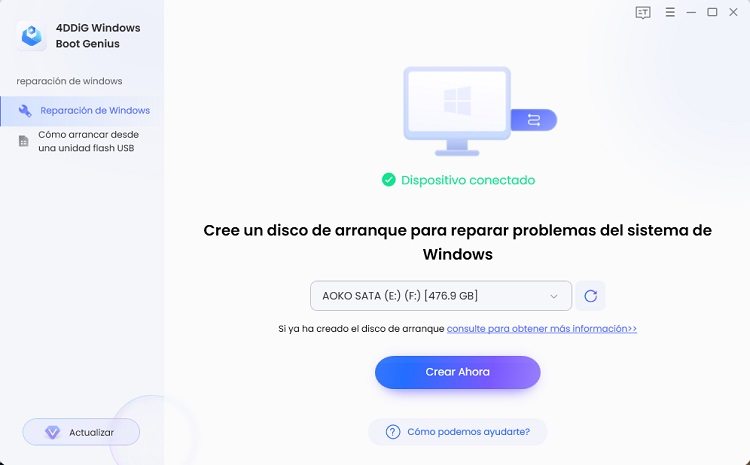¿Por qué mi pc no lee tarjeta SD? [Solucionado]
¿Mi pc no lee tarjeta sd? Esta es una situación bastante común, y sucede justo cuando deseas visualizar o transferir tus archivos del dispositivo al computador. Una situación así puede resultar bastante molesta e incluso preocupante. Sobre todo, cuando implica esa información que es primordial.
No obstante, existen muchas soluciones que puedes poner en práctica. En este artículo analizaremos las causas y cómo solventar el problema, incluyendo un software especializado. Ahora sí, comencemos.
Parte 1: ¿Por qué no me lee la tarjeta SD en mi PC?
Las tarjetas SD son dispositivos que se usan para almacenar información como documentos, archivos, fotos, videos, entre otros. Sin embargo, ocurre con frecuencia que, al colocarla en un lector y conectarla a la PC, esta no funcione correctamente.
¡No me lee la tarjeta SD! Eso es lo primero piensas, pero calma, te explicaremos de qué trata el problema para luego solucionarlo. Existen muchas razones por las que ocurre con Windows 10 u 11, exploremos algunas de ellas:
- La tarjeta SD está bloqueada, y sucede cuando se encuentra protegida contra escritura.
- El dispositivo está mal conectado, debido a un lector, adaptador o puerto USB que se ha averiado.
- Problemas con la letra de la unidad, a veces esta se pierde por un error en el sistema operativo, hardware o por contaminación con virus.
- Los controladores podrían estar desactualizados o dañados.
- Se ha perdido la partición, lo cual genera espacio sin asignar. En consecuencia, el computador no lee la tarjeta SD.
- El lector no funciona, puede que esté dañado debido a errores eléctricos o mal uso.
- La tarjeta y los datos se han corrompido.
- Infecciones con virus, algo muy común en este tipo de dispositivos.
Parte 2: ¿Qué hacer cuando el PC no lee la tarjeta SD?
Necesitas recuperar datos de la tarjeta SD que tu computador no lee, y lo quieres hacer rápido. Las soluciones que te planteamos aquí te serán de ayuda, aplícalas en el orden propuesto.
Manera 1: Conectar y probar su tarjeta SD en otro PC
A veces, el problema no es tu tarjeta, sino el ordenador. Por eso, simplemente, colócala en otra PC y verifica que funcione correctamente. Te recomendamos conectar otro dispositivo en el ordenador para estar seguro de la causa. Con esto, es posible solucionar cuando no se lea la tarjeta SD en la PC.
Manera 2: Cambiar un lector de tarjetas
Estos dispositivos pueden dañarse por el uso, y muchas veces no generan una buena conexión con el ordenador. También, es posible que el lector no sea compatible con la tarjeta o el sistema operativo.
Cuando tienes otro lector, coloca allí la tarjeta y conéctala para comprobar que no eso sea el problema. Si fuese el caso deberás reemplazarlo, así mismo, necesitarás instalar los controladores necesarios para que funcione correctamente.
Manera 3: Cambiar una interfaz de ordenador
Esta es otra razón por la que tu PC no reconoce la tarjeta, en ese caso prueba con otro ordenador. Lo anterior, puede deberse a un controlador desactualizado, incompatibilidad del dispositivo con el sistema operativo o la acción de virus.
Soluciónalo aplicando algunas medidas que te recomendamos a continuación. También, formateando la tarjeta para compatibilizarla con tu ordenador.
Manera 4: Limpiar la tarjeta SD o lector de tarjetas
Cuando no se reconoce la tarjeta SD en el ordenador una causa probable es que esté sucia. El polvo puede generar errores de lectura, por lo tanto, es necesario limpiarla. Para ello, usa un paño suave, lo anterior, aplica igualmente al lector de la tarjeta.
También, es útil eliminar todos los archivos viejos, así mantendrás tu tarjeta SD a punto. Para ello sigue este procedimiento:
- Conecta la tarjeta al ordenador y dirígete a la opción de explorador de archivos.
- Procede a seleccionar los archivos que quieres limpiar.
- Accionando el botón derecho selecciona “eliminar” y verifica que hayan desaparecido.
Manera 5: Quitar la protección contra escritura
Cuando se encuentra bloqueada no aparece la tarjeta SD en tu PC. Esto puede ocurrir porque la pestaña de bloqueo está activa o existen problemas con el software. Aplica el procedimiento que te proponemos:
Verifica que el interruptor de bloqueo no se encuentre activado, para solucionarlo desliza hacia arriba la pestaña lateral. De no ser esta la razón, entonces continua con el procedimiento.

Ve al administrador de dispositivos accionando la tecla de Windows, escribe la opción en la barra de búsqueda y haz clic en ella.

Busca la opción de controladores y ubica la tarjeta SD.

- Selecciona “propiedades”, ahora desactiva la política de escritura.
¿Has logrado solucionar el problema cuando el ordenador no lee la tarjeta SD? Si la respuesta es negativa, continua con el siguiente método.
Manera 6: Utilizar 'DISKPART'
Este método resulta muy útil para eliminar la protección contra escritura de una tarjeta SD. Para realizarlo sigue el procedimiento sugerido:
Haga clic simultáneamente en las teclas Win y R, coloca el comando “diskpart” y haz clic en aceptar.

Añade el comando “list disk” y teclea “Enter”.

Los dispositivos conectados al ordenador se visualizarán en la ventana, ahora selecciona la tarjeta SD. Aparecerá como “disk X”, esta letra representa el número de disco para el dispositivo. Escribe “select disk X” y haz clic en “Enter”.

Para eliminar la protección contra escritura coloca el comando “disk clear read-only command” y teclea “Enter”.

En caso que necesites borrar archivos de la tarjeta, escribe los comandos que se muestran en la siguiente imagen.

Luego reinicia la computadora y revisa si la tarjeta se lee correctamente.
Manera 7: Cambiar La Letra De Unidad de la tarjeta SD Irreconocible
A veces, las tarjetas SD no poseen una letra asignada o esta se ha alterado. En ese caso, procede a realizar el método que te proponemos.
Ve al botón de Win y escribe administrador de dispositivos, cliquea en este.

Ubica la tarjeta SD y cliquea con el botón derecho. Ahora, elige la opción de “Cambiar la letra de unidad y acceso de unidad” que se presenta en el menú.

Selecciona “cambiar” y escoge una letra en la lista desplegable, haz clic en “aceptar”. Si no tiene letra elige la opción de “agregar”.

Manera 8: Reinstalar el controlador de los controladores de bus serie universales
¿Por qué no me lee la tarjeta SD en mi PC todavía? Puede que el problema se encuentre en los controlares de bus serie. Estos permiten a la computadora comunicarse con los dispositivos instalados. Por ende, verifícalos con el siguiente método:
Activa las teclas Win y R de manera simultánea para abrir la ventaja de ejecutar. Escribe el comando “devmgmt.msc”.

Se abrirá la ventana de “administrador de dispositivos”, selecciona controladores de serie bus universal. Luego elige “Realtek USB 2.0 Card Reader”.

Acciona el botón derecho y haz clic en desinstalar, acepta el procedimiento.

Ahora debes reiniciar el ordenador para que los controladores terminen de instalarse.
Manera 9: Renovar el software de los controladores para la tarjeta SD
Cuando el controlador de la tarjeta está obsoleto o defectuoso genera problemas de lectura, allí es cuando la PC no reconoce tu tarjeta SD. Por lo tanto, debes asegurarte que esto no sea la causa del problema.
Abre la opción “administrador de dispositivos” desde el cuadro de búsqueda.

Haz clic en “administrador de dispositivos”, se te abrirá una ventana en la que se muestran todas las opciones de los controladores.

Ubica la tarjeta SD, cliquea con botón derecho y elige la opción “propiedades”. Selecciona controladores y haz clic en “actualizar controladores”. También, puedes ubicar la función de “Buscar software de controlador actualizado automáticamente”.

Manera 10: Forzar la aparición de SD desde virus o malware
Los ataques de virus son comunes si no tienes la debida protección o cuidado. Estos pueden ocasionar problemas como que no te aparece la tarjeta SD en la PC. Por lo tanto, es importante revisar si esa es la causa, para ello, sigue estos pasos:
Inserta la tarjeta en el ordenador, luego dirígete al menú de inicio. Coloca el comando cmd en la barra de búsqueda, cliquea “Enter”.

se abrirá la ventana cmd. exe, ahora escribe el comando attrib -h -r -s /s /d letra de la unidad: \*.*. Haz clic en aceptar.

Manera 11: Diagnosticar y solucionar problemas de la tarjeta SD
Windows 10 tiene una herramienta de diagnóstico integrada que permite realizar un análisis del problema y solventarlo. Sigue cada paso con detenimiento para realizar el procedimiento correctamente.
Conecta la tarjeta, escribe el comando Win y la letra I para comenzar el proceso.

Dirígete al menú de actualización y seguridad.

Seleccione la opción de “solucionar problemas” que se encuentra en el lado izquierdo de la interfaz.

Selecciona la alternativa “hardware y dispositivos”.

Acciona la función de solucionar problemas.

Manera 12: Desactivar y activar el lector de tarjetas SD
Cuando el dispositivo se encuentra deshabilitado el resultado es que el PC no reconoce la tarjeta SD. Aunque en versiones recientes de Windows este proceso es automático, también se puede realizar manualmente. Para hacerlo, te recomendamos el siguiente procedimiento:
Abre la opción de administrador de dispositivos y selecciona “adaptadores de red”.

Selecciona la opción de propiedades

Se abre una ventana, clica en la pestaña de controlador. Ahora, haz clic en deshabilitar dispositivo, y haz clic en “aceptar”.

Finalmente, haz doble clic sobre el lector de la tarjeta, selecciona propiedades y elige “habilitar”.
¿No has logrado tu objetivo? Te recomendamos recuperar los datos que estén en la tarjeta. Luego, será necesario formatearla para corregir el problema. Para realizar este proceso emplea un software para la recuperación de datos.
Parte 3: Recuperar datos de la tarjeta SD si los métodos anteriores no funcionan
Por supuesto, deseas recuperar esos importantes archivos, y en este punto has intentado todas las metodologías recomendadas. Así que, es momento de emplear un software que ha sido diseñado para esta finalidad.
Recuperar datos de su tarjeta SD mediante software profesional
Es importante tomar ciertas precauciones antes de comenzar un proceso de recuperación de datos. Cuando el ordenador no lee la tarjeta SD, no sigas utilizándola, porque los datos podrían sobrescribirse.
Además, es importante que poseas una copia de seguridad del dispositivo. Esto te ayudará en caso que algún archivo presente problemas.
Te recomendamos emplear un software acreditado como Tenorshare 4DDiG. El cual, te ayudará a recuperar datos de diversa naturaleza. Desde documentos, videos, fotos, audios, son más 2000 formatos disponibles. Esto, tanto en tarjetas SD, como en otros dispositivos: cámaras, unidades USB, discos externos e internos, y más.
Algunas de las acciones que puedes realizar con este software son las siguientes:
- Recuperar una partición que se haya perdido.
- Descontaminar tu equipo de virus.
- Recuperar archivos en Mac y Windows.
- Recuperar datos de manera gratuita hasta 100 MB.
- Recuperar un disco que ha sido formateado.
Un aspecto importante es que accederás a esos datos importantes en la ubicación que desees. Incluso, cuando sea un caso difícil, gracias a la opción de escaneo profundo. Además, es muy sencillo realizar el procedimiento, en tan solo minutos conseguirás tu objetivo.
Conecta la tarjeta al ordenador, y ahora sigue nuestro paso a paso:
Descarga Segura
Descarga Segura
Selecciona la unidad que deseas recuperar
Instala el software e inicia el programa Tenorshare 4DDiG Windows Data Recovery. En la interfaz podrás ubicar todos los dispositivos que están conectados al ordenador. Selecciona la tarjeta SD que presenta el problema y haz clic en la opción de “escanear”.

Realiza un escaneo del dispositivo
Se iniciará el proceso, podrás visualizar los archivos a medida que este avanza. El programa muestra los datos recuperados, tanto en vista de árbol como de archivos. El software te muestra una barra para que supervises el avance del escaneo. También, puedes filtrar los archivos que deseas ver con base en criterios específicos.

Recupera los archivos de tu tarjeta SD
Revisa en vista previa si todos los archivos han sido recuperados. Ahora, podrás guardarlos en otra ubicación que sea segura. Esto es muy importante, ya que a veces pueden sobrescribirse si los ubicas en el mismo sitio. En ese caso, los datos se perderán de manera permanente.

Como verás, en solo tres pasos es posible conseguir esa información tan importante para ti. Además, no colocarás en riesgo el dispositivo cuando el PC no detecta la tarjeta SD.
Luego de esto, lo mejor es realizar un formateo de la tarjeta SD para corregir los posibles errores, y así salvaguardar el dispositivo. Esto, es especialmente aconsejable cuando no se han generado fallos físicos. Luego de realizar el proceso, podrás utilizarla sin problemas.
Además, evitarás las sobreescrituras de datos y te ayudará a mejorar el rendimiento del dispositivo.
Consejo: Formatear una tarjeta SD con el Administrador de archivos de Windows
Windows te permite realizar el formateo de tu tarjeta una vez hayas recuperado los datos que contiene. Para ello, solo debes emplear el administrador de archivos de este sistema operativo.
Conecta la tarjeta al ordenador y dirígete al explorador de Windows.

Selecciona el dispositivo y acciona el botón derecho sobre la misma, se abrirá una ventana donde seleccionarás la opción de “formatear”.

Luego de esto, puedes cambiar el sistema de archivos, solo selecciona esta opción y haz clic en el botón de “iniciar”.

Esta es una muy buena opción cuando te preguntes por qué no aparece la tarjeta SD en mi PC. Sobre todo, si todas las acciones han sido infructuosas y quieres recuperar el dispositivo.
Conclusión
Con todas estas soluciones esperamos haber respondido a tu pregunta de ¿por qué no me lee la tarjeta SD? Todos estos son métodos muy seguros y que te salvarán de una situación tan molesta y preocupante. Es importante aclarar que las tarjetas SD son muy sensibles al polvo, la humedad, golpes, calor, etc. Así que te recomendamos tener una herramienta de respaldo que te permita recuperar esa información.
Nuestra favorita es el software Tenorshare 4DDiG., que mantendrá segura tu tarjeta SD y la información que contiene. También, es útil cuando se te presenten problemas relacionados con datos, particiones, formateos accidentales, entre otros.